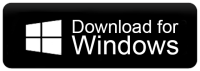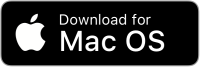How to Add Orange Emails to Outlook Client?
Jackson Strong | October 17th, 2024 | Data Backup
Summary: Do you want to export your Orange Mail emails to Outlook to manage them offline? If yes then you have come to the right place. In this article, we are going to discuss how to add Orange emails to Outlook client. Here, we will provide two different methods to accomplish this task.
Orange Mail is a cloud-based email service provided by Orange Mail. On the other hand, Microsoft Outlook is the most widely used email platform for data storage and cross-communication. It provides more robust and versatile features including a comprehensive calendar, task management system, and integration with various Microsoft applications. It allows users to manage multiple email accounts in one place. Outlook has strong security features that protect your important data. Its easy-to-use interface makes it simple to manage emails, contacts, calendars, etc.
How to Add Orange Emails to Outlook Manually?
You can manually import Orange emails to Outlook using Outlook IMAP settings. Follow the below-given steps to complete the process.
- Open Outlook application on your system.
- Go to File tab and click on Add Account.
- Enter your Orange Mail email address and click on the Advance options to configure manually.
- Choose IMAP as the account type and enter the required details.
- Enter your Orange Mail password and click Connect.
- Now, Outlook will be verifying the details you have entered and you will get a notification that your account has been successfully added.
- Once configured all your Orange Mail emails will sync with Outlook.
The process is complete!
Note: This is a complicated process. Non-technical users face difficulty in configuring both email accounts.
How to Export Orange Mail emails to Outlook Automatically?
Download and install Advik Email Backup Wizard on your system. With this utility, you can easily add Orange emails to Outlook in just a few simple clicks. It can convert Orange emails to PST file and can be later imported into Outlook client. The software can export multiple Orange email accounts to Outlook PST in a single attempt. It maintains the folder hierarchy and preserves all email elements throughout the process. Apart from this, it also provides various advanced filter options to import selected emails.
Tap on the below download link and analyze its working procedure for FREE.
Steps to Add Orange Mail to Outlook
1. Run the software on your Windows/Mac system.
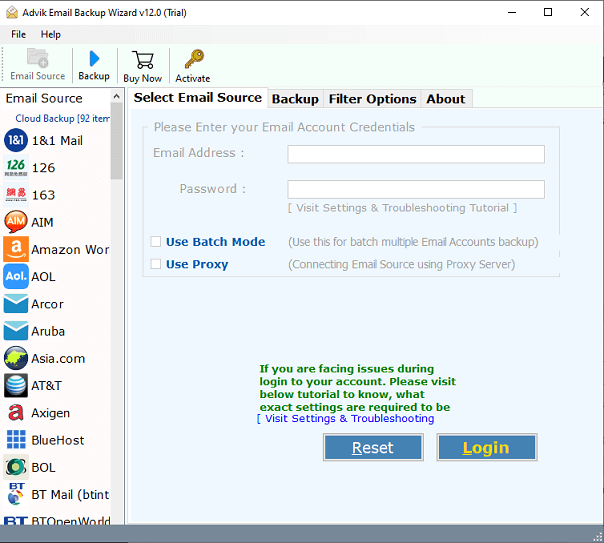
2. Choose IMAP Server from the Email source list.
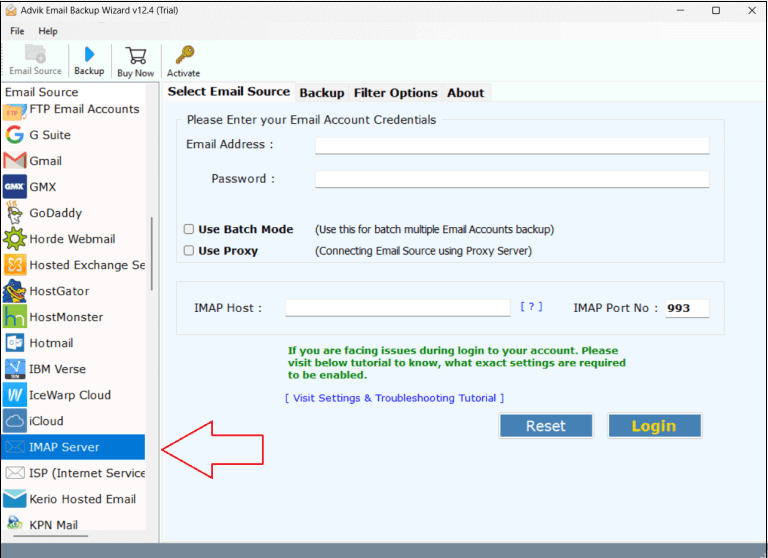
3. Enter Orange Mail account login details and click on Login to sign in.
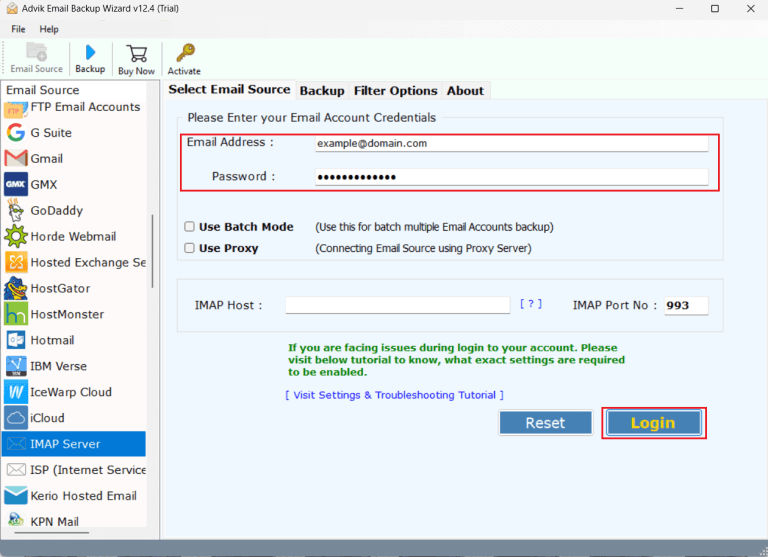
4. Select required email folders and subfolders.
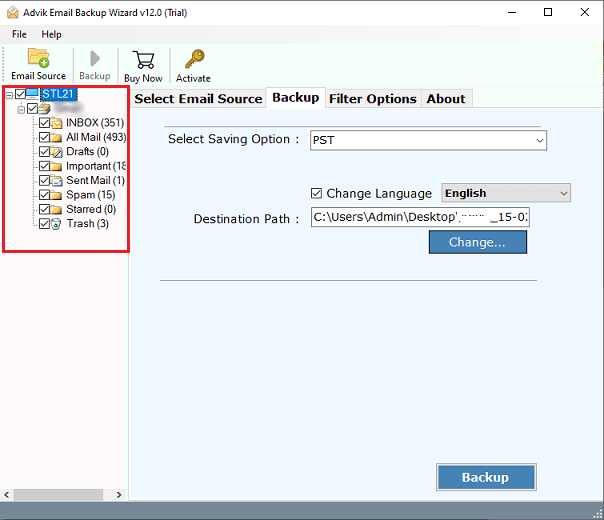
5. Choose PST as a saving option from the given list.
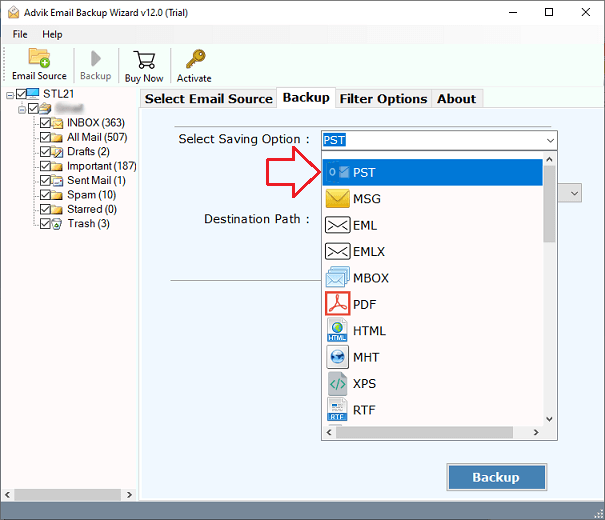
6. Browse target location and click Backup button.
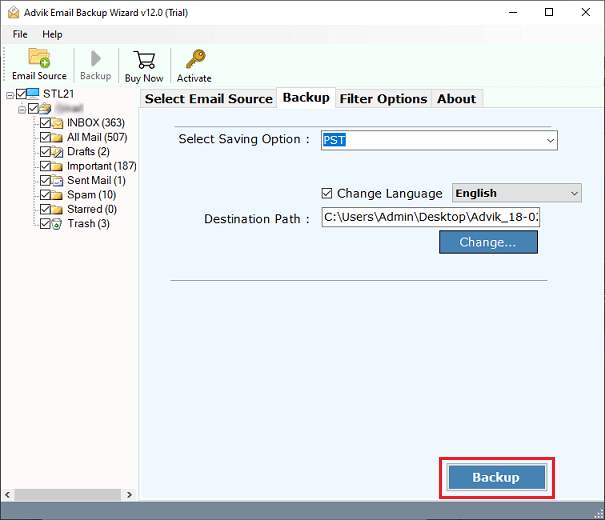
7. After that, open Outlook and import the exported PST file via Import/Export option.
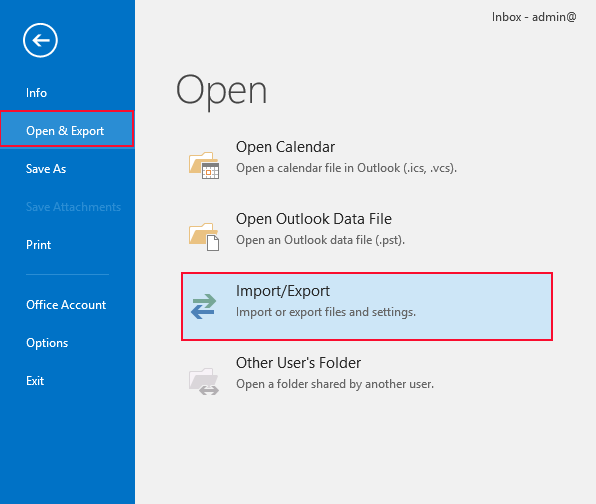
Done! That’s how you can easily transfer Orange emails to Outlook.
Watch How to Add Orange Mail to Outlook
Benefits of Using Automated Software
There are many advantages of using this utility that will help you to ease the process. Some of them are explained as follows;
- Simple and user-friendly interface for both technical and non-technical users.
- Offers various saving options to backup Orange mail emails in 30+ formats.
- Import multiple Orange emails in a single attempt.
- Preserves key elements and metadata of emails during the process.
- Maintains folder and subfolder hierarchy of mailbox folders while exporting emails.
- Advanced filter options to transfer selected emails based on date range, to, from, subject, etc.
- Works on both the latest and old versions of Windows and Mac operating systems.
Conclusion
We hope this article is helpful for you. Here, we will provide two different ways to add Orange emails to Outlook client. You can manually export Orange emails to Outlook but if you face any issues with it then you can the automated solution. The software can easily complete this process without any hassle.