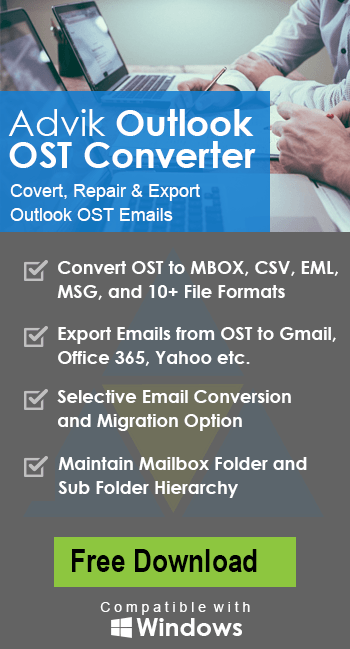How to Archive Outlook Emails to Free Up Space?
Jenny Lowrence | December 23rd, 2024 | Data Conversion, Outlook
Summary: Is your Outlook mailbox cluttered with emails? Struggling to manage important messages while keeping less urgent ones for future use? Don’t worry! The best way to handle this is by using the two best approaches. In this guide, we will show you a simple step-by-step process to archive Outlook emails to free up space.
Microsoft Outlook is one of the most widely used email clients for both personal and professional communication. However, over time, your mailbox can become cluttered with old emails, causing Outlook to slow down and consume a lot of storage space. To maintain optimal performance, it’s essential to archive Outlook emails and free up space.
Does Archiving Email Save Space in Outlook?
Yes! Archiving emails helps free up space in your Outlook mailbox. When you archive an email, it moves from the primary mailbox to a separate archive folder or PST file. This reduces the load on your mailbox while keeping your old emails safe for future reference. Archiving is a great way to organize your Outlook account without permanently deleting important emails.
There are two main ways to archive Outlook emails:
Manual Archiving: Move old emails to an archive folder or PST file manually.
Automated Solution: Use a professional tool to archive Outlook emails in bulk.
Let’s go through both methods in detail.
How to Save Outlook Emails to Free Up Space Manually?
Step 1. First, you need to open your Outlook application on your device.
Step 2. Now, go to “File” in the upper part of the taskbar.
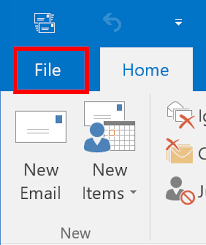
Step 3. Thereafter, click and choose “Open & Export”>>”Import & Export” etc.
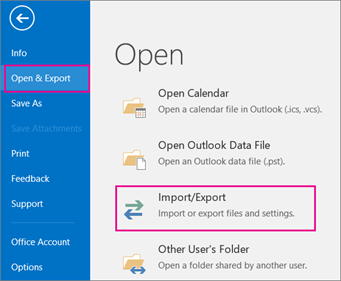
Step 4. Then, in Import and export wizard; choose “Export to a file” and click on the “Next” button.
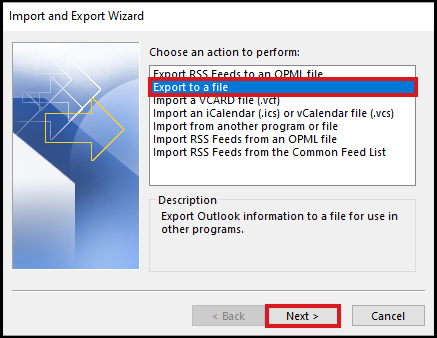
Step 5. After that, select “Outlook Data File(.pst)” and tap on the “Next” button.
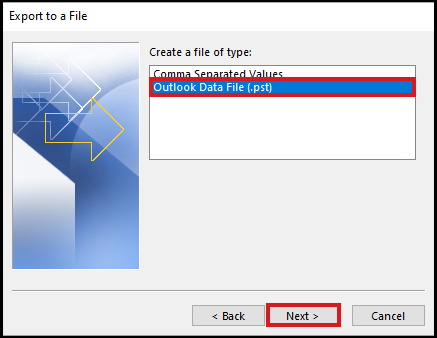
Step 6. Then, make sure to choose the folders and subfolders of your Outlook mailbox and tap on the “Next” button.
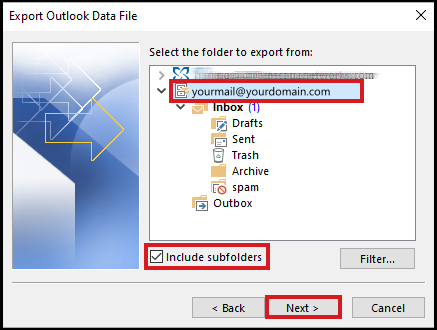
Step 7. Thereafter, browse a location to choose the desired path to save the PST file and finally, tap on the “Finish” button to complete the process.
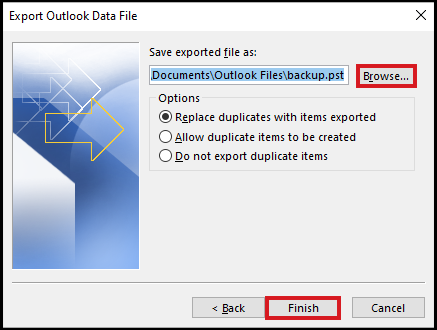
Important: If you have multiple accounts in Outlook, then you have to repeat the above steps for every account.
Thus, the above method seems easy and simple but doesn’t allow you to archive Outlook emails in multiple file formats. All you have is only one file format.
Also, there are no email filter options to perform a selective email backup process.
So, to avoid the above-mentioned drawbacks, you need to choose an automated solution. To know more, go through the next section.
How to Free Up Space in Outlook Without Deleting Emails?
The easiest way to archive Outlook emails is by using the Advik Outlook OST Converter . This automated tool lets you archive emails in 30+ file formats without any restrictions. Unlike manual methods, it also supports batch mode, allowing you to archive multiple accounts at once.
The tool is simple to use and follows a quick 3-step process, making the task effortless and time-saving.
Click on the free download button and check how it works;
Steps to Archive Outlook Emails to Save Space
Step 1. Run the software & select convert configured Outlook mailbox data.
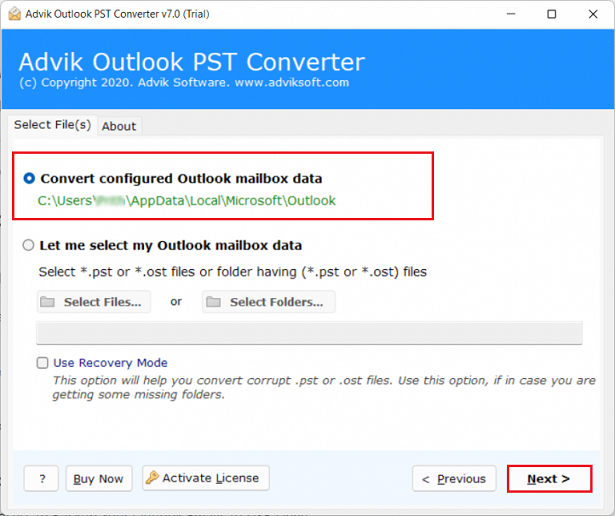
Step 2. Choose the folders and subfolders you want to archive, then tap Next.
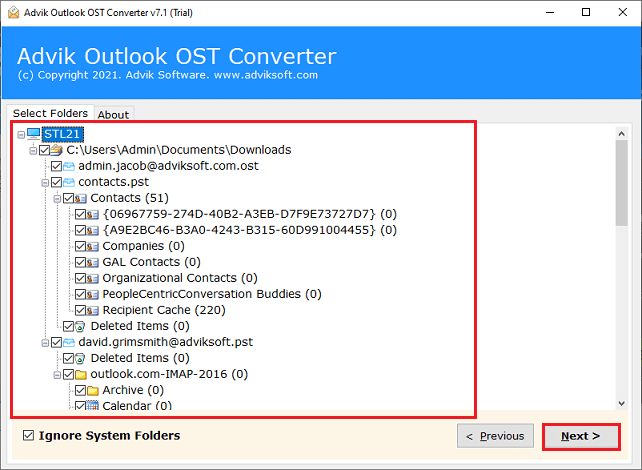
Step 3. Pick a file-saving format from the 30+ available options.
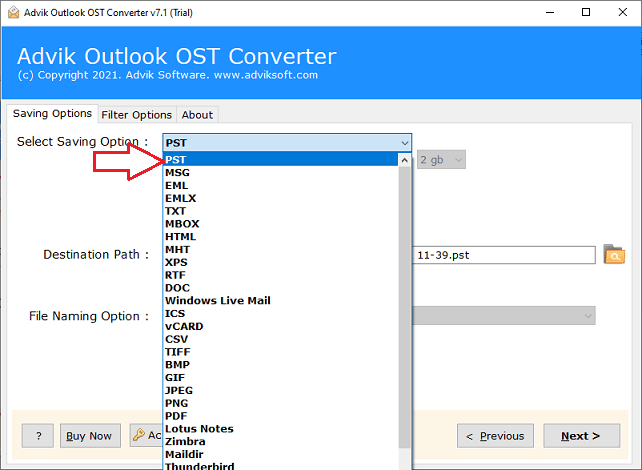
Step 4. Select the destination folder to save the archived file.
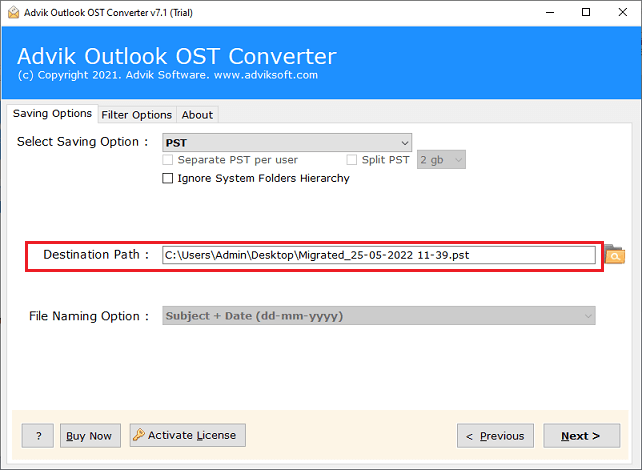
Step 5. Click Convert to start the email archiving process.
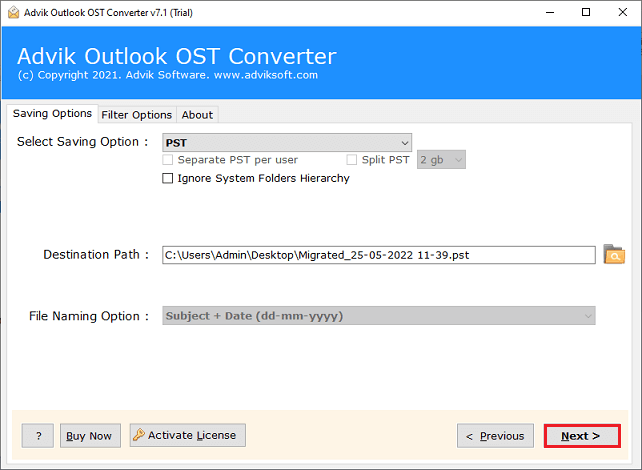
That’s it! This method ensures a quick and reliable way to archive Outlook emails.
We highly recommend this approach, as it allows you to free up space while keeping your emails safe on your local drive.
Final Words
We have offered you both manual and automatic functions to archive Outlook emails to save space. If you have fewer emails then you can use the manual method, but if you have thousands of emails and multiple email accounts and want to archive them at once, then Advik OST Converter will be useful for you. Well, this automatic approach allows you to save Outlook emails in various file format.