How to Backup CenturyLink email to Computer?
Christopher Plummer | February 22nd, 2022 | Data Backup
Summary: This blog is about how to backup CenturyLink email to computer. As there are many users who cannot automatically sync and download the related data from the server to the computer. Users face many challenges when they want to secure email services like CenturyLink. If you want to back up your CenturyLink emails to computer, you need to download emails from CenturyLink server in a secure way. In this article, we will discuss the whole backup process in a more efficient way for users to easily download emails from CenturyLink to PC/Computer.
Quick Solution: If you are looking for a quick solution to download CenturyLink emails, we recommend you a method which is a totally free tool to download all your CenturyLink emails in no time. CenturyLink email Backup Tool is one such program that makes this task even more easy and simple for you.
Email is one of the most commonly used methods to connect with people. But email isn’t just for communicating with other people; It is also used by businesses to reach new, existing and potential customers. Every email contains important information that you should not discard. It is usually beneficial to have a copy of your own data for future reference.
What exactly is CenturyLink email?
CenturyLink is a global technology company that provides users with all services like cloud services and hosting services and is popular among users for its webmail services for any type of business. It’s webmail service is a comprehensive communications platform that includes email, address books, calendars, to-do lists, and more.
Read Also: How to Migrate emails from CenturyLink to Office 365?
Manual Method
So, first, let’s understand a manual method to backup CenturyLink emails to computer. However, this method only works if you are competent enough to manage the configuration process without help. Otherwise, you will need technical support and also wait for some time as it is a lengthy process.
Method 1: Download CenturyLink email Folders to PC via Outlook
Step 1. Add CenturyLink email account to Microsoft Outlook
1. The “Welcome to Outlook” window will appear after you open the Outlook application for the first time.
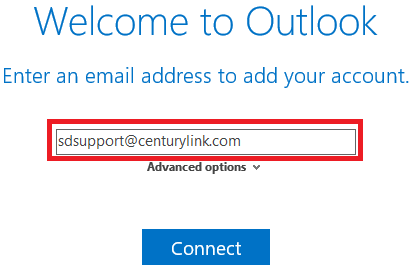
2. If the welcome screen of Outlook does not appear automatically when you open Outlook, go to “File” and then “Add Account”.
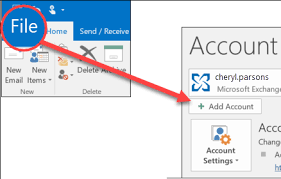
3. Enter your CenturyLink webmail email address in the Welcome to Outlook window, then click “Connect”.
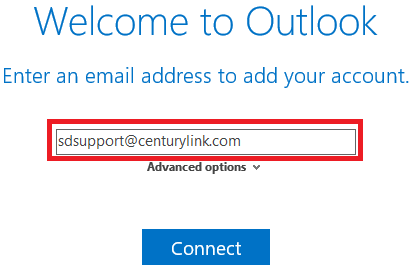
4. After that, the message “We are preparing everything” appears.
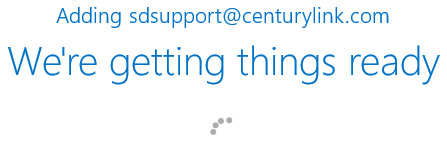
5. Enter your CenturyLink webmail email password.
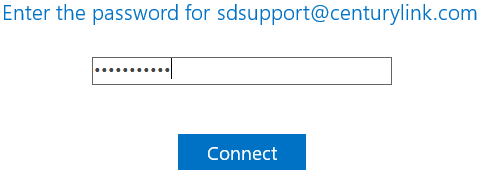
6. If everything went well, you will receive a notification “Account setup is complete”.
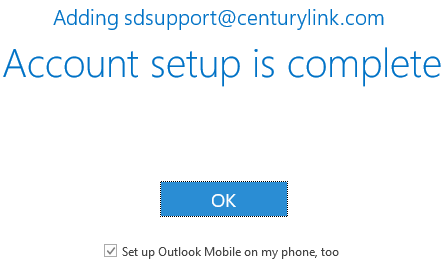
Step 2. Export CenturyLink emails to a PST file
1. Now, after successful configuration, go to File >> Open & Export >> Import/Export.
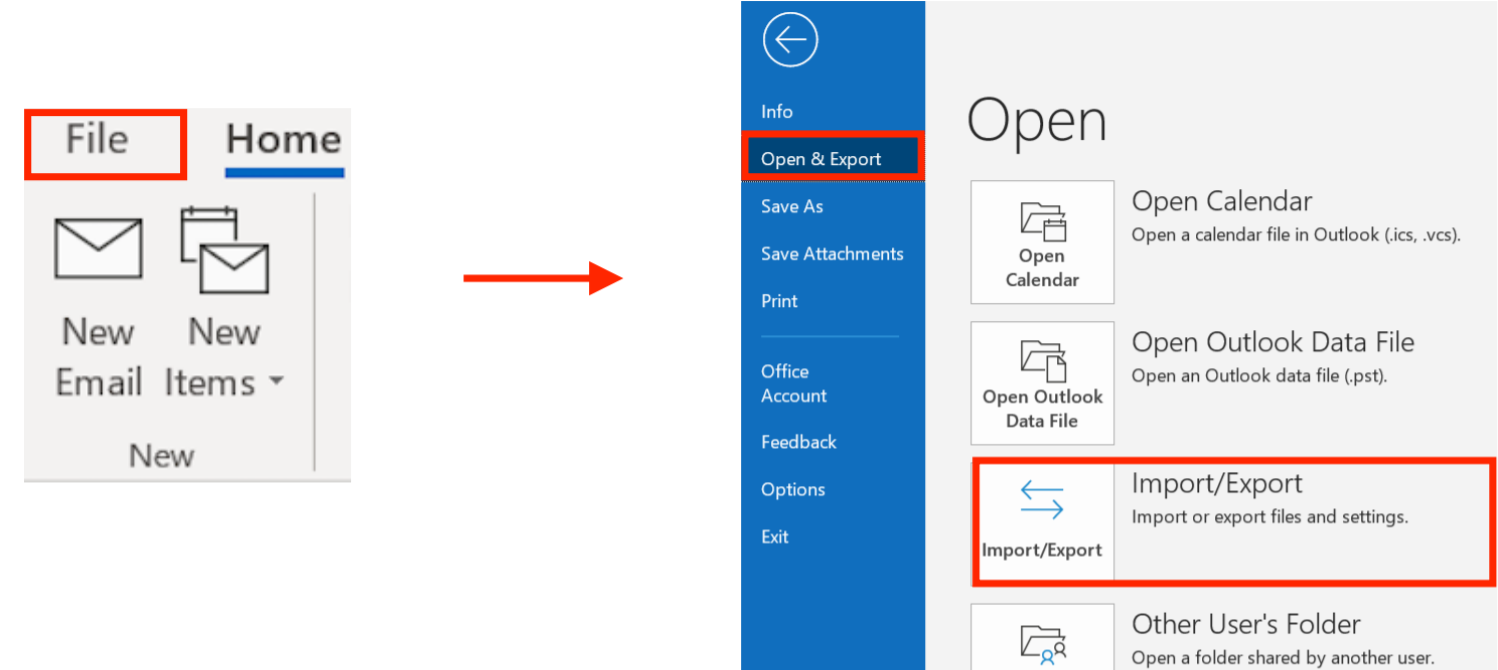
2. From the drop-down menu, select the “Export to a file” option.
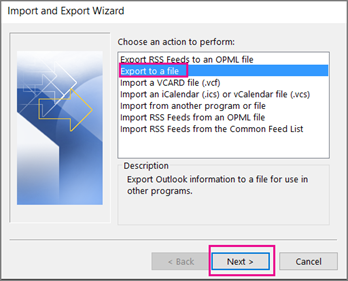
3. Choose “Outlook Data File(.pst)” and tap “Next” after this.
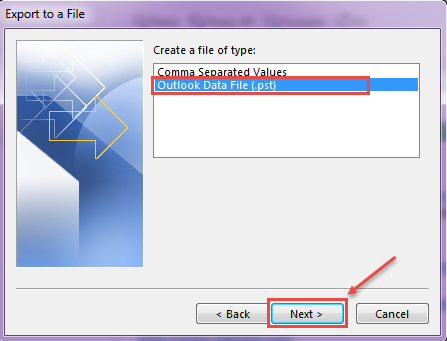
4. Select the CenturyLink mailbox folder that you want to download to the computer. Then click on “Next”.
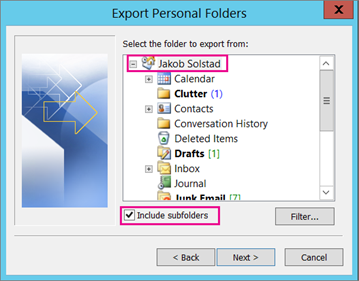
4. Now browse a location and choose a name to save your backup file and then tap on the “Finish” button to complete the process.
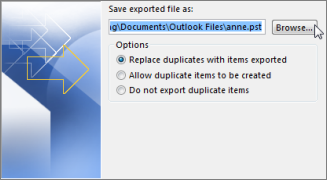
5. If you want to secure your CenturyLink emails, Outlook also offers a password option. Enter and confirm the password and click OK.
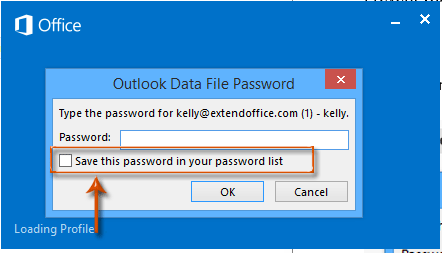
Just check the exported CenturyLink emails on your computer after following the previous steps. However, note that the manual method is difficult.
This can lead to various issues like missing images and other issues. It also does not allow to download CenturyLink emails directly to the computer. You must first configure your CenturyLink email account with Outlook and then export emails to PST file format.
If you use this procedure on your computer that does not have Outlook installed, you must manually import the modified file into Outlook.
Limitations of the Manual Methods:
- Manual approaches require a significant amount of work and time.
- You must know the technical steps to configure CenturyLink email account for Outlook.
- The manual method is not always effective.
- Procedure that takes a long time.
- High risk of data loss.
- Predefined and single file format to download CenturyLink emails.
If you don’t want to deal with these issues again in the future, you should consider using a third-party tool.
Method 2: Quick and Simple way to Backup CenturyLink email to Computer?
Advik Email Backup Tool is one of the best and most powerful solution to backup CenturyLink emails to Computer. For transferring complete data from a CenturyLink account, the email backup application is the reliable and highly recommended option. With this tool, you can easily export CenturyLink emails to computer in bulk and keep all their attributes. The tool has a very user-friendly interface, so even non-technical users can use it without any assistance. Also, there are no formalities; All you have to do is follow a few basic procedures.
Download this free tool to start CenturyLink email backup process for free without any errors.
Working Steps to Download CenturyLink emails to Computer
1. Install and run this CenturyLink email backup tool on your Computer.
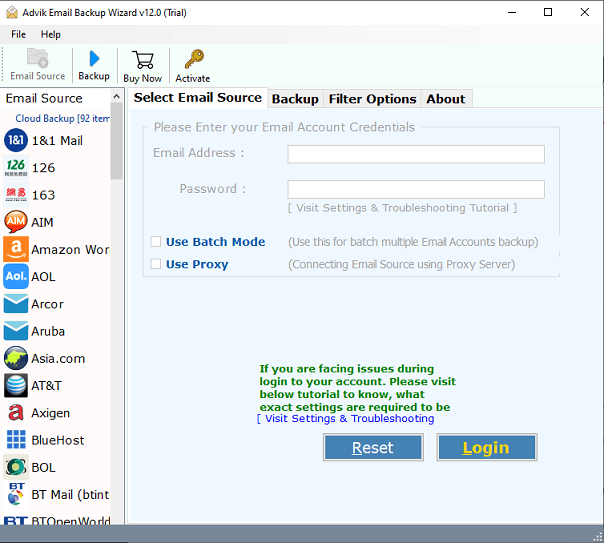
2. Now select “CenturyLink” as your email source from the various options.
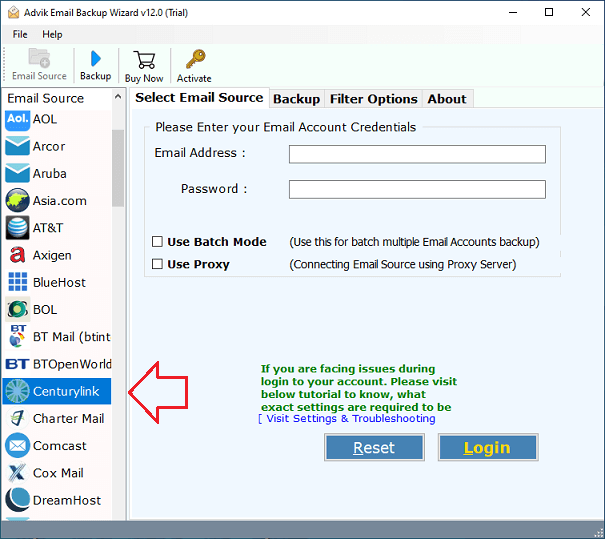
3. Enter your CenturyLink email account credentials such as email address and password and tap the “Login” button.
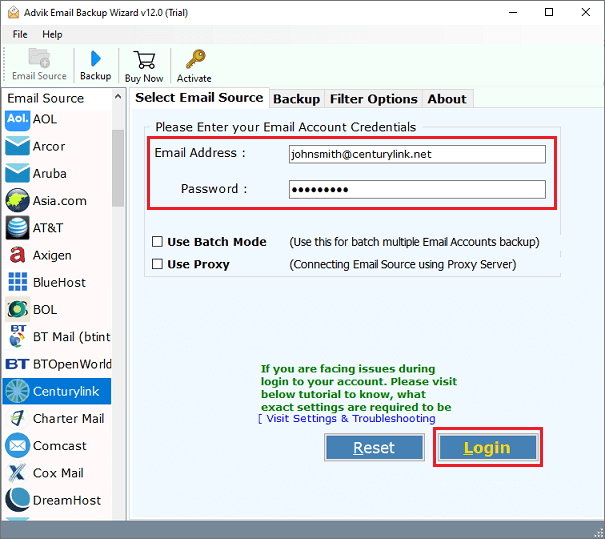
4. The tool will start retrieving a complete CenturyLink Mailbox in the left pane. Select your desired email folders whose data you want to back up on your computer.
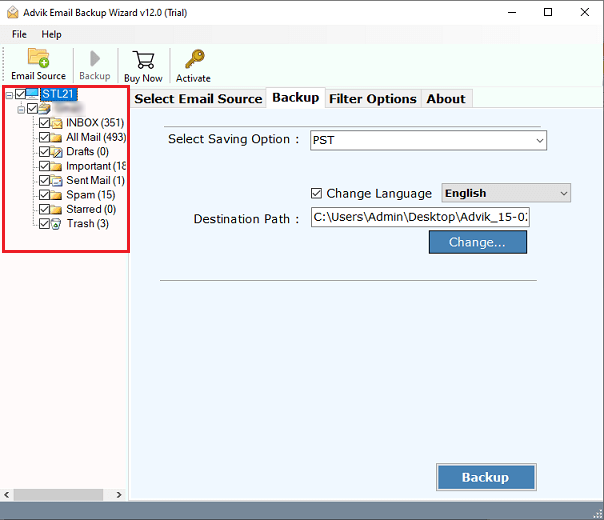
5. Now choose any file format to download your CenturyLink emails. Here we choose “PST” file format, but you are free to choose it according to your needs and requirements.
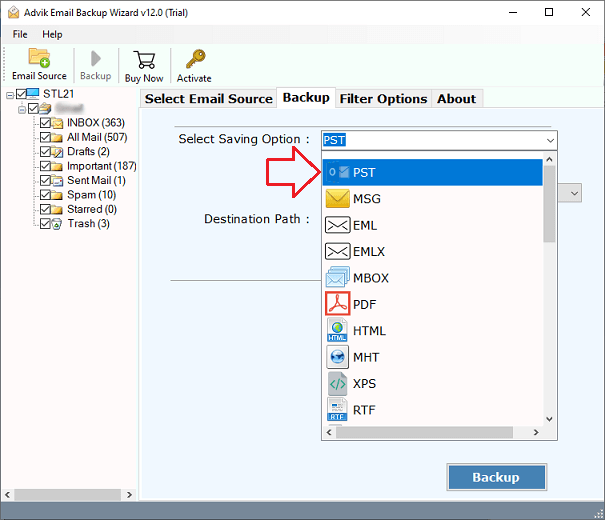
6. Provide a “Destination path” to save your resulting data so that you can remember the location of your file or save it where you want to save it.
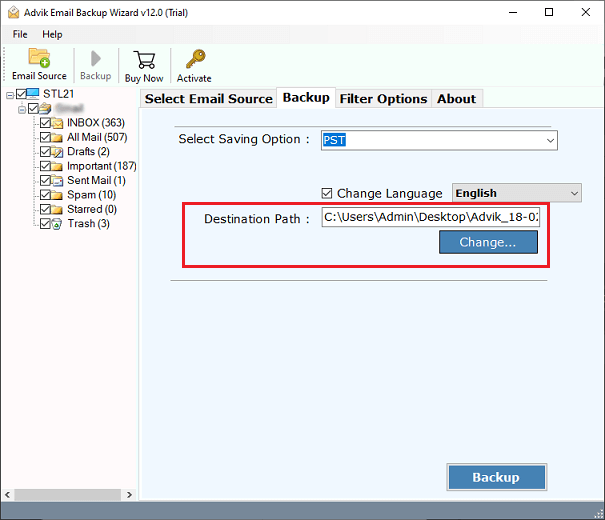
7. Finally, tap the “Backup” button to start downloading the CenturyLink emails.
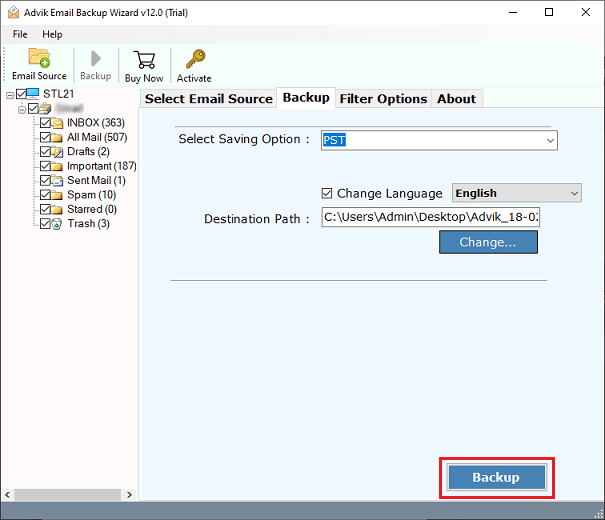
That is all there is to it. The app begins transmitting CenturyLink information to your system. Please wait for the process to finish.
The task is done quickly and easily by the software. There are also no file size limitations. This utility can import all data from CenturyLink emails including attachments, emails, contacts and other information.
Conclusion
Hence, in the blog above, we have explained the step-by-step process to accomplish this task with both manual and professional solutions. However, there are numerous disadvantages of the manual solution. To avoid such challenges, we recommend users to use this tool which can easily download CenturyLink emails to computer in 30+ file formats. You no longer have to use a predefined format. So download this tool to start your backup process.


