How to Backup Gmail to Synology NAS?
Jenny Lowrence | April 21st, 2025 | Data Backup, Gmail
Hello reader, today I’ll guide you through how to backup Gmail to Synology NAS step by step. If you’re someone who is looking for a way to save a copy of your Gmail emails to Synology Network Attached Storage device, this article will be very helpful for you.
Unfortunately, Gmail doesn’t provide any direct option to sync emails to your Synology NAS. But don’t worry, we’ll try a couple of reliable workarounds. First, we’ll look at the manual method using Synology MailPlus and Gmail settings. Then we’ll check out a professional tool that automates the entire backup process in just a few clicks.
Why Should You Backup Gmail to Synology NAS?
In today’s digital age, your Gmail account isn’t just for emails—it’s often the backbone of your entire online identity. From banking and subscriptions to work logins and recovery emails, a lot depends on your Gmail access.
A Reddit user recently brought up an important point in the r/Synology community:
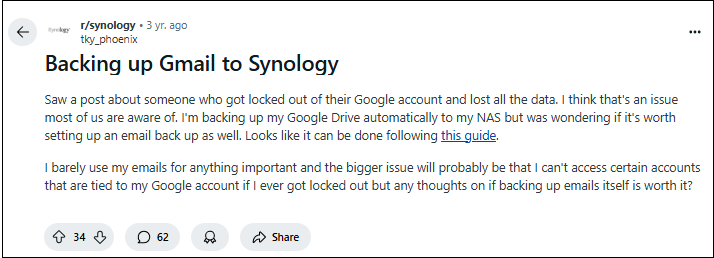
This concern is not uncommon. While many users regularly backup files from Google Drive to Synology NAS, emails are often overlooked. But think about it, if you lose access to your Gmail account, how will you recover login links, invoices, or verification messages?
That’s why setting up a backup of your Gmail emails to Synology NAS is more than just a smart move; it’s a precaution against digital identity loss.
Whether you use your Gmail for daily communications or just for sign-ups, backing it up ensures you’re always in control, even if you lose access to your Google account.
In this blog, we’ll walk you through exactly how to backup Gmail to Synology NAS, including manual options and automated tool, so your important data stays safe and accessible. So, let’s get started.
How to Save Gmail Emails to Synology NAS? Free Method
If you’re a Synology user comfortable with its ecosystem, this method allows you to connect Gmail via IMAP and store emails directly on your NAS.
Step 1. First of all, log in to your Gmail account.
Step 2. Click on the gear icon > See All Settings > Forwarding and POP/IMAP tab.
Step 3. Generate Gmail App Password (if 2FA is enabled).
Step 4. Next, open Synology DSM > Package Center.
Step 5. Install Mail Server or MailPlus Server from the Synology Package Center.
Step 6. Open Mail Server or MailPlus settings & configure your Gmail account.
Step 7. Enter the following details;
- Incoming Server: imap.gmail.com
- Port: 993 (SSL)
- Use App Password for login.
Step 8. Let Synology fetch and save emails locally.
While this is a free and flexible method, it’s better suited for users who are tech-savvy and want to manually configure everything.
Note: If you don’t have much technical knowledge and want an easy and direct method, you can use the automated solution below.
How to Backup Gmail Emails to Synology NAS Automatically?
Now, try Advik Gmail Backup Tool to easily save Gmail emails to Synology NAS directly. This software helps you securely transfer your Gmail data, including emails, attachments, and labels, while keeping the original folder structure and email properties intact. It offers 30+ formats to backup Gmail emails with attachments and save them directly to your Synology NAS device. You can also choose specific mailbox folders using the preview option to backup only what you need. With its simple and user-friendly interface, even users with little or no technical knowledge can perform the backup without any help.
Click the free download button to try it and see how it works.
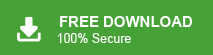
Steps to Backup Gmail to Synology NAS
Step 1. Install and launch the software.
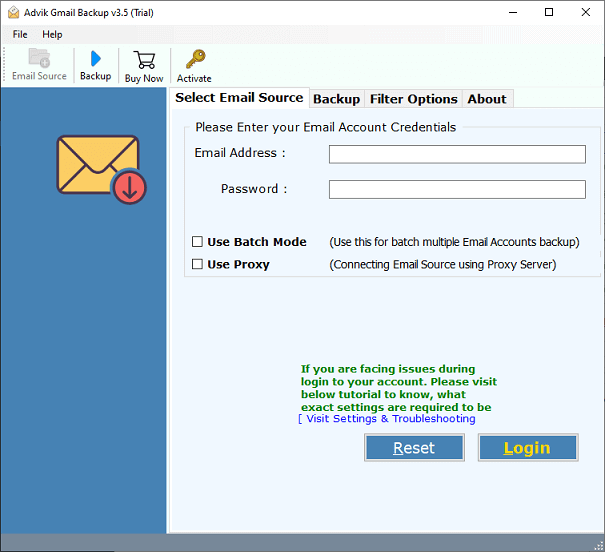
Step 2. Sign in with your Gmail credentials.
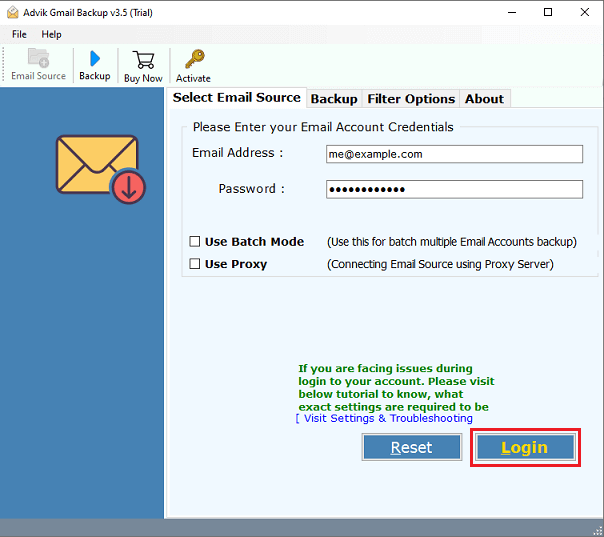
Step 3. Select the folders you want to backup.
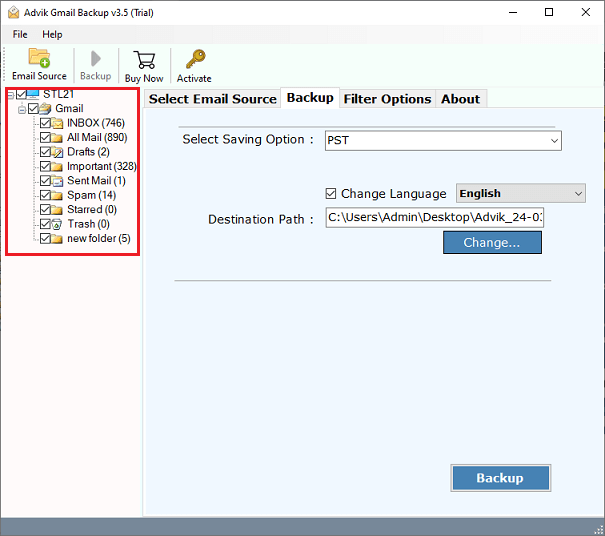
Step 4. Choose your desired format (e.g., PST or MBOX).
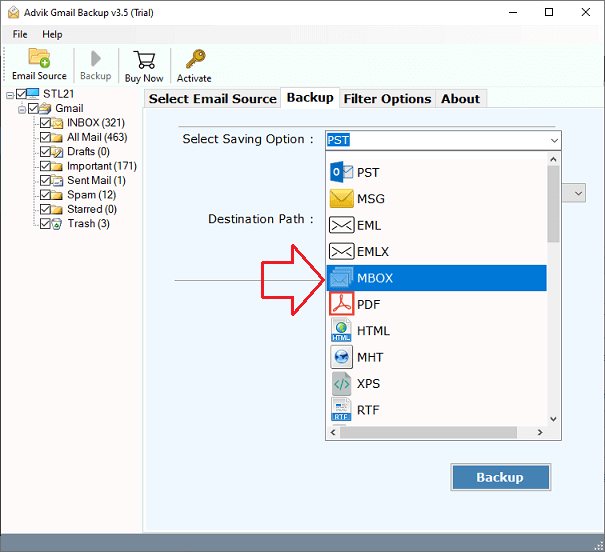
Step 5. Set the destination path & click Backup, and start the process.
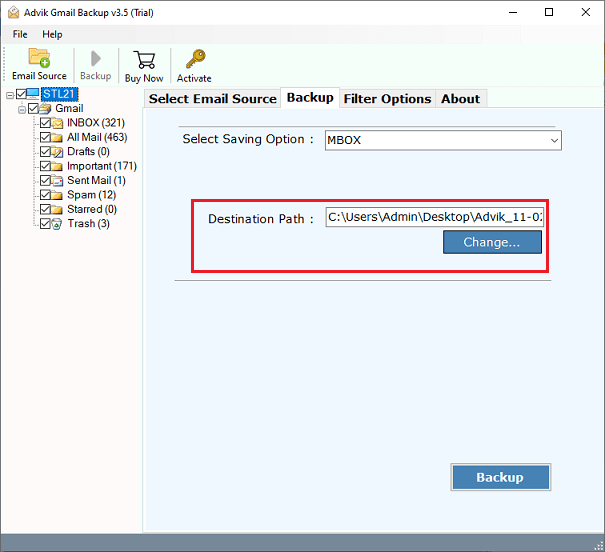
The process has been started. Once completed, you will be notified through a log report.
Click OK, and you will be redirected to your chosen location.
Now, access your exported Gmail data on Synology NAS device.
Once you store the emails on your NAS, you can even import them into Outlook or transfer Gmail to Office 365 if needed.
Conclusion
So, we’ve now completed the steps to backup Gmail to Synology NAS device. You might have thought it would be complicated at first, but after reading this guide, we hope the process feels much easier. The manual method is free, but not very simple to follow. On the other hand, the automated tool makes the process quick and easy, with no technical steps. Choose the option that works best for you.
FAQs
Q1. Can I backup multiple Gmail accounts to Synology?
Ans. Yes. You can save as many accounts as you like using the batch mode feature in the tool.
Q2. Is the email structure preserved?
Ans. Absolutely. Your folder hierarchy (Inbox, Sent, etc.) and attachments remain intact.
