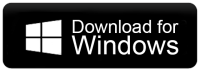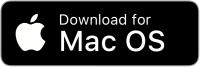How to Backup IMAP Emails to Computer?
Christopher Plummer | December 1st, 2024 | Data Backup
Nowadays several users are looking for an easy and simple way to backup IMAP emails to computer hard drive due to email security and to avoid data loss scenarios. This blog post is designed to discuss all the possible methods available to download IMAP emails to external hard drives. So, if you are having the same query, this blog can be helpful for you. Read this article completely and get the methods you have been looking for.
As you know IMAP (Internet Message Access Protocol) is a widely used email account to send and receive emails across multiple devices. It enables users to send emails from any device with an internet connection and access them anytime, anywhere.
Why Backup IMAP Emails to PC?
Before we get into the how-to steps, let’s take a moment to discuss why it’s important to back up your IMAP emails:
- Prevent Data Loss: While IMAP allows you to access your emails from anywhere, it also means that if the server is compromised or your account is deleted, your emails might be lost forever.
- Backup Large Amounts of Data: Over time, your inbox can become cluttered with emails, attachments, and other important information. Backing up regularly ensures you have a local copy for safekeeping.
- Access Emails Offline: By backing up your IMAP emails to your computer, you can access them even if you don’t have an internet connection.
Now that we understand the importance of backing up IMAP emails, let’s dive into the methods to do so.
There are basically two workable solutions to backup IMAP emails with attachments. Both the methods are explained below in brief. Read them one by one and choose the best as per your needs and requirements.
How to Download Emails from IMAP Account Manually?
The Import/Export feature of Outlook is one of the quickest ways to export all IMAP emails to a local folder. You can add an IMAP email account to Outlook and carry out this task effectively. Follow the steps below to backup IMAP emails manually.
Step 1. Open the Outlook Application on your system.
Step 2. Next, go to the menu and select File >> Add Account.
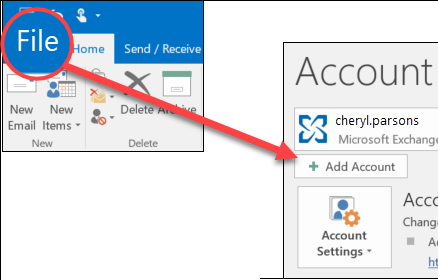
Step 3. Enter your email address and click Connect.
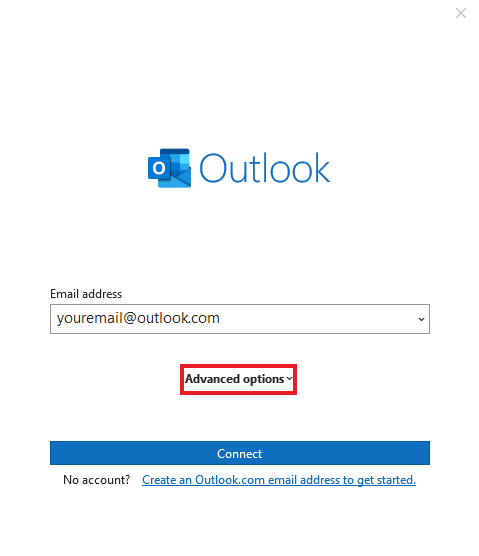
Step 4. Next, click on IMAP in advanced setup.
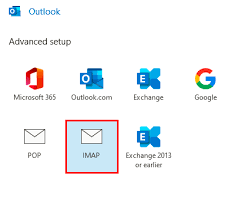
Step 5. Enter IMAP configuration details & click Next.
Step 6. Go to File tab >> Open & Export >> Import/Export option.
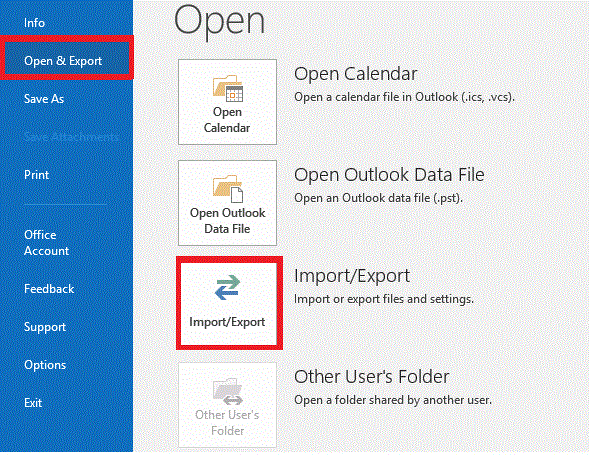
Step 7. Now choose export to a file option, then click Next.
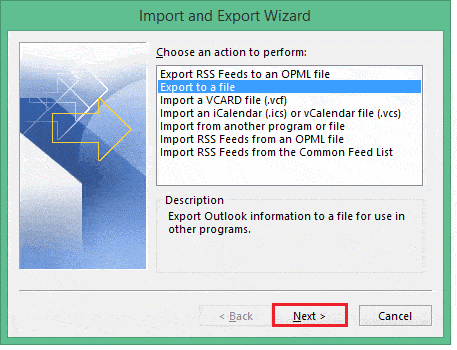
Step 8. Select Outlook Data File (.pst) from the list and click Next.
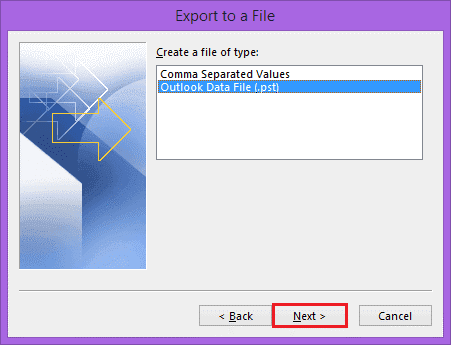
Step 9. Choose the IMAP email folder you wish to backup.
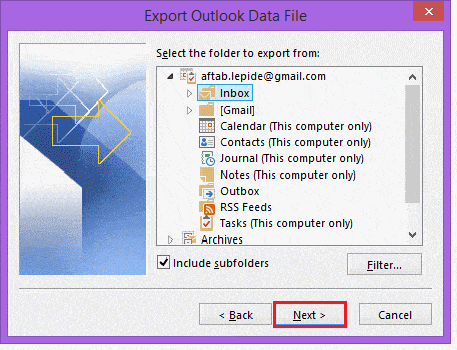
Step 10. Lastly, choose the location to save the file & click Finish.
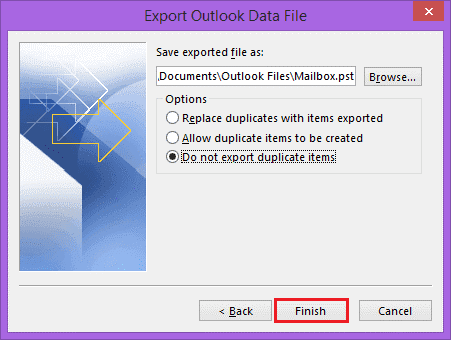
Microsoft will start exporting IMAP emails to PST file. This file can be used a backup file for future use. As it can be transferred to another system or Outlook.
How to Export All Emails from IMAP Account Automatically?
Download and install Advik Email Backup Wizard on your system. This software can download all emails from IMAP account into multiple formats. Yes, you can export all emails from IMAP with the same folder hierarchy. additionally, it will maintain and keep all the email attributes safe. The software is designed to backup emails from IMAP account without any limitation. The best feature of this application is that you can download single and multiple email folders at once. Also, you can specify which emails to be downloaded.
Click below to download and try the software for FREE. It is compatible with all Windows and Mac OS versions.
Steps to Backup IMAP Emails to Computer
Step 1. Run the IMAP Backup Tool on your computer.
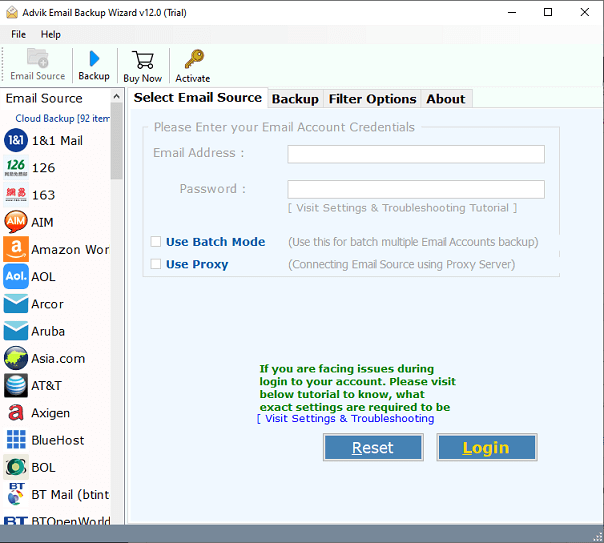
Step 2. Choose IMAP as an email source and sign in.
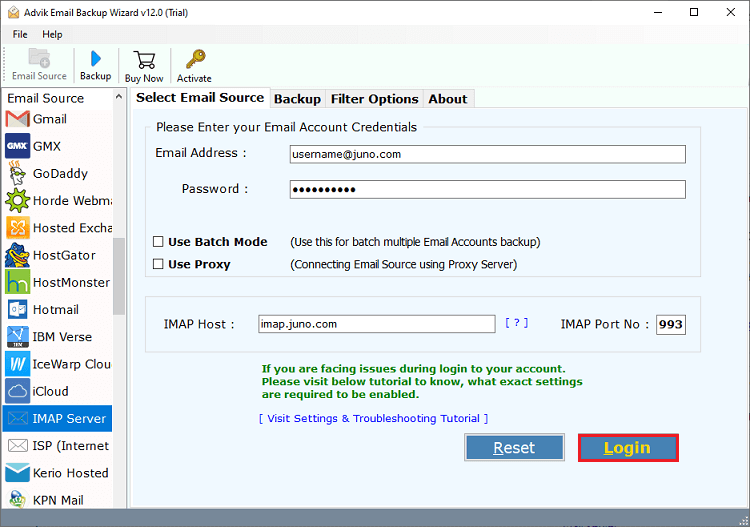
Step 3. After that, select mailbox folders to download.
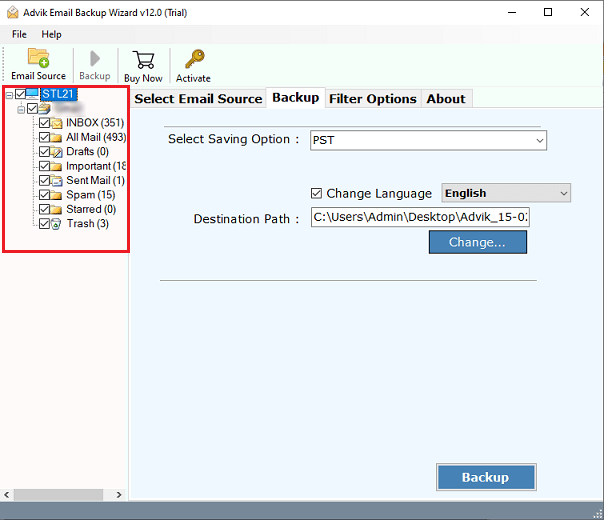
Step 4. Choose any file format from the saving options.
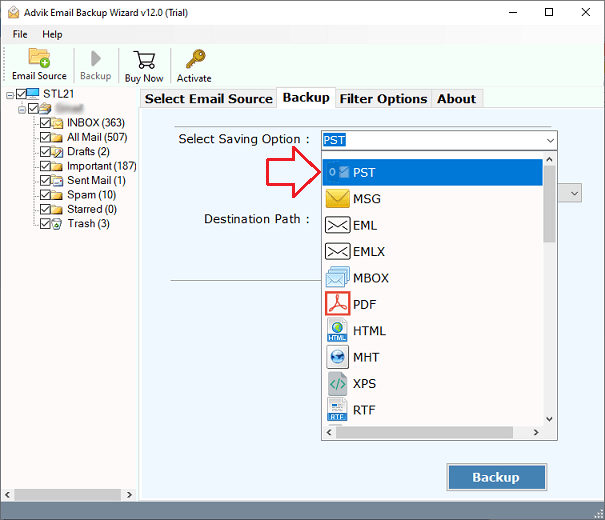
Step 5. Next, browse the target location and click the Backup button.
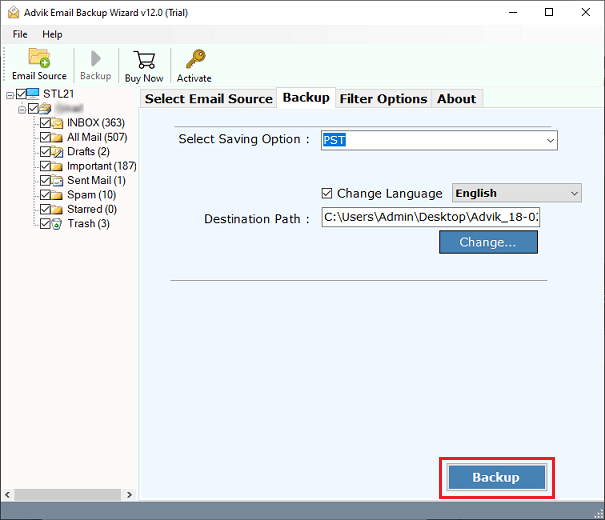
The software will start downloading emails from IMAP account with attachments. Once the process get finished, the software will create a full log report with complete details.
Watch How to Save IMAP Emails Locally
Why Choose IMAP Email Backup Software?
- Backup IMAP to Different Formats: This tool allows you to save your entire IMAP mailbox with just a few clicks. It supports backing up your emails into various formats. It includes MBOX, MSG, EML, DOC CSV, and many more. These different file formats give users flexibility and easy access to their emails.
- Selective Emails Backup: The IMAP Backup Tool includes an advanced filter option that lets users selectively backup specific IMAP mailbox items. Users can filter emails by choosing to select date ranges, To, From, Cc, Bcc, etc.
- Maintains Data Integrity: The Tool works well in reserving IMAP email key elements. It doesn’t alter any of these and maintains its originality. Such as To, from, Bcc, Cc, hyperlinks, attachments, etc. Additionally, it also preserves the folder hierarchy during the backup process.
- Save IMAP Emails in Bulk: This IMAP Mail Backup Tool lets you save your entire IMAP mailbox in one go. It’s ideal if you’re short on time and need to archive many emails. Just upload the details of multiple IMAP email accounts in a .csv file and the software will backup complete IMAP emails in a single attempt.
- Compatible with Windows and Mac OS: The Utility supports all versions of Windows and Mac OS for backing u IMAP email accounts. Users can easily install this application on any version of Windows or Mac, whether it’s a new or old version.
Conclusion
Backing up is an essential task that requires expertise to handle technical configuration settings. It’s worth noting that there is no other easy way to save IMAP emails without an automated solution. You can also get this job done manually through Outlook, but it’s quite a lengthy and complex procedure. Therefore, understand each method carefully and choose the method that suits your needs and requirements to the fullest.
Frequently Asked Questions
Q 1. Can I save IMAP emails with attachments?
Ans. Yes, this software supports downloading emails from IMAP accounts with attachments.
Q 2. Is it possible to download emails from multiple IMAP accounts at once?
Ans. Yes, the above-recommended tool has a batch mode feature that enables you to export emails from multiple IMAP accounts in a single attempt.
Q3. Can I copy IMAP emails to hard drive within a specific date range?
Ans. Yes, you can apply the Advanced Email Filter feature to backup IMAP emails based on date ranges, subjects, to, from, and many more.
Q4. Which format is best for downloading IMAP emails?
Ans. The best file format for saving your IMAP emails depends on your needs. Such as PDF for readability, PST for Outlook, and so on.
Q5. Is it possible to choose selective email folders from my IMAP accounts?
Ans. Of course, you can! The software offers a preview mode that allows you to select specific mailbox folders to include in your backup.