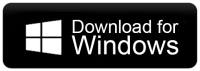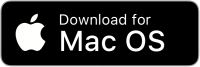How Do I Backup My Emails to an External Hard Drive?
Jackson Strong | June 24th, 2024 | Data Backup
Overview: Are you worried about how I backup my emails to an external hard drive? Want to save your emails to a computer hard drive? If your answer is yes, then keep reading this blog. This post will guide you on how to backup my emails to an external hard drive. Here, we will provide simple and relaible methods to download emails to the hard drive.
Emails are important for anyone who is relying on them for day-to-day communication and you would never like to lose them. However, no matter how secure an email service is, it is essential to backup any of the email services you’re using on an external hard drive or any storage unit. Email backup is important as it ensures your data is available and helps avoid disruptions in email services.
Let’s start the process without any further delay.
How to Save Emails to Computer Hard Drive Free?
Follow the steps to copy emails to your system’s hard drive;
1. Launch the Outlook program on your system.
2. Configure your Email account in the Outlook Application.
3. Select the File tab then, select the Open & Export option.
4. After that, choose Import / Export.
5. Thereafter, choose Export to a File. and select Next.
6. Next, select the Outlook Data File (.pst) option to save it as PST file.
7. Choose the Browse option, select the location where the file will be saved then click Finish.
Done!! With the above steps, one can easily download emails to their external hard drive.
Note: The aforementioned steps make it simple to export email data, but this method is lengthy also.
Use the mentioned program for automated and easy backup of emails in multiple file formats.
How to Downlaod Emails to External Hard Drive Automatically?
Try the Advik Email Backup Wizard on your computer. It will help you to backup emails to external hard drive in just 4 simple steps. This tool offers a 90+ email source list, through which you can choose the email of your choice and backup it into 30+ other file formats. This software is an easy-to-use method to copy emails to the hard drive and secure your mailbox data.
Moreover, it will maintain a complete folder hierarchy throughout the process. With its simple and easy-to-use GUI, users can easily backup and save emails from their chosen email source to an external hard drive directly.
Click on the Free download button and analyze the working process.
Steps to Backup Emails to External Hard Drive
1. Run the software and choose the email source from the list.
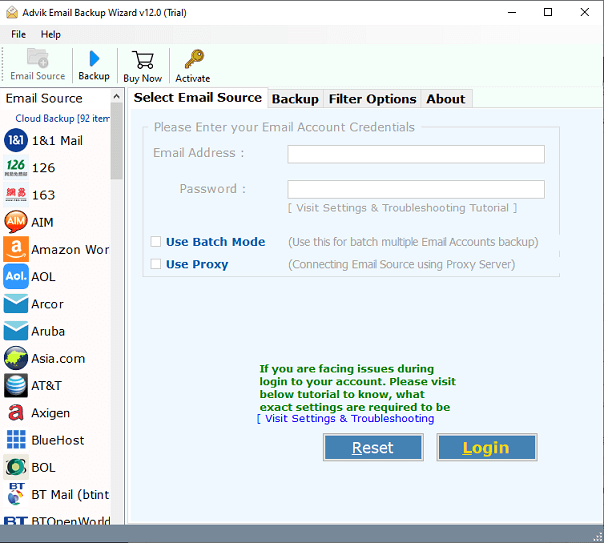
2. Select your required email service provider from the list and enter the login credentials.
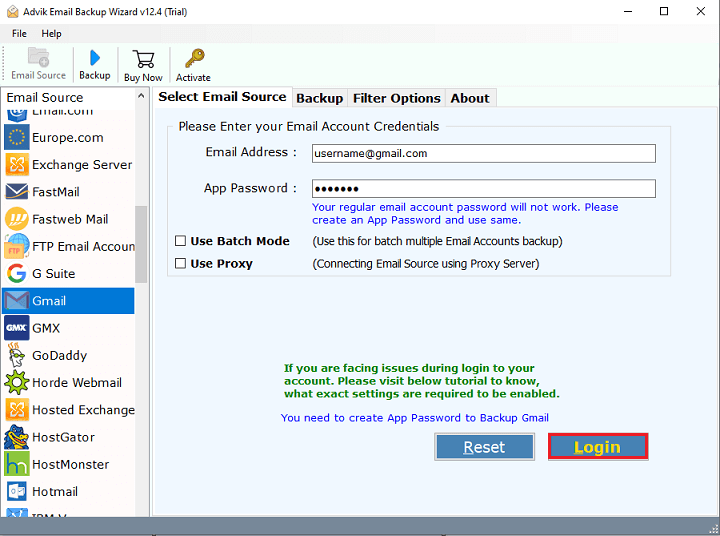
3. Choose the required mailbox folders to backup.
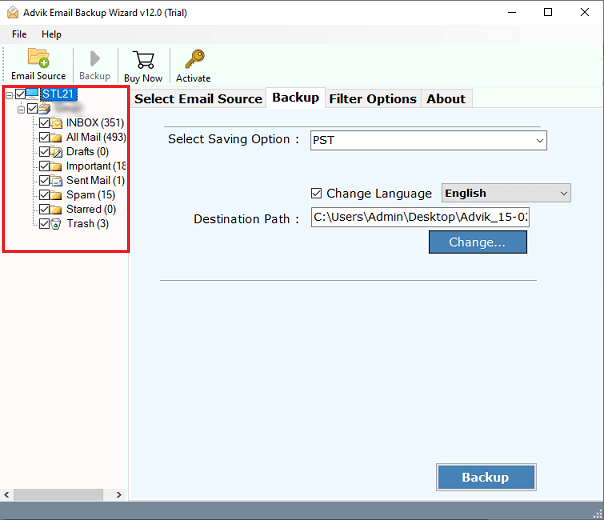
4. Select the file format of your choice from the given list.
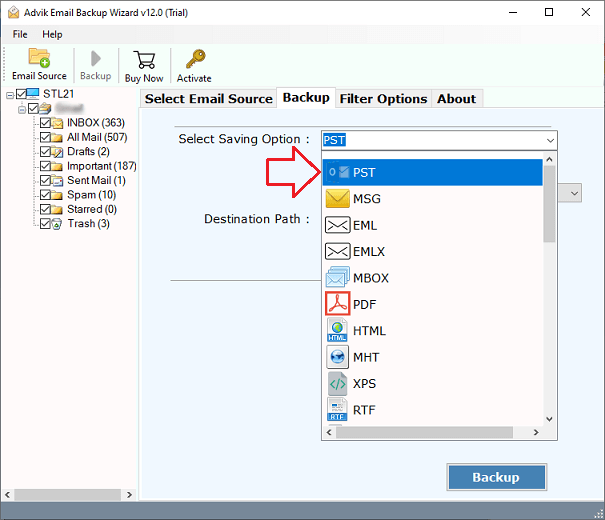
5. Choose the Destination Path and tap on the Backup button.
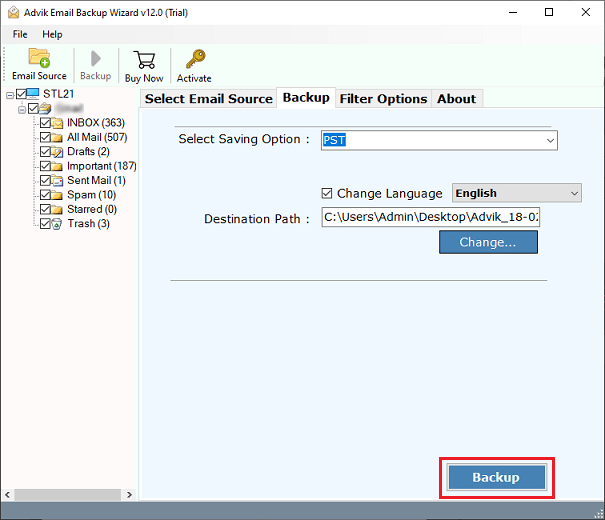
Done!! In this way, you can take backup of any email service in multiple saving options.
What are the Benefits of Using Automated Software?
The Tool offers a wide range of advantages which are explained below:
- Error-free Process: The tool is easy to use and doesn’t need technical skills. It is safe and completes the data backup process with accuracy.
- Preserve Email Attributes: During the email backup, the software keeps all email details like sender, recipient, subject, attachments, images, hyperlinks, and signature.
- Maintains Folder Hierarchy: The software keeps the original structure of email folders during the process. All emails remain in the same folder even after the process.
- Download Multiple Emails at Once: You can download many emails from your email account at once. If you have multiple email accounts, you can save them simultaneously with their login details.
- Vast Compatibility: You can run this tool on any Windows and Mac-based system. It supports all the latest and old versions of both Mac and Windows operating systems.
- Take Backup of All Types of Emails: Both small and large businesses can use this software to download and migrate emails to various file formats.
- Save Backup Data to Email Clients: You can back up emails to clients like Windows Live Mail, Lotus Notes, and Thunderbird.
- Backup to Cloud Services: You can also create a backup of emails to Gmail, Yahoo, Outlook.com, Office 365, and G Suite.
Conclusion
Aforstated two methods will help you backup emails to the external hard drive. While manual methods need time and extra effort and can be complex, opt for an automated solution to make the backup process effortless. Also, this is an expert-recommended approach that directly backup emails to hard drive in multiple formats. Try it free demo version to check the complete process that will let you download 25 emails from each folder at no cost.
Frequently Asked Questions
Q1. How do I save all my emails to an external hard drive?
Ans. You can use any email client or automated software to backup your emails to external hard drive. However, saving multiple emails to hard drive is possible with automated software only.
Q2. How do I backup my entire email?
Ans. Try Advik software to backup complete mailbox folders in a few simple steps.
Q3. How do I backup my emails to my drive?
Ans. Just choose any method of your choice to backup emails. Then, transfer the backup file to your drive.
Q4. Why should I back up my emails to a hard drive?
Ans. To protect your data from loss, and accidental deletion, and ensure offline access.
Q5. How can I back up emails using Outlook?
Ans. Configure your email in Outlook, then use the ‘Export to a file’ option to save emails to your hard drive.
Q6. Is your software compatible with all email services?
Ans. Yes, you can take backup of any email services available worldwide using Advik software.
Q7. What file formats can I use for the backup?
Ans. The Advik software offers more than 20+ file formats to backup emails. You can choose any email file or document file format of your choice.