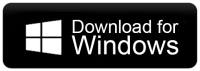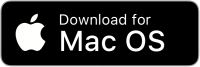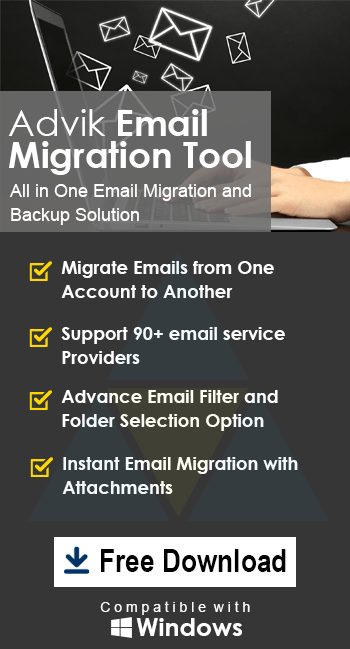How to Backup my Emails to iCloud?
Jackson Strong | August 25th, 2022 | Email Migration
The individuals or enterprises who use email services for sending/receiving emails have lots of important data in their mailboxes. There are various email service providers, but for the past few years, iCloud has been a prominent email source. That’s why many of the users are looking for the answer to their question – how to backup my emails to iCloud account.
iCloud is the webmail service from Apple that secures your important data including files, photos, notes and many more. Most importantly, iCloud is built into each Apple device. The data stored in iCloud is encrypted and with 2-factor authentication, an authorized user can access it. With these robust features, most the user prefers to save emails to iCloud account.
Here in this post, we will discuss the safe and effective way to backup all messages to iCloud mailbox with attachments. Before that, let’s focus on the need to backup emails.
Do I Need to Backup my Email on iCloud?
Well, backup is essential. Your emails contain important information regarding your work-related or personal information. Saving them on a well-secured cloud platform ensures that you have your data even if you face any unforeseen situation like accidental deletion, hacking and many more. Some of the scenarios you can avoid, if you have a backup copy of your emails.
- iCloud has advanced protection against cyberattacks, phishing attacks, etc.
- If your current email provider experiences an outage or data breach, then taking backup emails into iCloud helps.
- A malware or ransomware attack encrypts or deletes your data.
There can be various other reasons to backup emails to iCloud account depending on user needs. Let’s move ahead and save your emails into iCloud mailbox.
How Can I Backup my Emails to iCloud
Try out Advik Email Migration Tool on your system to save your emails to iCloud. The tool will effortlessly complete the backup without affecting folder hierarchy and structure. To start teh backup process, login to your source account after searching from email sources. After that, select IMAP from the saving options, then enter your iCloud login details. Here start the backup process and in a few seconds the process will be completed. Using this tool, users have also a choice to choose selective folders they want to save to the iCloud Account.
Download the free version of the software and solve how can I backup my emails to iCloud query.
Steps to Backup Emails to iCloud
1. First of all, run the tool on your machine.
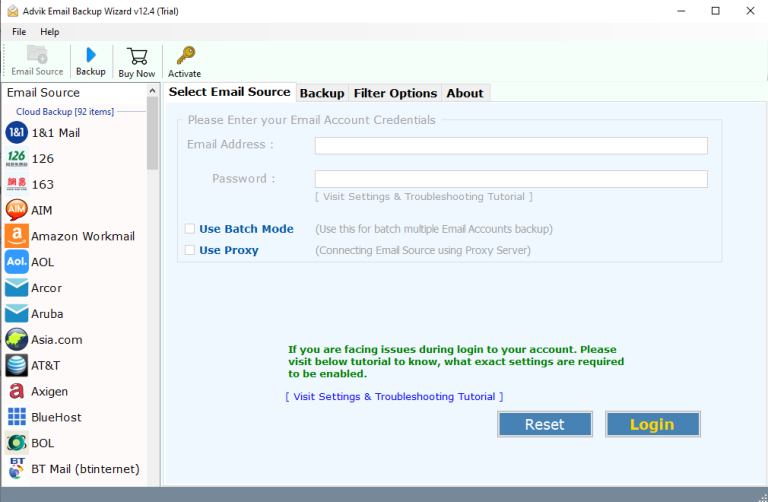
2. From the email source choose your source email account.
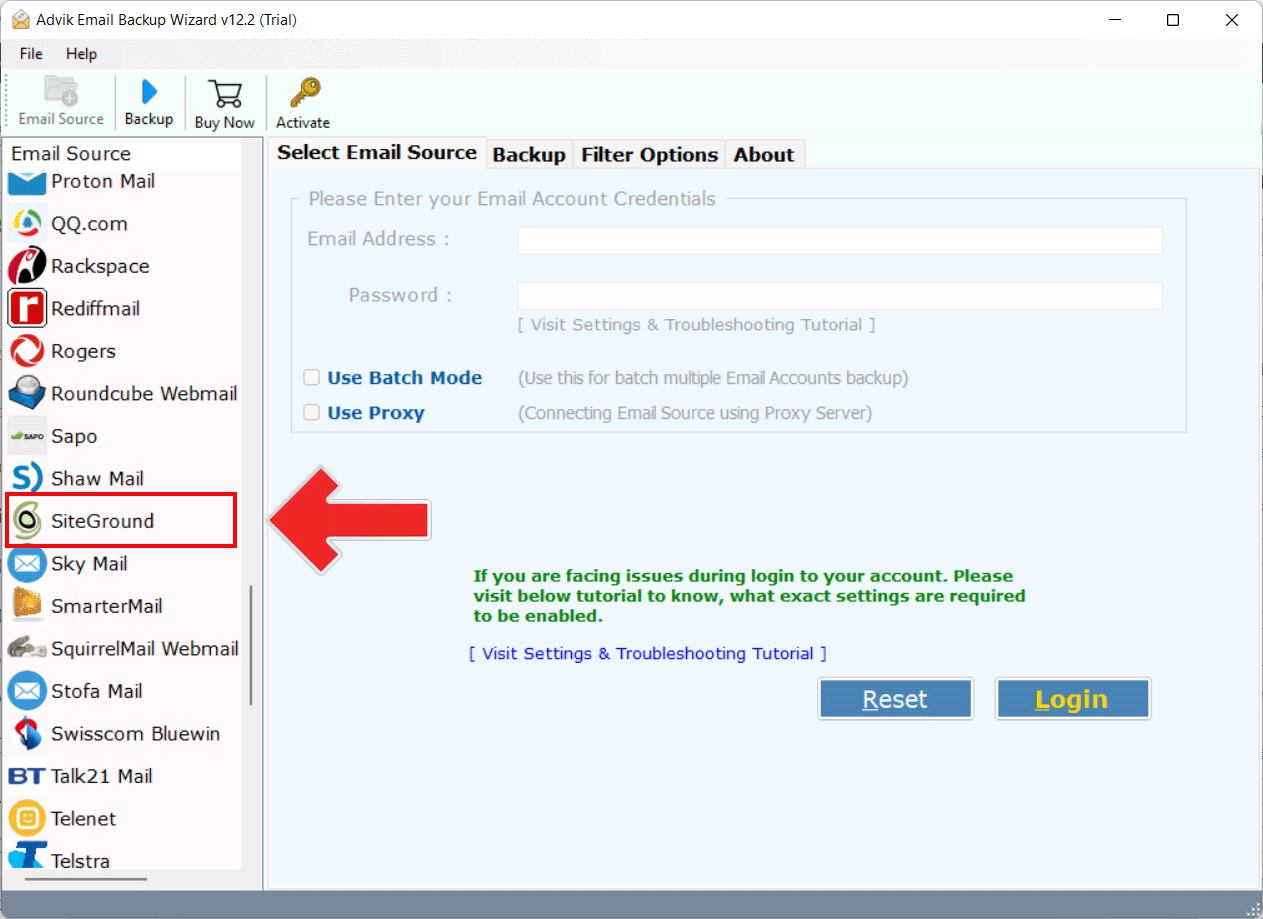
3. Enter the email address from which you want to backup my emails to iCloud.
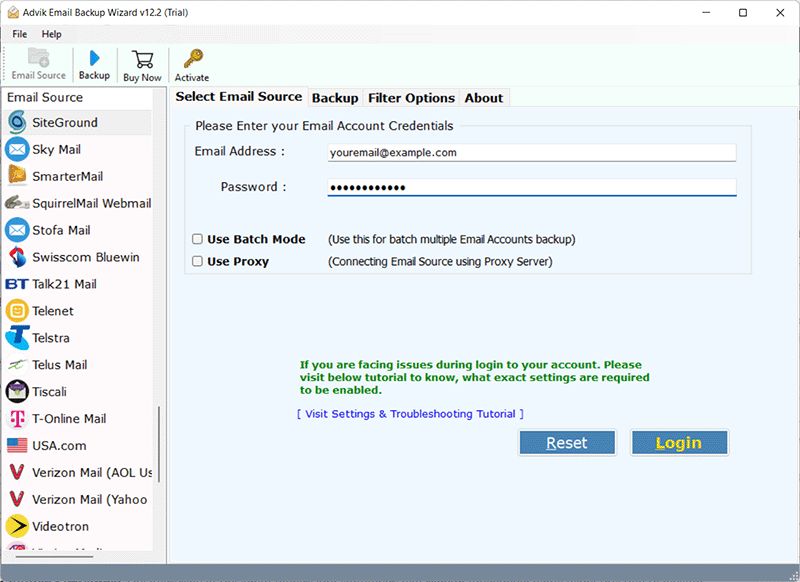
4. Now, navigate to saving options and choose “IMAP Server” as an option.
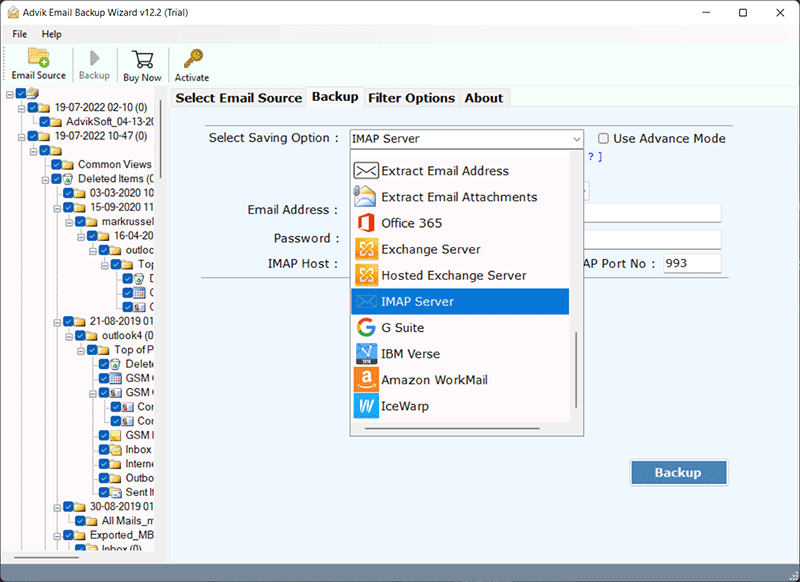
5. Enter your iCloud account credentials and hit the Backup button.
( IMAP Host- imap.mail.me.com, IMAP Port No- 993 )
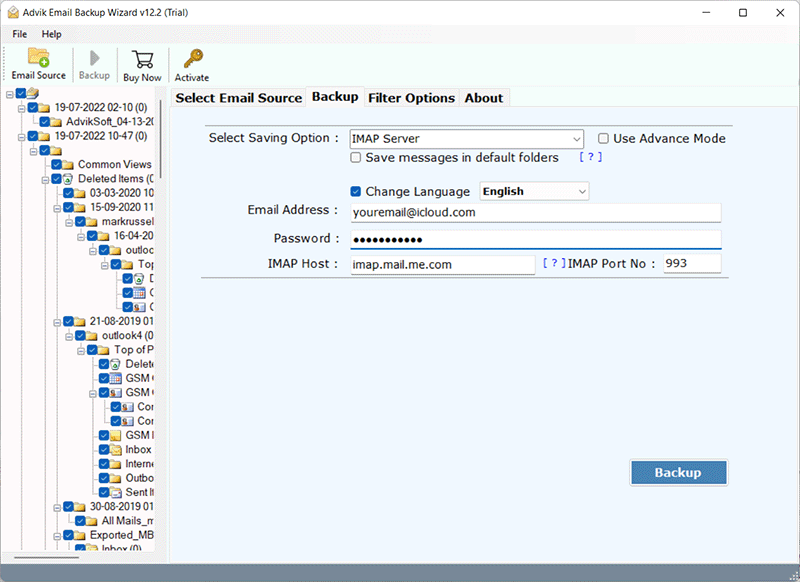
Done! Here start the backup process. Additionally, using this tool you can also move Mac mail folders to iCloud and other email accounts.
Why Use Advik to Save Emails to iCloud?
The software includes the ability to backup email to iCloud account, which is a great feature and benefit. Users might select to migrate hundreds of emails in one set of procedures.
- With no data loss: Data integrity won’t be affected by using the tool to transfer emails to iCloud. The internal folder hierarchy is preserved. Additionally, other email elements like attachments, photos, URLs, etc. are preserved.
- Transfer Data of Multiple Accounts: Multiple email accounts can be used to transfer emails to iCloud using the program. You need to select IMAP and enter all email account credentials into the CSV file and upload it into the toolkit.
- Selective Transfer of Emails: The data filter options can be use to selectively transfer emails from your one account to iCloud. Options available include date range, email address, subject, and others.
- Interactive GUI: The tool’s user-friendly interface ensures that users will have an easy way of transferring data from their email accounts to iCloud. Even a user with no technical skills can also use this tool effectively without any further assistance.
- Safe Application: If you’re concerned about the technical requirements, you can rest easy knowing that the tool offers all the methods required to move your email account to iCloud without cutting any corners.
- Preserve Email Elements: The software will ensure that data is secure and MetaData properties are maintain while you backup emails to iCloud throughout the email migration process.
- Independent Tool: The implementation of the process of importing email to the iCloud account does not require any external software. This tool is standalone to transfer emails from one account to another in the define time.
- No limitations: Unlimited data can be effortlessly transfer from a single mailbox to iCloud.
- Windows Compatibility: Supports all Windows OS versions, including Windows 11, Windows 10, Windows 8.1, Windows 8, Windows 7, XP, and Vista, without any issues.
- Free Trial: By using the trial version, you can check the software’s functionality and effectiveness. It is completely free. The top 25 email components can be transfer from your email account to your iCloud Account.
Conclusion
iCloud is one of the most secure and reliable email servers. However, which email service you use, backing up your important data is essential to secure your information. That’s the reason many of the users want to backup their emails to iCloud. Here in this post we simplify the process for you and try to give a solution to the query – how to backup my emails to iCloud with attachments. The automated tool we mention in this post is the one of the secure way to back up your data. We mention the step-by-step process of saving your email into iCloud mailbox in bulk without any data loss. The software has a free version also, which you can analyse the functioning of the migration tool. Note that, the trial version will only backup 25 emails from each folder.