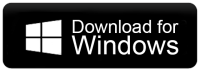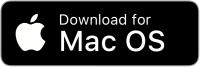How to Backup Outlook Emails from Browser?
Christopher Plummer | February 6th, 2025 | Data Backup, Outlook
Overview: The article will guide on how to backup Outlook emails from Browser. If you are looking to export emails from Outlook.com to PC, make sure to read the entire post. Here, we will provide some tried and tested solutions to save email from web Outlook. in batch also. Also, you will find a detailed guide to each method to ease the process. Let’s go ahead and explore the tutorials.
Outlook Web Access or Outlook.com is the online free email service by Microsoft. With its advanced and secure features, many users rely on OWA for email communication. However, it is wise to secure your data to avoid any unforeseen situations. Thus it is necessary to backup your emails regularly.
Here in this article, we will discuss the relaible and efficient solutions to backup Outlook online emails. Before moving to the solutions, one must know the benefits of saving Outlook emails from browser.
Why Export Emails from Outlook Web Browser?
- Data Safety: Prevent losing important emails due to accidental deletion or server issues.
- Record Keeping: Keep a copy of emails for audits, reference, and historical purposes.
- Disaster Recovery: Easily restore email data if hardware fails or other problems occur.
- Migration: Smoothly move emails to a new server or email service.
- Compliance: Meet legal and corporate data retention and archiving standards.
To backup Outlook emails from browser, we have a few solutions that you should understand. Go through each one and decide which is the best for you.
How to Download Emails from Outlook Web App Manually?
1. Open http://outlook.live.com in your browser and log in to your Outlook.com account using credentials.
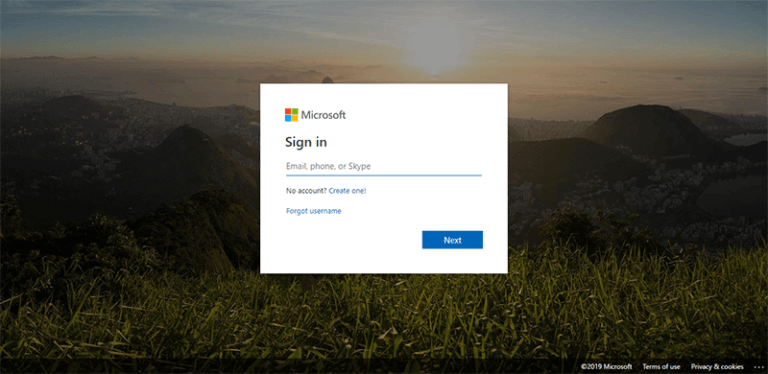
2. Go to the Gear icon and click View All Settings.
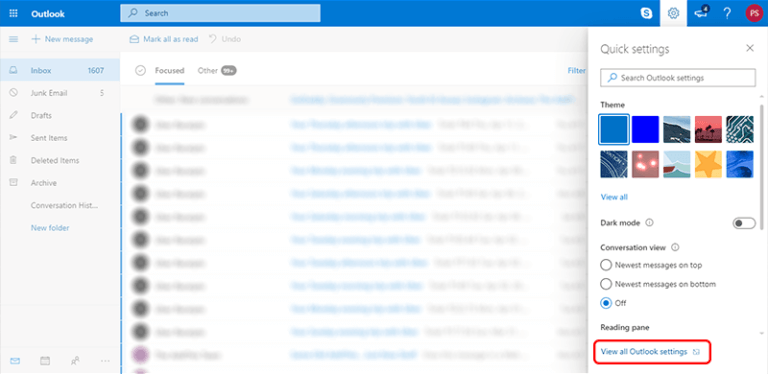
3. Click on General Settings and select Privacy and Data in the new tab.
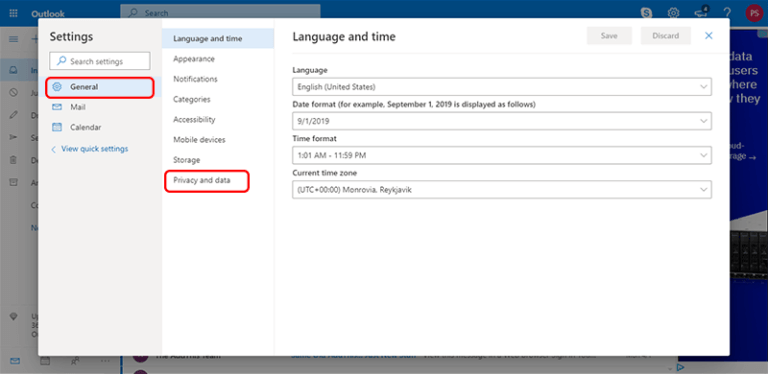
4. In the Privacy and Data, click Export Mailbox option.
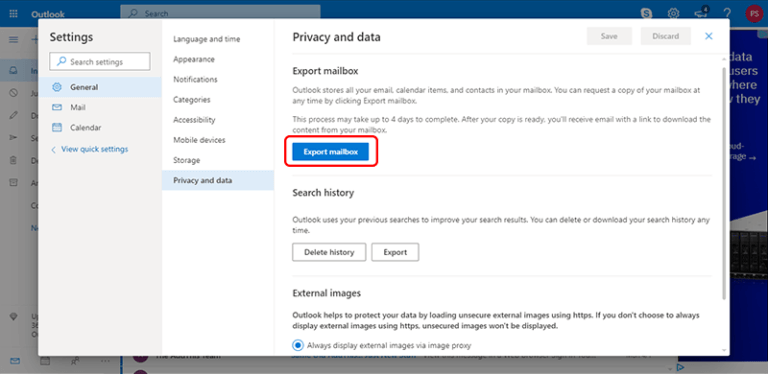
5. The backup process will start and you will be informed that file will be ready in 4 days.
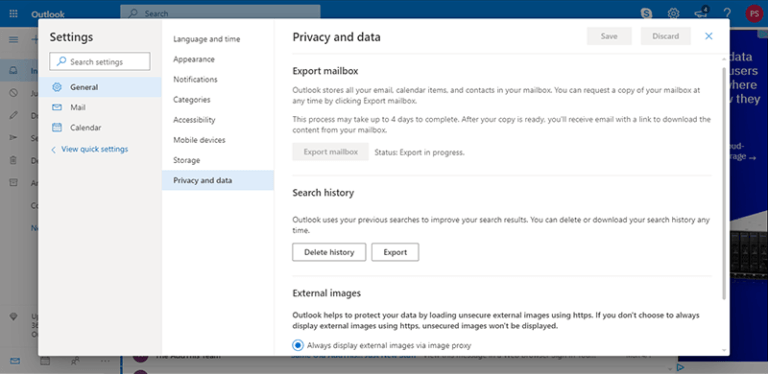
6. Once the process is complete, you will receive an email with a link to download your mailbox.
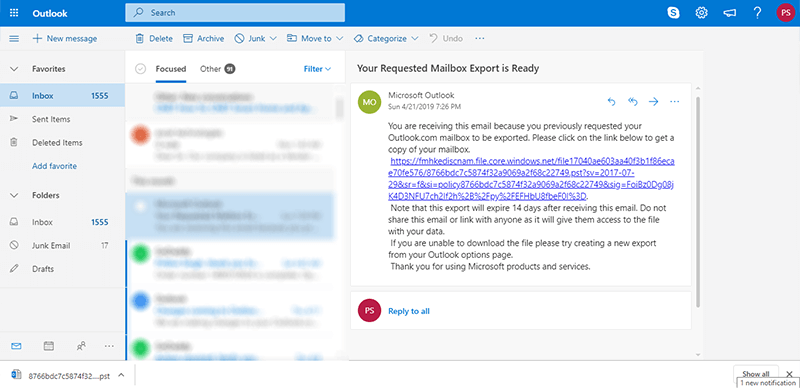
Done! That’s how you can export all emails from Outlook Web browser but this is a time-consuimg rocess. You need to wait 4 days to receive backup files.
How to Save Emails from Outlook Web App to PC for Free?
It is possible to backup Outlook emails from browser with “Print as a PDF” in no time. This is the correct way to save single or multiple emails by processing the method one by one. Follow the below steps to export emails from Outlook web browser
1. First of all, Go to https://outlook.live.com/ and log in to your account.
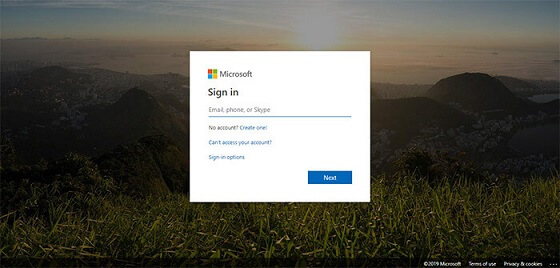
2. In your inbox account, choose an email message to download emails to your computer.
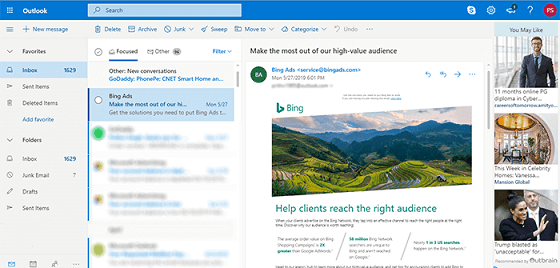
3. Now, tap on the three-dot icon and the top bar and choose “Print” from the drop-down list.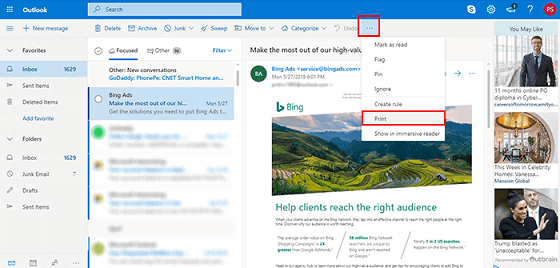
4. After that, click on the “Print” button to save it as a PDF File.
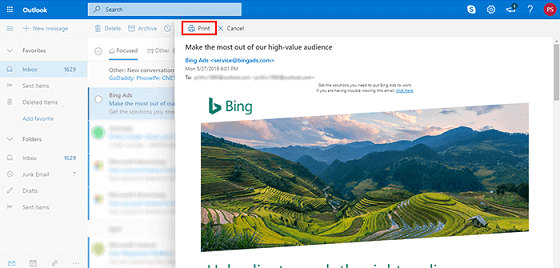
5. Thereafter, choose “Save as PDF” and tap on the “Save” button.
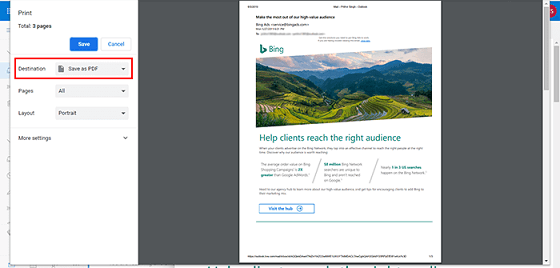
Done!! Repeat the above steps for other emails that you want to download.
Limitations With Manual Solution
- As there is no feature to copy email from Outlook web browser in bulk, you have to download each email one by one.
- Time-consuming process
- Email can be saved only in .pdf format
As you can see this method is associated with lots of limitations. To overcome these challenges, you can choose the below method to save your data easily.
How to Export All Emails from Outlook Web Browser Automatically?
Advik Outlook.com Backup Tool is the perfect tool to export Outlook emails from any browser. It is a simple platform for Outlook.com to operate without any technical skills. This application enables users to download Outlook emails from browser to protect data from any loss or damage. This tool will assist you to safeguard the Outlook Web email data through the backup process. It is a reliable and effortless tool that is highly recommended by many experienced IT professionals worldwide.
This software allows users to save Outlook.com emails to PC with attachments. Also, it has a special feature that enables users to export Outlook.com to PST, MSG, EML, PDF, EMLX, DOC, and many other 30+ file formats.
Steps to Backup Outlook Emails from Browser
- Run this software on your Windows PC.
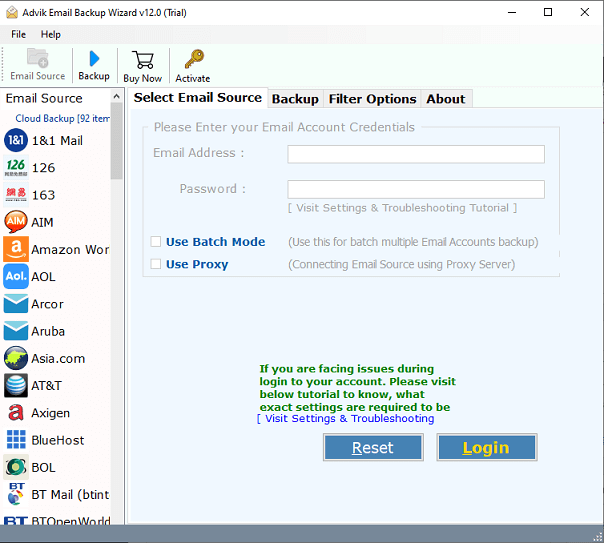
- Enter your Outlook.com email account credentials to sign in.
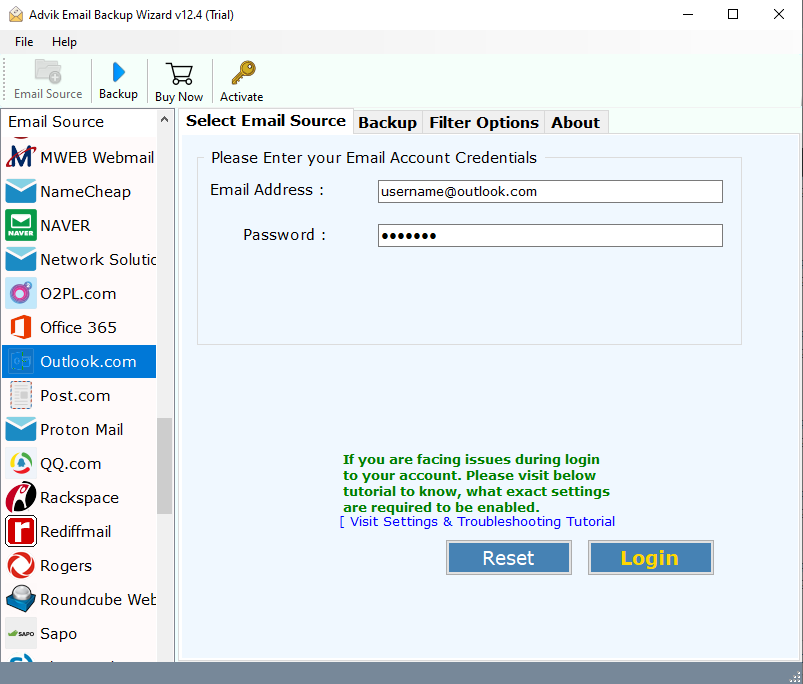
- Select mailbox folders to download emails from.
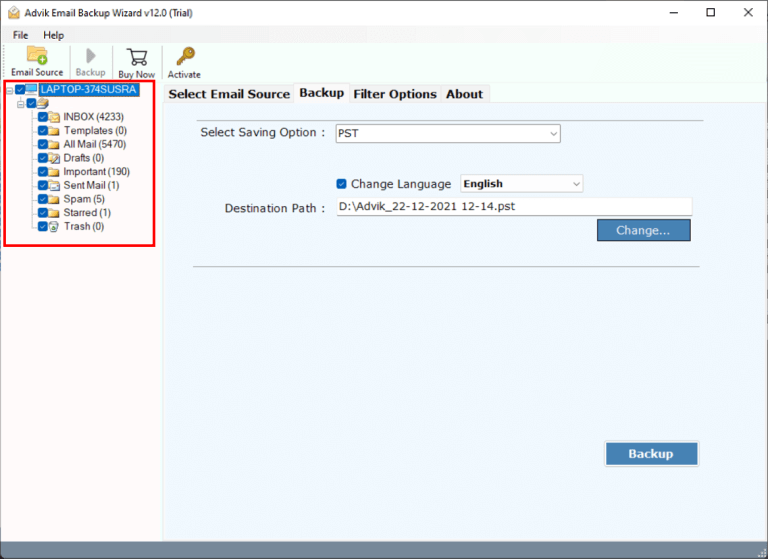
- Choose any file format from the list.
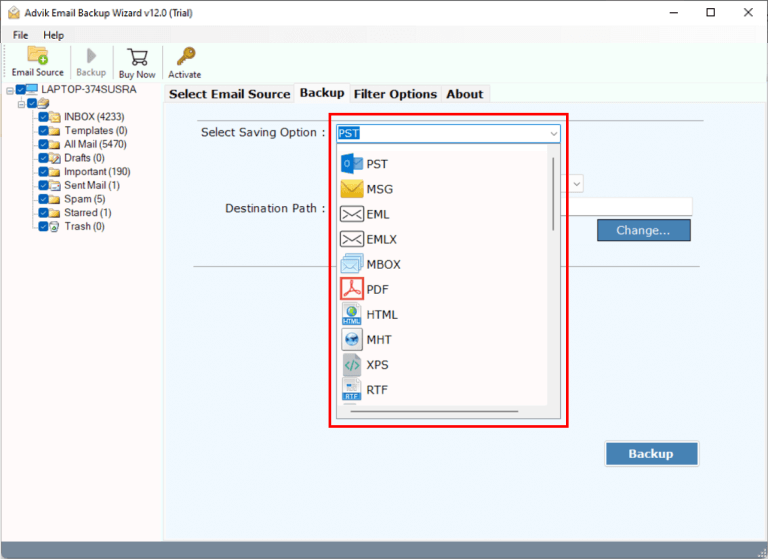
- After that, select the desired destination path & click Backup.
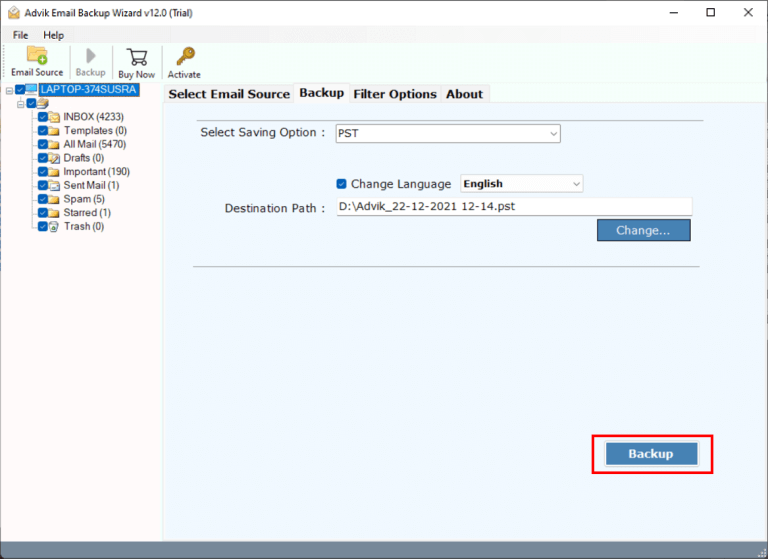
You must wait for a while until the Outlook backup process ends successfully. After the process finishes you can go to your chosen location to view your backup files. This is the professional way to export Outlook.com emails from browser.
Below are some additional benefits that might be useful for universal users.
- Maintain folder and sub-folder hierarchy
- Advanced email filter option
- Preserve Email Properties
- Save Outlook Emails to Hard Drive or any external storage device
- Folder selection option available
- Migrate from Outlook.com to Gmail, Office 365, or any cloud email service
Final Words
In this tutorial, we have discussed how to backup Outlook emails from browser manually and proffessionally. You can choose one of the three methods that best suit your needs. However, we have found the manual solutions are lengthy and time-consuming process. To avoid these limitations we have offered an automated approach to save email from Outlook web browser easily.
Frequently Asked Questions
Q1. Can I backup emails from Outlook web browser in any format?
Ans. Yes, the Advik Software will let you export Outlook emails from browser in 20+ different file formats. (including email & document file formats)
Q2. How do I save email from Web Outlook without affecting data integrity?
Ans. You can backup Outlook online emails in their original format using the above-suggested tool.
Q 3. How do I export all emails from Outlook web browser?
Ans. You can backup all emails from Outlook Web browser manually or automatically. Refer to the above sections to know the complete procedure.