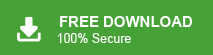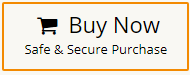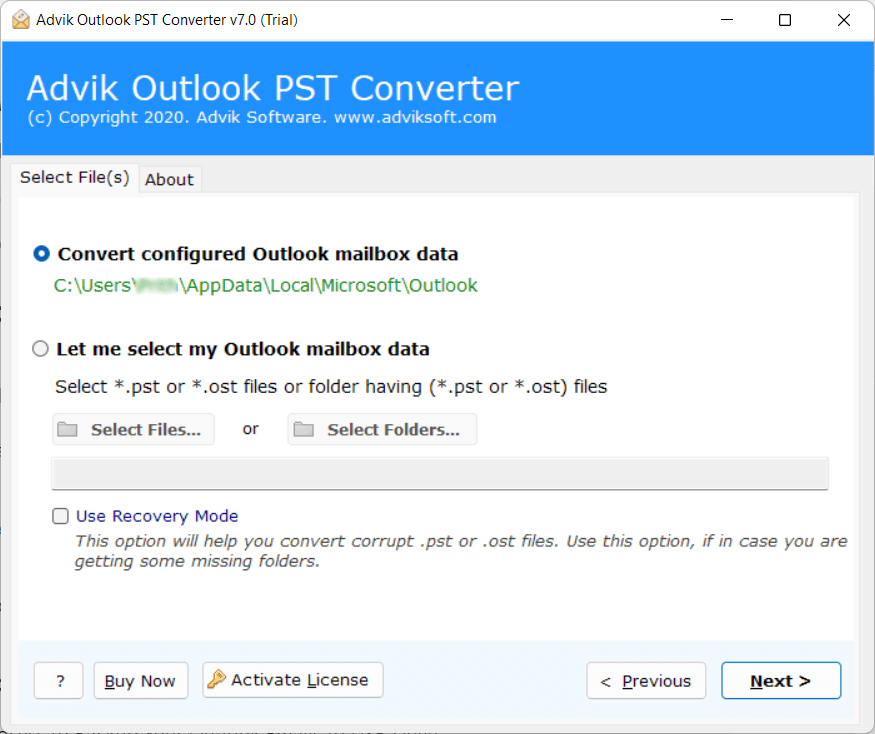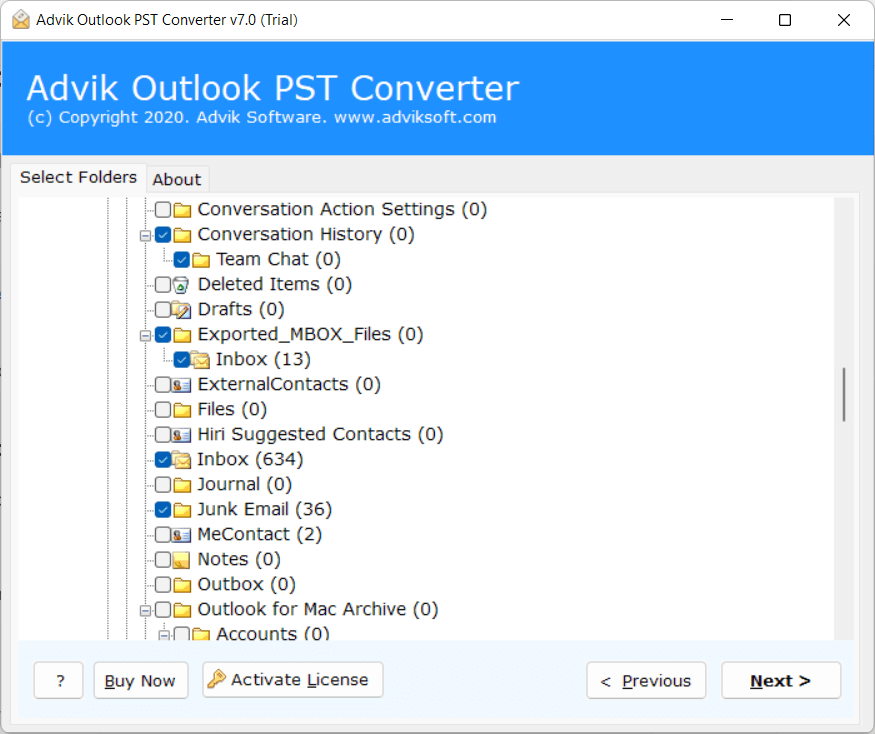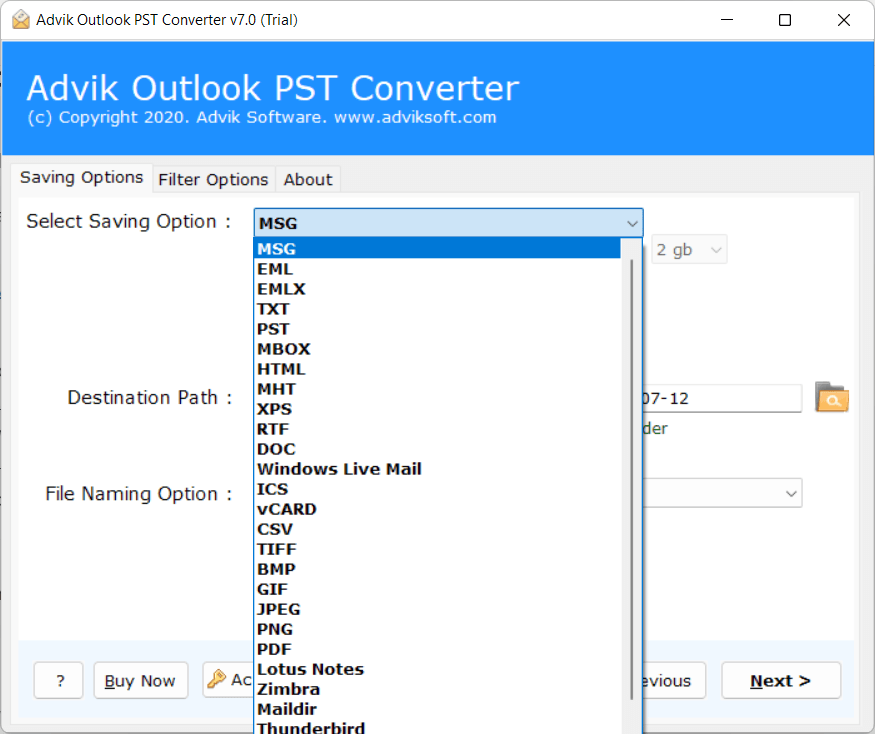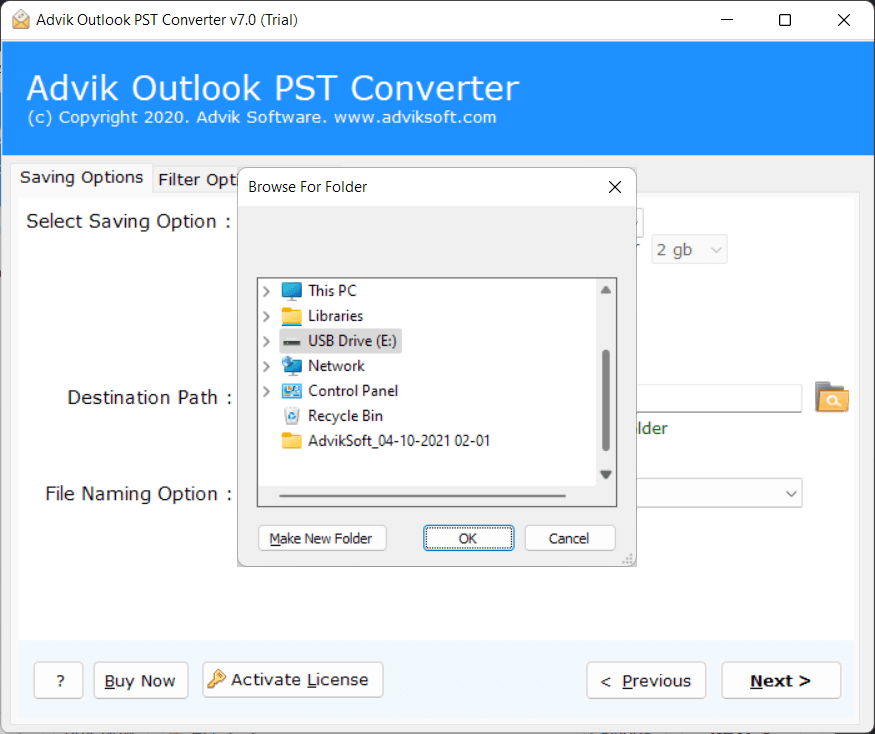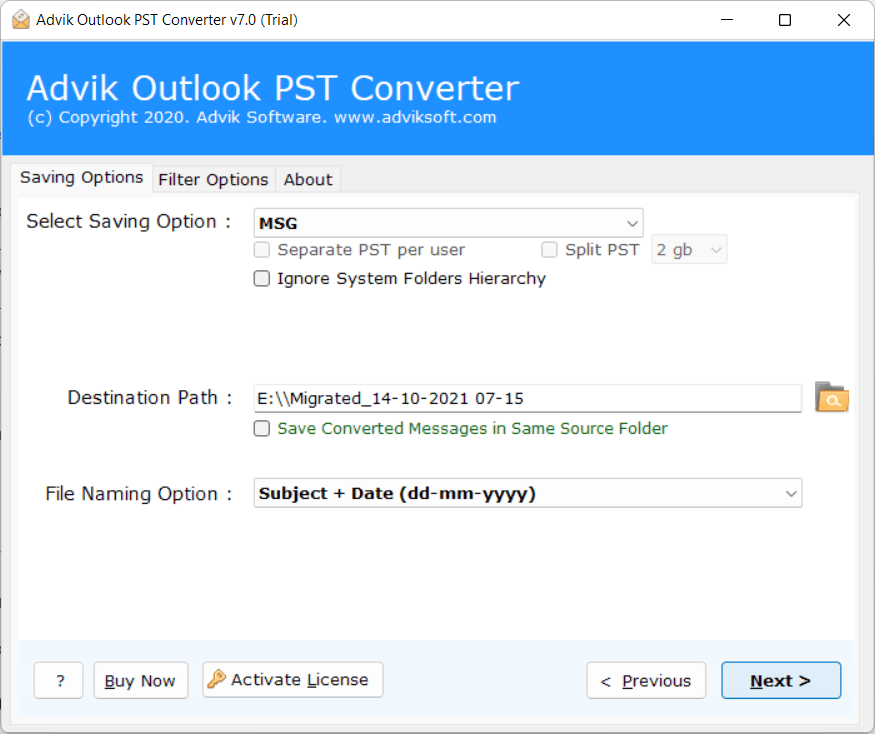How to Copy Outlook Emails to Flash Drive?
Jackson Strong | February 20th, 2025 | Data Backup, Outlook
Summary: Are you searching for a solution to copy Outlook emails to flash drive but haven’t found a solution yet? Don’t worry, this article will help you. Here, we will explore both manual and automated methods to transfer Outlook emails to thumb drive. So, let’s get started.
Outlook is a popular email client known for its excellent email management features. With so many emails filling up your Outlook mailbox, you might wonder how to save them permanently. Since emails can have a limited lifespan, the best way to secure them is by saving them in a safe location. Copying Outlook emails to a flash drive is a smart solution for this.
Why Transfer Outlook Emails to Thumb Drive?
Every email program has a limit on how much data it can store. Thus, it makes it important to copy Outlook emails to flash drive. Your data is always at risk and you could lose important emails due to:
- Hard Drive Failures: Mechanical issues can cause your hard drive to break down.
- Accidental Deletion: Mistakes happen, and you might accidentally delete important emails.
- Corruption and Damage: Files can become corrupted, making them unreadable.
- Viruses and Malware: Malicious software can damage or delete your emails.
- System Formatting: If you have to format your system, you could lose all your data.
To protect against these risks, exporting Outlook emails to external hard drive is a smart choice. It helps you keep your data safe and allows you to sleep better at night knowing your important emails are secure.
In the next section, we’ll go over the complete process of copying Outlook emails to external hard drive / USB Drive.
How to Copy Outlook Emails to Flash Drive?
To export your Outlook Emails to USB Flash Drive manually, you must have to install Microsoft Outlook in your system. Follow the steps to copy Outlook emails to USB Stick.
- Open Microsoft Outlook Application.
- Now, Go to File, Select Open and Export, and then choose Import/Export.
- Choose the “Export to file” option from the drop-down menu.
- Select Outlook Data File (.pst), then click on Next.
- Choose the Outlook mailbox folder and press Next.
- If the user wants to backup Outlook emails to a USB drive, the external USB hard drive Should be connected.
- Select the USB Drive from the list of storage devices by clicking the ‘browse’ button. After that, Create a name and click OK.
- Finally, hit the Next and Finish buttons. (Set the password when prompted and then click OK to encrypt your messages.) Otherwise, the user can choose to cancel the process by selecting Cancel.
Few Minor Drawbacks
- Time-consuming
- Doesn’t allows to convert Corrupted Outlook files
- Won’t work if Outlook import export option is greyed Out
How to Save Outlook Emails to Flash Drive Automatically?
Take help from Advik Outlook PST Converter software. This Windows-based program will help you to copy Outlook emails to USB Thumb drive. You can move multiple Outlook folders to any flash drive with attachments. The software will maintain folder structure and email attributes as well. Thus no data modification will take place. It also offers advanced email filter options to transfer Outlook emails to flash drive based on date range, to, from, subject, etc.
Download the software and try it for free.