[Fixed] Why Body of Email Not Showing in Outlook?
Jackson Strong | April 27th, 2023 | Outlook
Has it ever happened to you that you received an email and body of email not showing in Outlook?
If Yes, then this article is just for you, In this article, we will be discussing on Outlook issues and errors such as;
The Body of Email Messages is Missing in My Outlook on Windows? What Do I Do?
The Body of Email Not Appearing in Outlook 2016
Why is the Email Body Missing in Some Outlook Emails?
My Emails are Not Showing in Outlook 2019 Any More
The Body of Email Not Showing in Outlook 2019
Email Message Body is Blank in Outlook 2013
Missing Body Text in Outlook 2010 Message
The Body of Email Message Missing in Outlook 2010
The Body of Some Emails Show Blank in Outlook 2016
The Body of Email Missing in Outlook 2013
The main reason for these errors is antivirus add-ins. We know these types of add-ins are important in protecting Outlook from malicious attacks, but these add-ins also slow Outlook performance, causing text or text to disappear in Outlook. Some of the most common Outlook antivirus add-ins are Avgoutlook.Addin and Email Sentinel Pro.
There are other reasons why the Outlook email text is not showing up, such as, Hardware acceleration is activated or you accidentally set the font color to white.
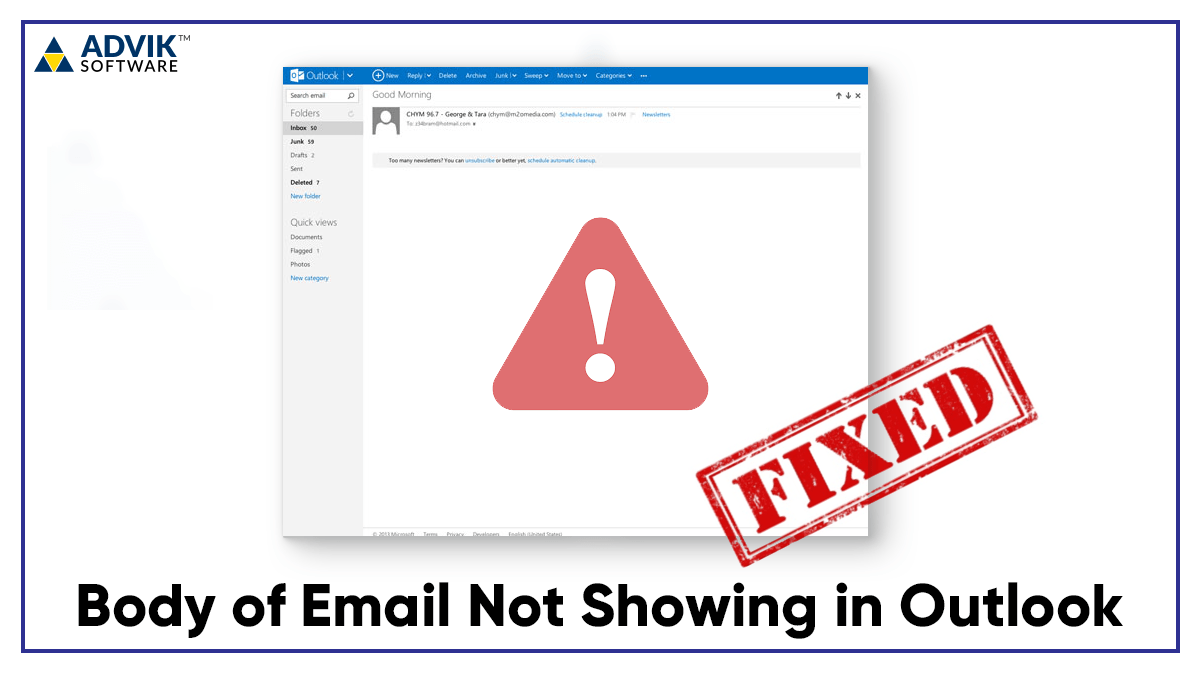
Let’s get started…
How to Fix “Body of Email Not Showing in Outlook” Error – 5 Solutions
The following are the few methods that you can use to resolve your issue;
1. Disable Antivirus add-ins in Outlook
3. Restart Outlook in a Safe Mode
Method 1. Disabling Antivirus add-ins in Outlook
In order to Disable Outlook add-ins, you need to follow these simple steps;4
1. Open Outlook Application in your system
2. Click on the File Menu and then Select Options
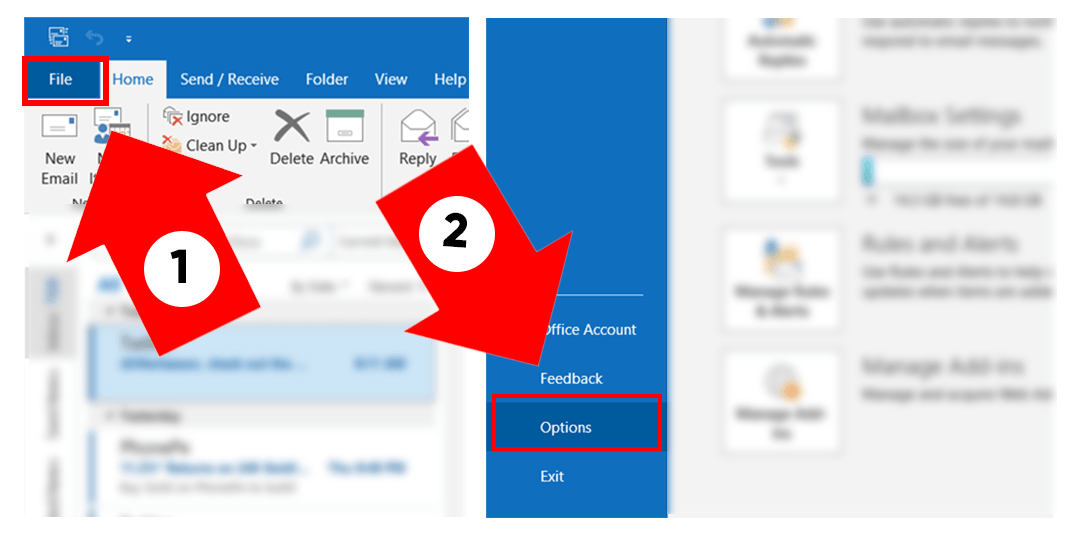
3. From Outlook Option Box Select Add-ins from the left panel and Click on the Go Button
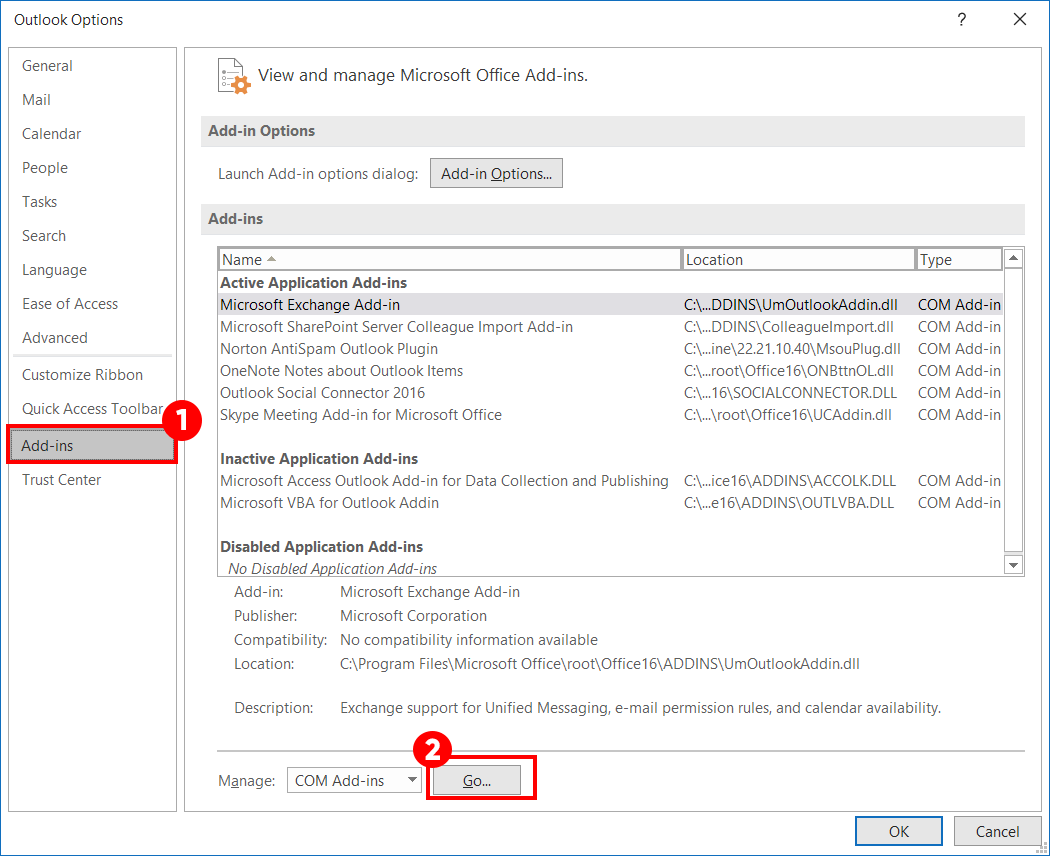
4. Uncheck the Antivirus add-in to temporary disable and click on ok
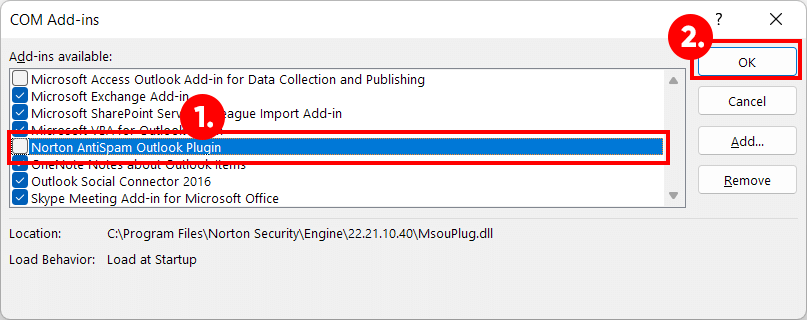
5. To Permanently delete add-ins select the antivirus add-ins and click on Remove Button
Done, this is how you can easily remove Add-ins in Outlook
Restart your Outlook application and check whether your message texts are displayed or not.
Method 2. Check Font Color Settings of Outlook
If you are still unable to view your Outlook emails then check your color font settings.
To check for the same, you need to follow these simple instructions;
1. Click on File Menu, then Select Options
2. From Option Box, Select Mail Tab, then click on Stationary and Fonts button
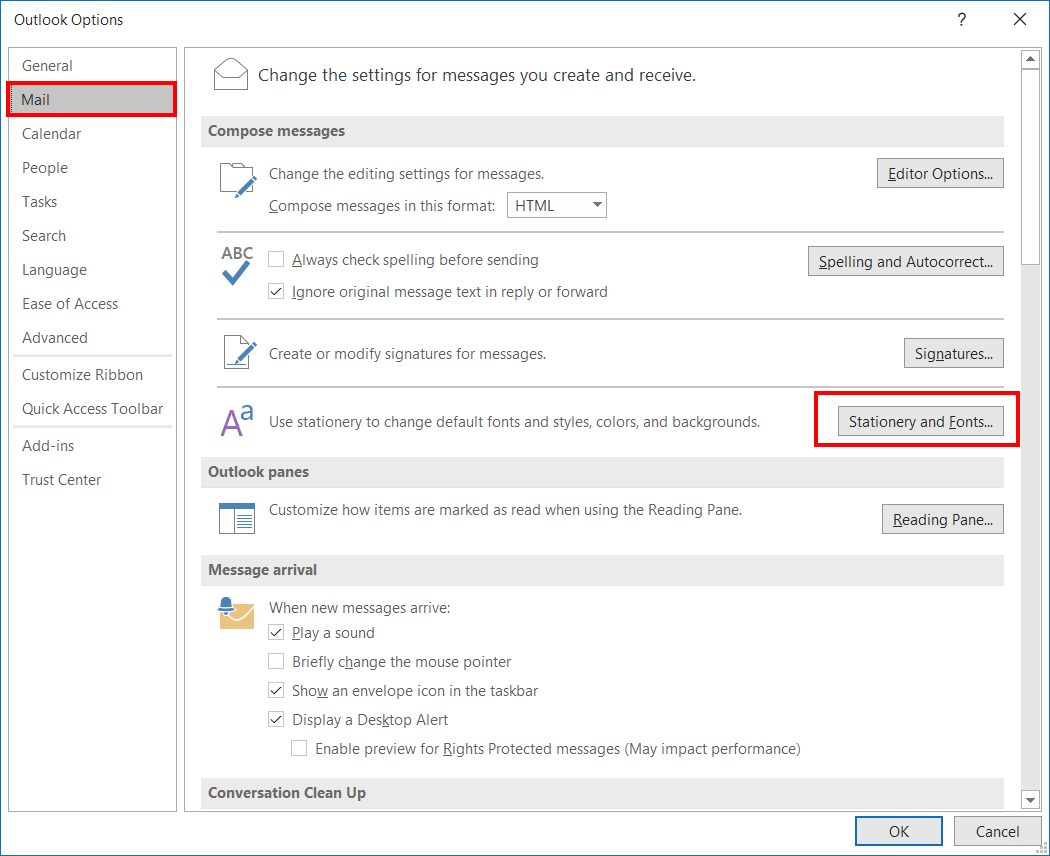
3. In Personal Stationary Tab locate “Composing and reading plain text messages” and click on the Font button.
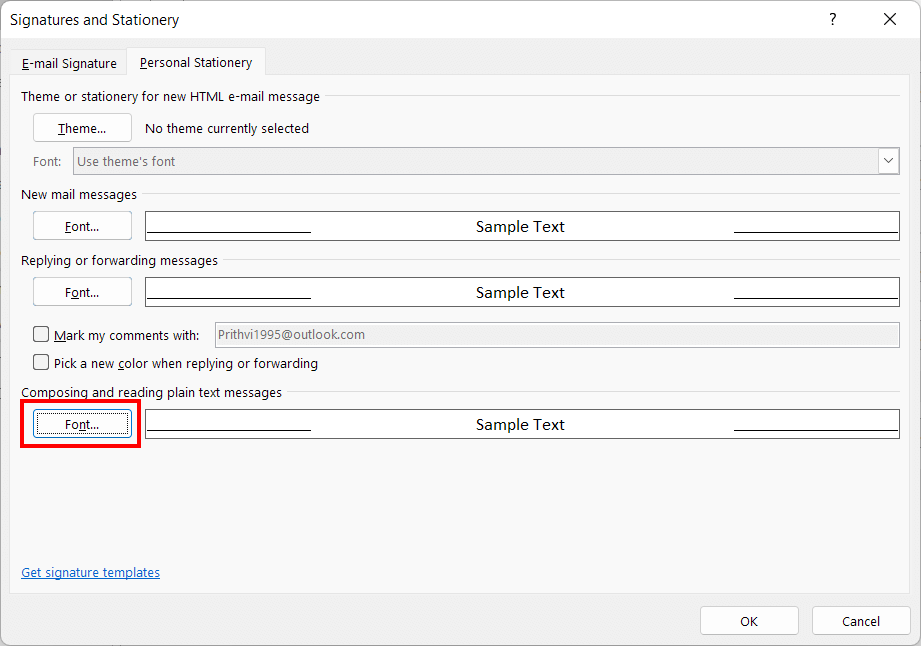
4. Make sure the font color is set to automatic. If not, set it to automatic and hit the ok button
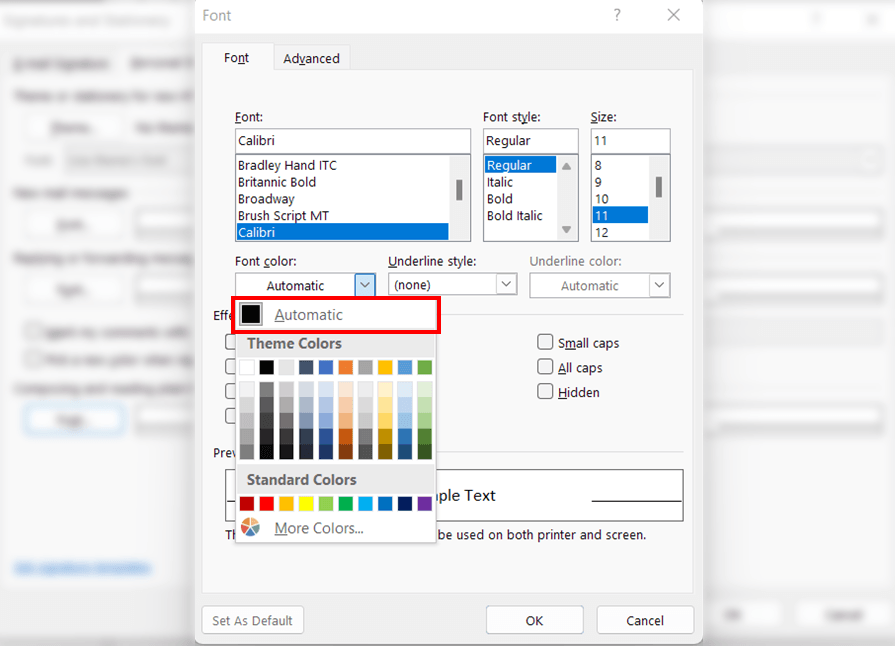
Restart your Outlook Application.
Method 3. Restart Outlook in a Safe Mode
To Restart your Outlook in safe mode you need to follow these simple two steps;
1. Open the dialog box by pressing Windows + R button
2. Type outlook.exe/safe and press enter
This command will start you Outlook in a safe mode and most probably solve your issue of Body of Email Not Showing in Outlook.
Method 4. Turn Off Hardware Graphics Acceleration
You need to check whether your graphics acceleration is turned off or not. If your graphics acceleration is on, you’ll need to turn it off. You can follow these few simple steps to do this;
1. Open Outlook Application then select File and click on Options.
2. From Outlook Option box select Advanced and make sure “Disable Hardware Graphic acceleration is turned off”
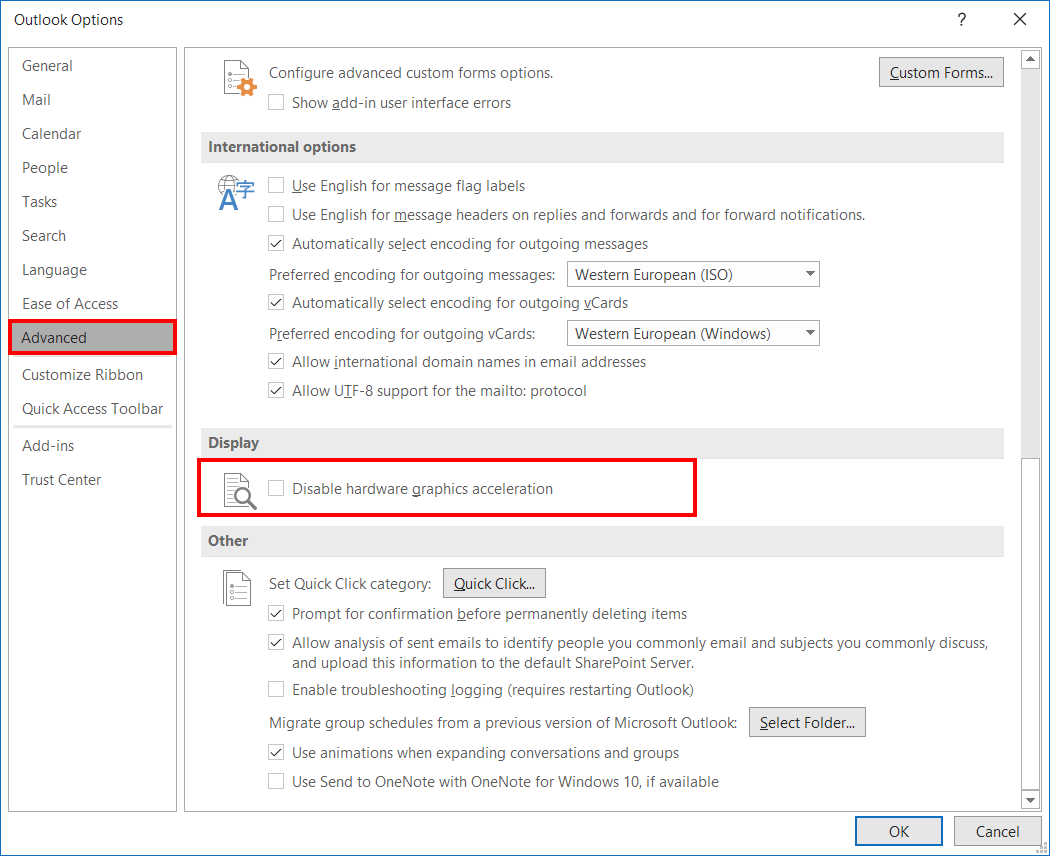
Method 5. Repair Outlook Files
If All of the above method fails to show your Body Messages then your Outlook PSt file may get corrupted. You need to repair your Outlook PST file. For this you need to follow these steps;
1. Close Outlook Application from your system.
2. Open SCANPST.EXE file in your system.
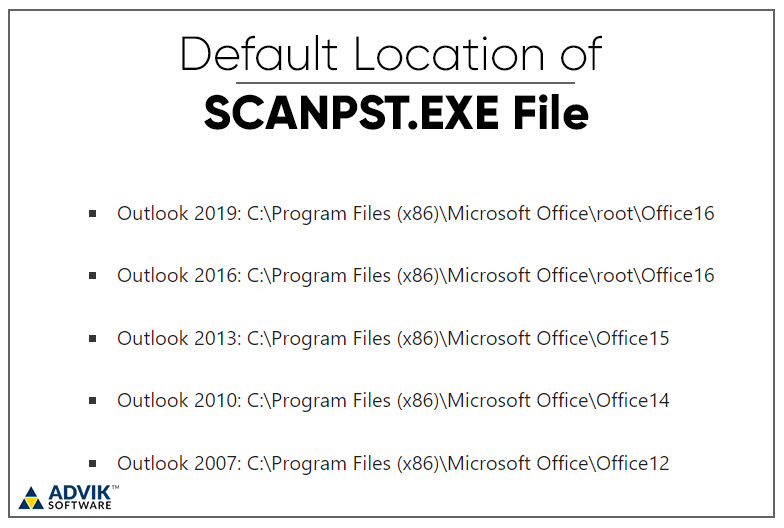
3. Click on the Browse button to locate your Outlook Data File(pst)
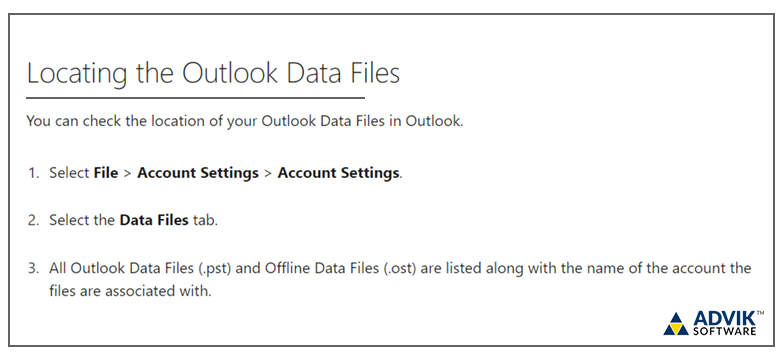
4. Choose Start to begin the scan
5. Select Repair, if the scan finds any errors
Once the process gets completed Start using your Outlook with newly created profile.
Professional Tool to Solve “Email Body Text not Showing in Outlook” Error
If none of the Above methods solves your query try using professional tools to repair Outlook data files.
You can download the free version of the Advik Outlook Repair tool by clicking on the button below;
After successfully downloading and installing the Outlook repair tool follow a Few Simple Steps given below;
Step 1. Run Advik PST Repair tool in your system
Step 2. The Tool Automatically detects configured Outlook accounts, or you can manually add OST/PST File in the Tool.
Step 3. Select Recovery Mode to recover your Outlook Data file
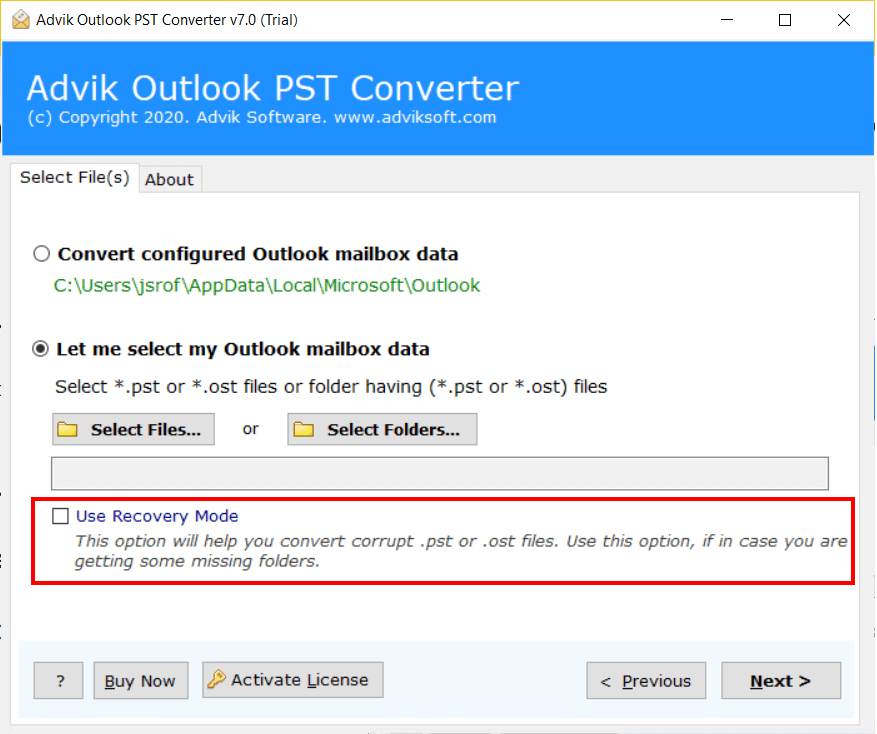
Step 4. In the Next Tab you can select Folders to repair.
Step 5. Choose PST as a Saving Option
Step 6. Click on Convert Button
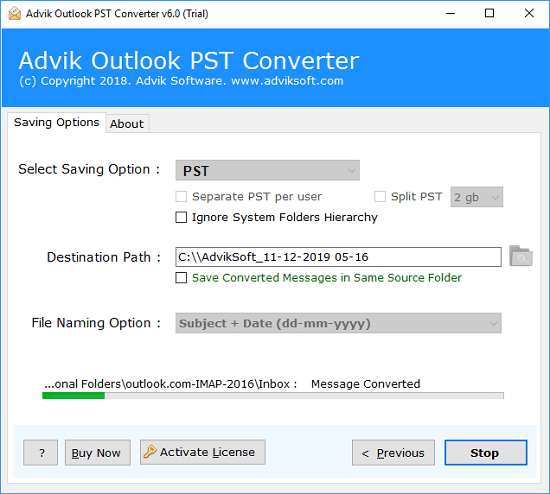
The tool then creates a fresh PST file for your Outlook Data. Import the newly created PST file in the Outlook Application.
Done, this is how you can Repair your Outlook Data file
