How to Restore Outlook Inbox View Back to Default?
Jackson Strong | June 25th, 2024 | Outlook
Summary: In this post, we will address the issue related to Outlook change in inbox view settings. Furthermore, we will discuss the different scenarios to change Outlook inbox view back to normal/default. If you are facing this error, then read the post till the end for all the possible solutions.
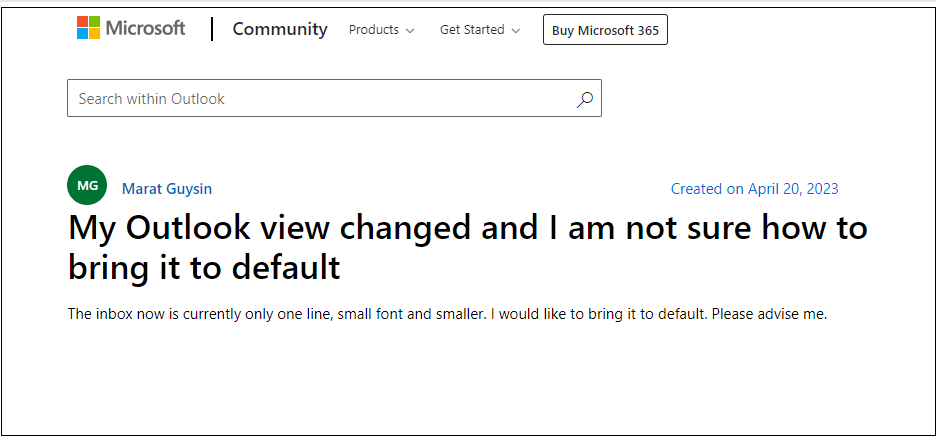
Outlook is one of the powerful tool used by both professionals and individuals. Its range of customized features helps in efficient communication that enhances user experience. However, sometimes these features can lead to changes in the inbox view. If your Outlook inbox view changed automatically and you want to reset it to default, then here are the solutions for you.
However, before we move to the solution, let’s know why the Outlook inbox view reset automatically.
Why Did my Outlook Inbox View Changed? Outlook inbox view can be changed for variety of reasons, some of them are mentioned below.
- Users can accidentally click on the button or option on the view tab and alter the settings.
- Microsoft regularly updates Outlook and adds new features and it may reset inbox view settings.
- A corrupted profile can change inbox view in Outlook 365 and affect your working process.
- While synchronizing Outlook with Exchange Server, it can affect the email display settings.
- Installing Add-ons can also interface and cause a change in the inbox view.
Now without any further delay, let’s move ahead and know the solutions to change Outlook inbox view back to default.
How to Change Outlook Inbox View Back to Normal?
There are various ways to reset Outlook inbox view setting back to normal. Let’s discuss the solutions in detail.
1. Reset Folder View (Inbox)
- Open the Outlook application on your system.
- Select the email folder for which you want to reset the view.
- Click on the View tab and click on the Reset view option.
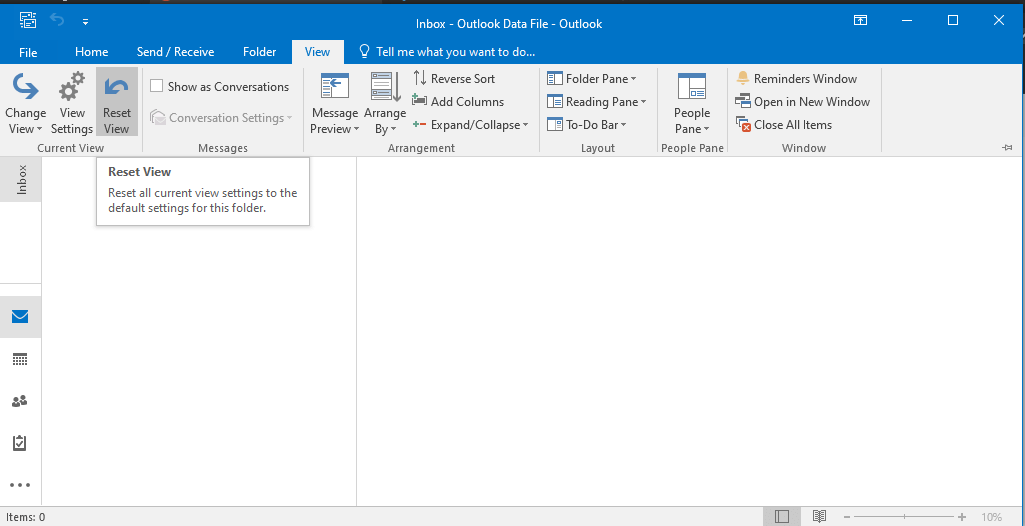
- Then a verification message will open, click on the Yes button.
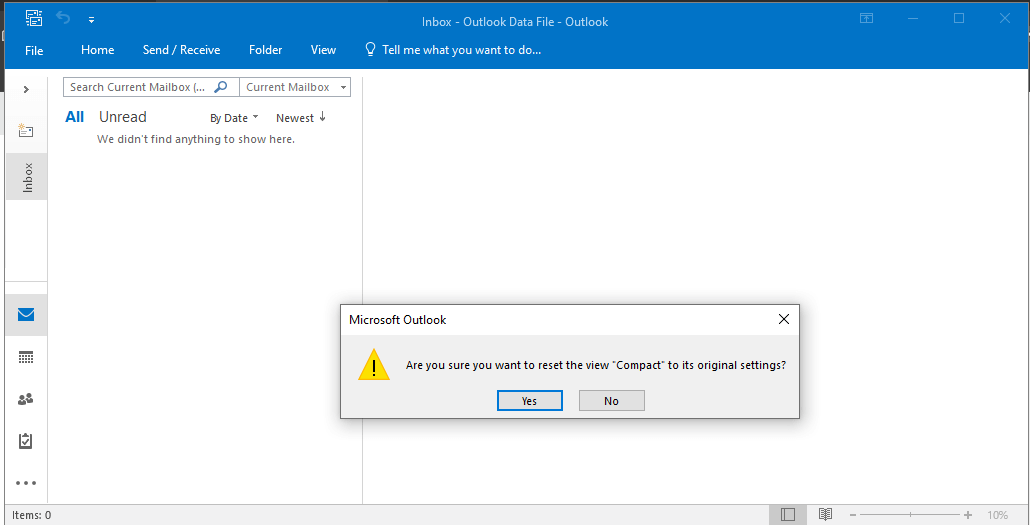
After that, the inbox view setting will be change to default.
2. Reset All View to Default
- Press Windows Key + R, run window will open.
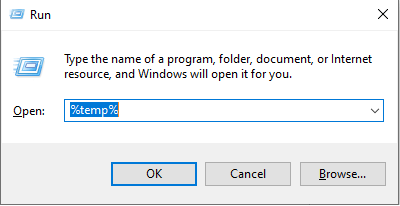
- After that, type outlook.exe/cleanviews command and click on the OK button.
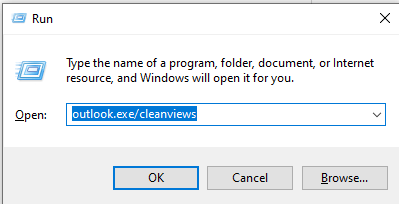
Here you change Outlook inbox view back to default.
3. Launch Outlook in Safe Mode
- Press Windows Key + R, run window will open.
- After that, type the outlook.exe/safe command and click on the OK button.
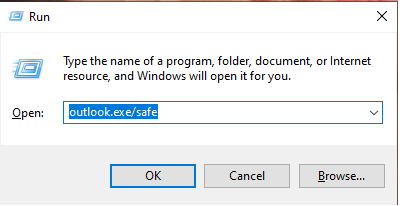
- Select your profile and click on the OK button.
- Once Outlook open in Safe mode, then click on the View >> Reset View button.
Here you change Outlook inbox view settings back to normal
4. Disable All Add-Ins
Sometimes installed add-ons can also affect the view setting in Outlook. Then you can disable the add-ons to change Outlook inbox view back to normal.
- Click on File >> Options >> Add-ins.
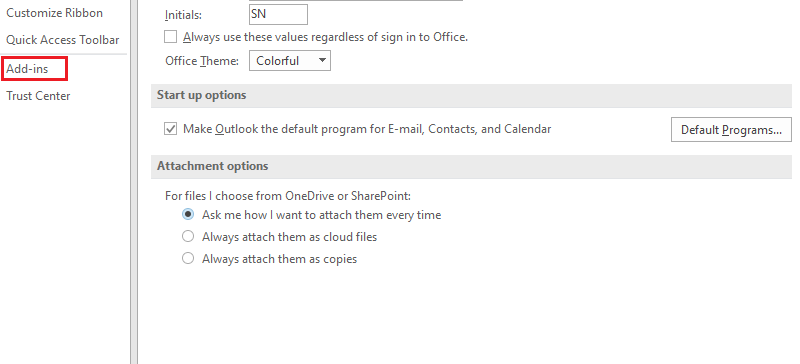
- In drop-down windows, select COM Add-ins and click on the Go button.
- Uncheck the add-ins and click on the OK button.
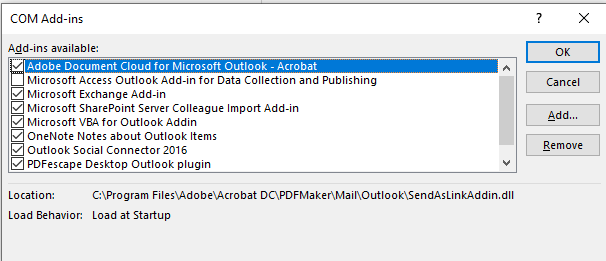
Restart Outlook after disabling the add-ins and check whether your inbox view is back to normal or not.
5. Restore Ribbon to Default
Sometimes the ribbon might be customized or altered, thus affecting the inbox view setting. To reset the ribbons –
Right-click on the icon and choose Customized the Ribbon option
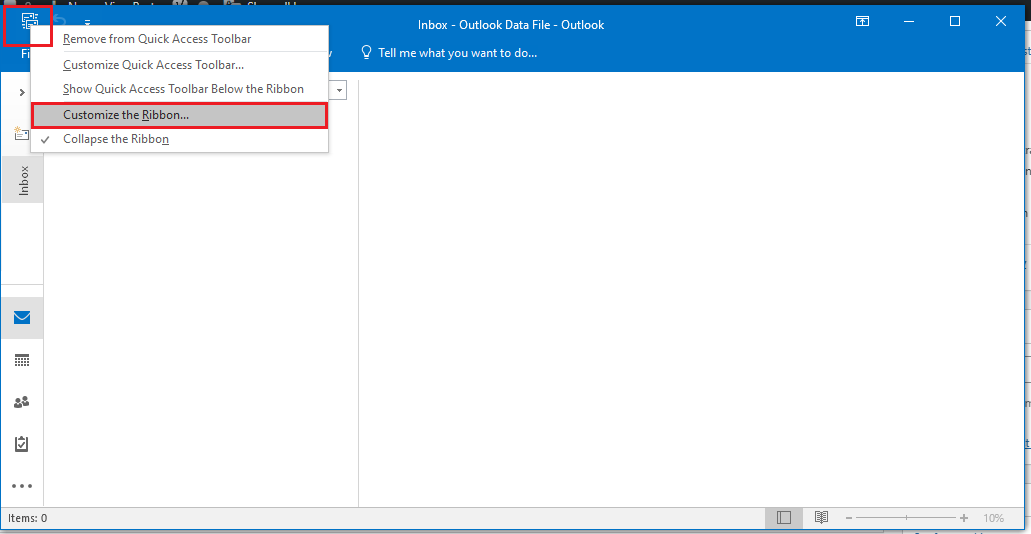
Then, click on Rest >> Reset all customization.
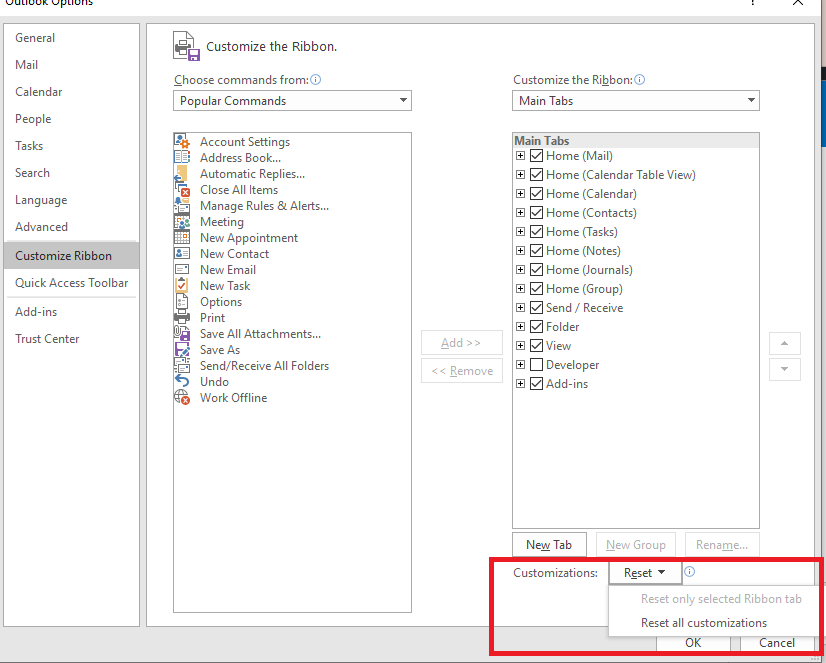
Done! Here you rest all your ribbon settings and after that, your Outlook inbox view changes automatically.
Conclusion
Changing Outlook inbox view back to normal can affect email management. Here in this post, we discuss some possible solutions to change view settings in Outlook 365 for your ease. Go through all the methods and change your viewing setting to default. Hope this post will be helpful for you and will help to solve your queries.
