How to Create New PST File in Outlook?
Christopher Plummer | February 1st, 2025 | Data Backup, Outlook
Summary: Wondering how to create a new PST file in Outlook & unable to do so? The solution to accomplish this task is here only. Here, we will discuss how you can easily export PST file in New Outlook 2024, 2021, and many older versions also which allows you to store, manage, and backup emails effortlessly. So, let’s get started.
A PST (Personal Storage Table) file is an Outlook data file that stores emails, contacts, calendars, tasks, and other mailbox items. Outlook allows users to create a new PST file to store emails separately from the default mailbox. This can help free up space, manage emails efficiently, and keep backups of important messages.
Now, let’s understand how to create PST file in Outlook 2024, 2019, 2016, etc in detail.
How to Export PST File in Outlook Using the New Items Option?
The steps to create a new PST file may vary slightly depending on the version of Outlook you are using.
Below are step-by-step instructions for different Outlook versions.
- Run the Outlook application and click New Items>>More Items>> Outlook Data File.
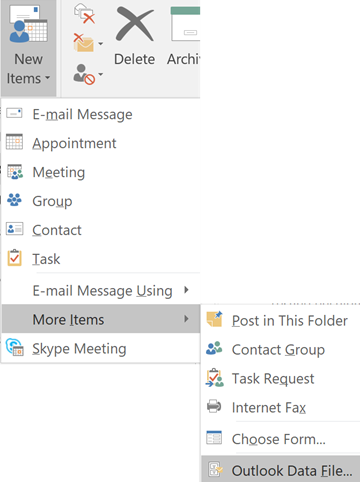
- After that, rename your new PST file and tap the OK button.
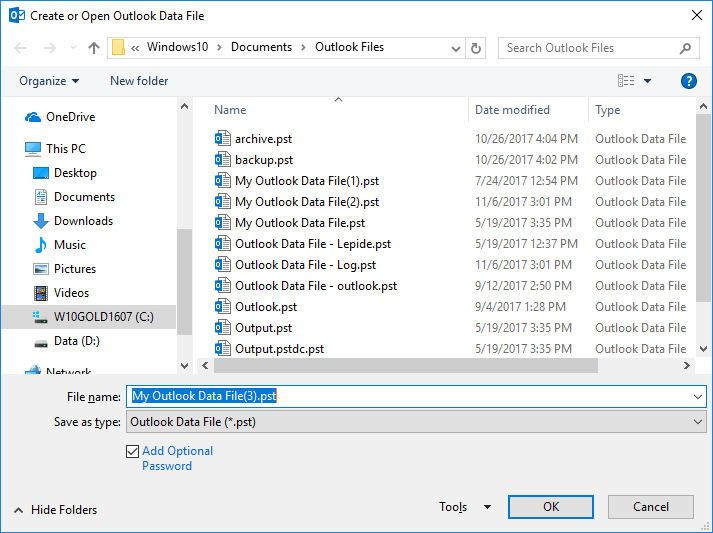
- You can also add a Password to your newly created PST file. (Optional)
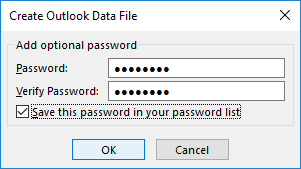
Note: You must remember and enter your password every time to open password protected PST file.
How to Create PST File in Outlook with Import & Export Wizard?
You can use the Import/Export Wizard to import data into a new PST file if you already have emails, contacts, or other information stored in another program or file.
- Go to the File tab and select Open & Export >> Import/Export.
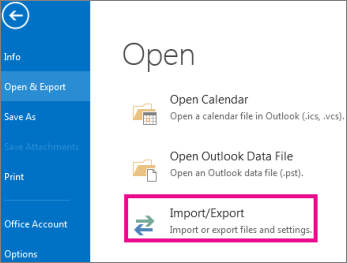
- Select Import from another program or file and click Next.
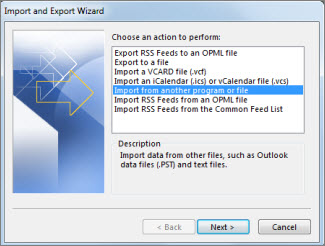
- Choose the File you want to import into the new PST file and click Next.
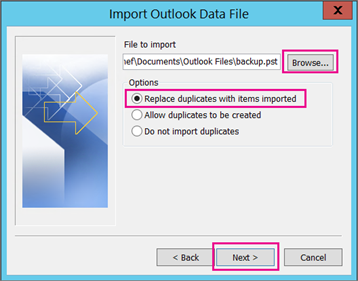
- Select the folders and subfolders you want to include in your New PST file and tap Finish.
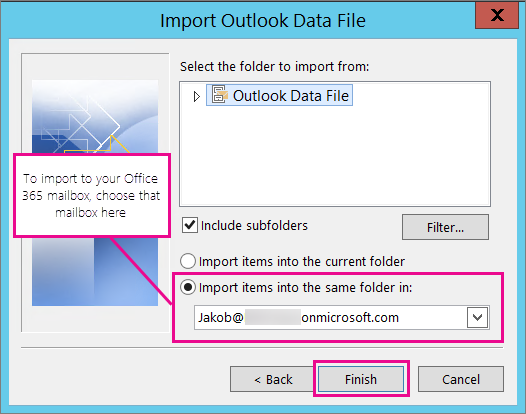
Wait for a few minutes, this process will import your data to a new PST file.
The process of creating a new PST file in Outlook is now complete, but what if PST files are damaged? Refer to the below solution.
How to Create PST File in New Outlook 2024/2019/2016 Quickly?
If you want to make a PST file in Outlook then you can also try Advik PST Converter. It is an advanced tool that can quickly and effectively create new PST file for users that you can use in Outlook. You can choose a direct option to automatically fetch Outlook email data to add a new PST file. Also, it can recover all mailbox items including emails, contacts, calendars, tasks, notes, etc., and repair highly corrupt PST files. This tool can be used by both technical and non-technical users to easily export PST File in Outlook.
Click here to download and try to see how it works;

Steps to Export PST File in Outlook Profile
- Install and Run the suggested tool on your system.
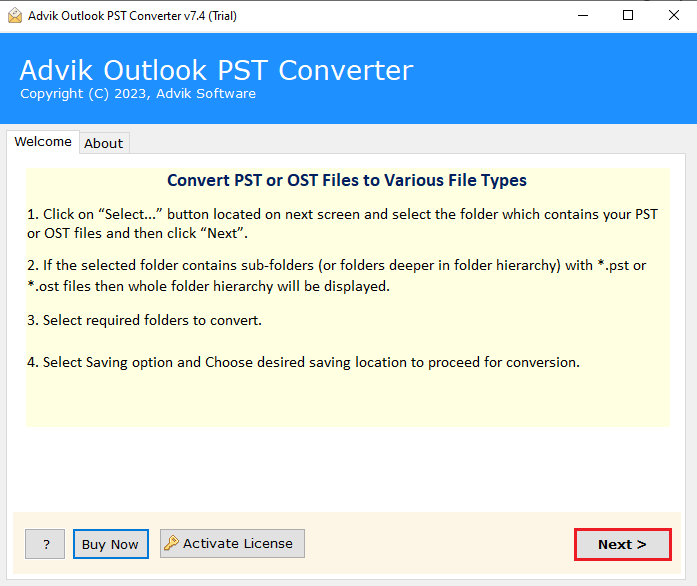
- Select the Convert Configured Outlook mailbox data option.
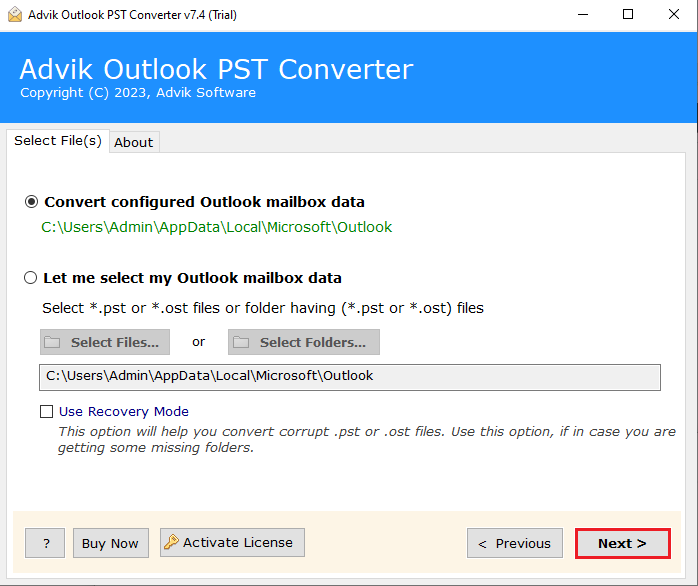
- Choose the required mailbox folders of your PST file.
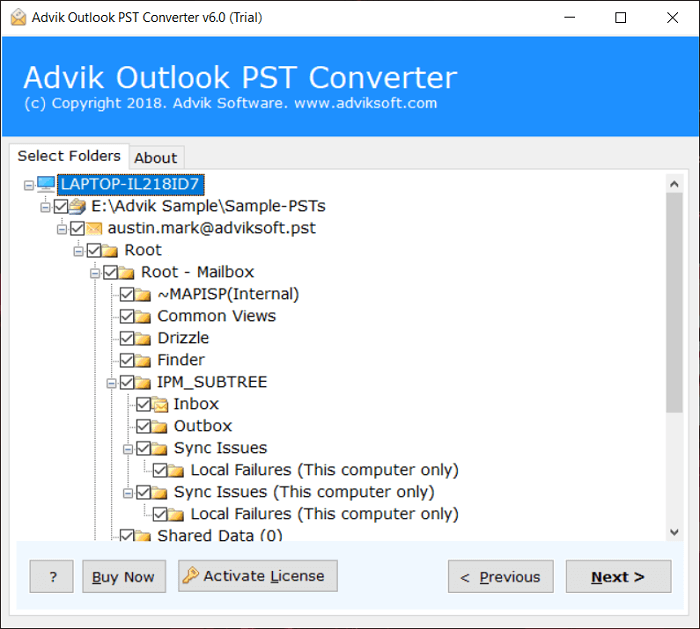
- Next, select the PST as a saving format from the list.
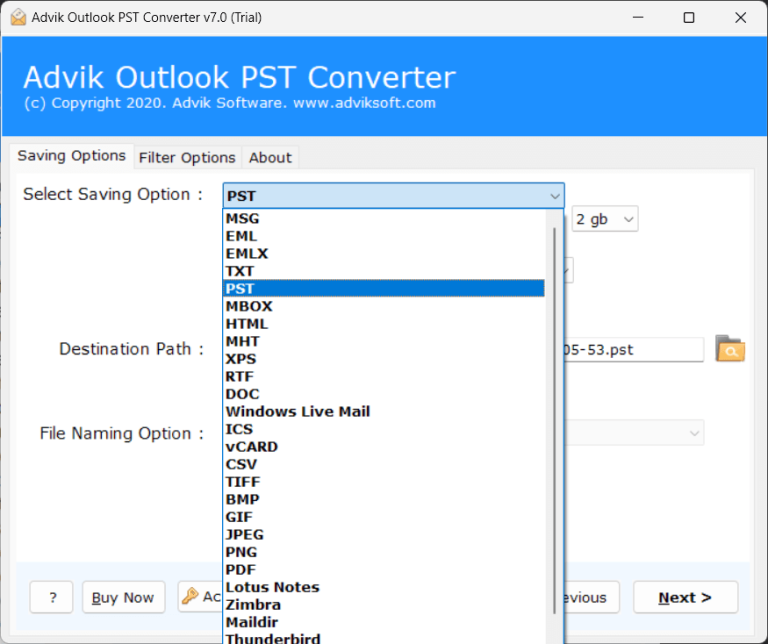
- Lastly, browse the location and tap on the Next button to start creating new PST file.
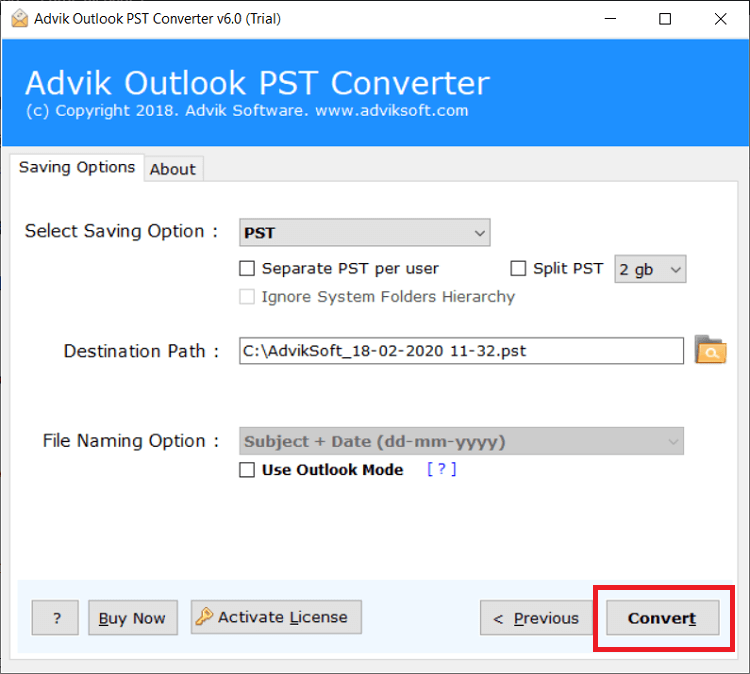
Done!! You should now have a new PST file in your chosen destination path.
Watch How to Create PST File in New Outlook 2024, 2019, 2016
How to Use the Newly Created PST File?
Once the PST file is created, you can start using it for various purposes:
- Move Emails to PST Drag and drop emails from your main inbox to the new PST file.
- Create Folders Right-click on the PST file and create folders to organize emails.
- Backup Emails Export important emails to the PST file for backup.
- Transfer Emails Move the PST file to another system to access emails on a different Outlook account.
Concluding Words
In this article, we aim to answer the most common question asked by users – how to create PST file in Outlook. We have provided clear and concise solutions to help you export PST file in new Outlook 2014/201/2019 etc. with ease. Three easy-to-use methods have been thoroughly explained and you can choose any of them as per your needs and requirements. However, to ensure a hassle-free experience, you can choose an automated tool. It delivers the complete process with 100% accuracy. You can also test the tool’s functionality with its free demo version to try out all its features but with a limitation of 25 items.
Frequently Asked Questions
1. How do I add a PST file to Outlook?
Ans. To add a PST file to Outlook, go to File > Account Settings > Data Files tab > Add, then select the PST file you want to add.
2. Is it possible to create a new PST file with the same folder structure?
Ans. It’s only possible with an automated tool, the solution explained above guarantees to creation of a new PST file with the same folder structure.
3. How do I create a PST backup in Outlook?
Ans. You can manually copy the PST file to a safe location, or you can use Outlook’s built-in export feature to create a backup.
4. Can I recreate an Outlook PST file?
Ans. To recreate an Outlook PST file, you can either import a backup of your PST file or create a new PST file and manually copy the data from the old PST file to the new one.
