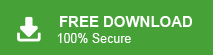Wie importiere ich PST in Office 365? [2025]
Jackson Strong | Januar 7th, 2025 | E-Mail
Zusammenfassung: Wenn Sie eine PST-Datei in Office 365 importieren möchten, sind Sie hier richtig. Diese Anleitung führt Sie durch den gesamten Prozess des Importierens von PST-Dateien in ein Office 365-E-Mail-Konto. Egal, ob Sie mit einer einzelnen Datei oder großen Datenmengen arbeiten, wir zeigen Ihnen Methoden, um diesen Übergang reibungslos und unkompliziert zu gestalten. Lassen Sie uns diesen Artikel ohne weitere Verzögerung durchgehen.
Durch das Importieren von PST-Dateien in Office 365 wird sichergestellt, dass alle E-Mails, Kontakte und Kalenderelemente von überall aus zugänglich sind. Außerdem können Benutzer die erweiterten Sicherheits- und Zusammenarbeitsfunktionen von Office 365 nutzen. Dadurch können Ihre Daten zentralisiert und einfach verwaltet und gesichert werden. Abhängig von den spezifischen Anforderungen des Benutzers kann es also auch andere Gründe geben, die Benutzer zum Wechsel zu Office 365 zwingen.
Jetzt erfahren Sie, wie Sie PST-Dateien sicher in den Office 365-Archivordner hochladen. Im Folgenden werden einige praktikable Lösungen erläutert. Befolgen Sie diese ausführliche Anleitung, um den Vorgang zu vereinfachen und häufige Probleme zu vermeiden.
Methoden zum Importiere ich PST in Office 365
- Manuelle Methode über Outlook: Fügen Sie ein Office 365-Konto hinzu und importieren Sie PST mit dem Import-/Export-Assistenten.
- Netzwerk-Uploadmethode: Verwenden Sie Azure Storage Explorer und das AzCopy-Tool, um Dateien hochzuladen und zuzuordnen.
- Automatisiertes Tool: Verwenden Sie AdvikSoftware für einen einfachen Massenimportvorgang.
Sehen Sie sich jeden einzelnen an und wählen Sie die beste Lösung aus, die Ihren Bedürfnissen und Anforderungen entspricht.
Wie Importiere ich eine PST-Datei in Office 365 Manuell?
- Klicken Sie auf Datei und wählen Sie Konto hinzufügen.
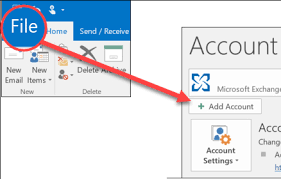
- Geben Sie Ihr Office 365-Webmail-Konto ein und klicken Sie auf „Verbinden“.
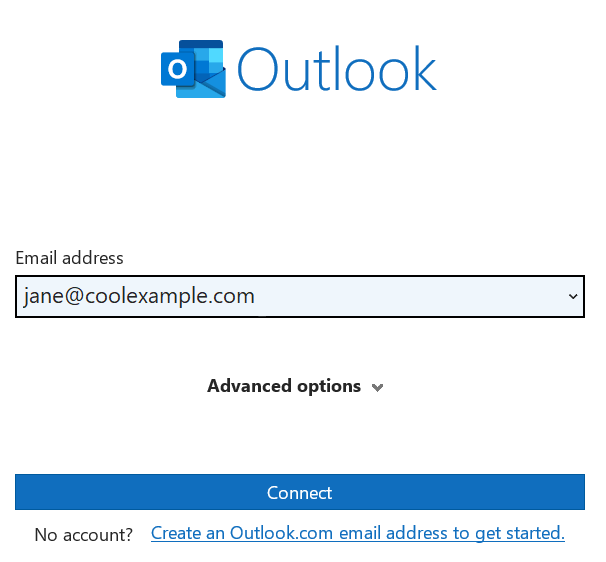
- Geben Sie das Kennwort für Ihr Microsoft 365-Konto ein und klicken Sie auf „Anmelden“.
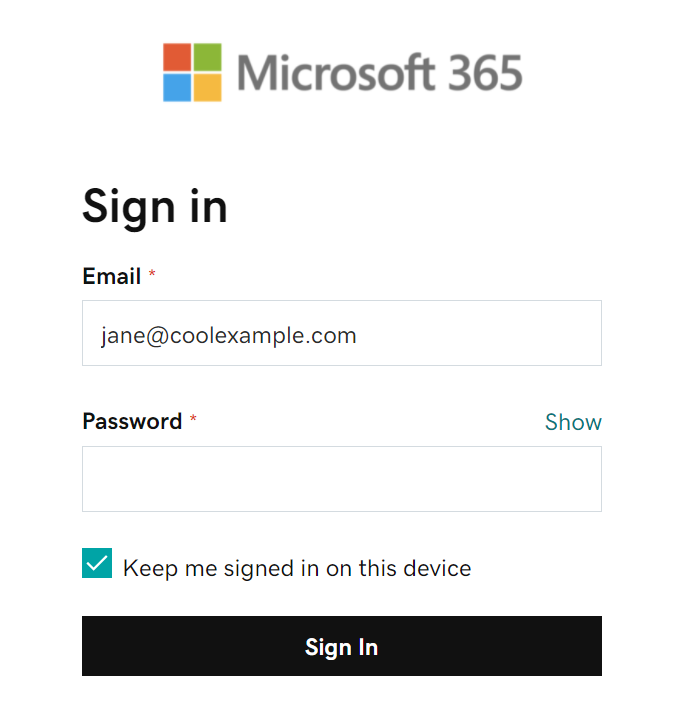
- Befolgen Sie die Anweisungen zum Einrichten Ihres Kontos und klicken Sie auf „OK“, wenn Sie fertig sind.
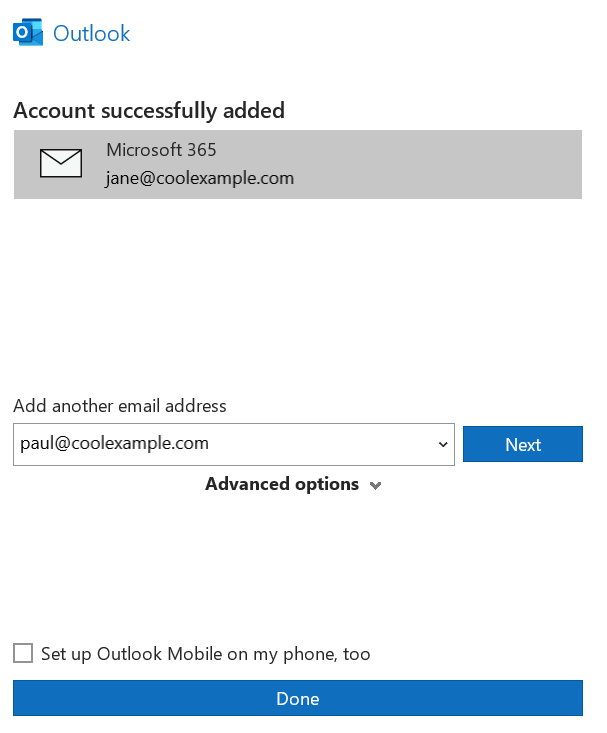
- Öffnen Sie Outlook erneut auf Ihrem Computer und gehen Sie zu Datei.
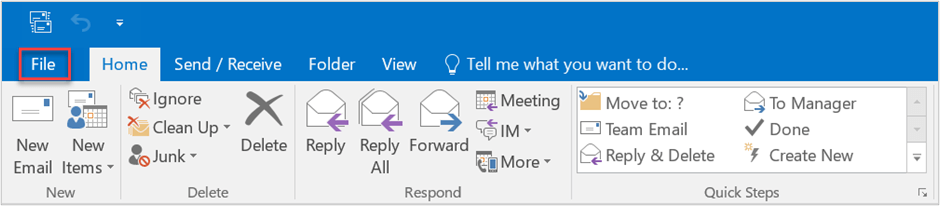
- Klicken Sie auf „Importieren/Exportieren“, um den Import- und Export-Assistenten zu öffnen.
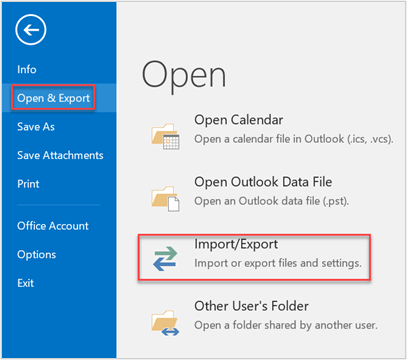
- Wählen Sie „Aus einem anderen Programm oder einer anderen Datei importieren“ und klicken Sie auf „Weiter“.
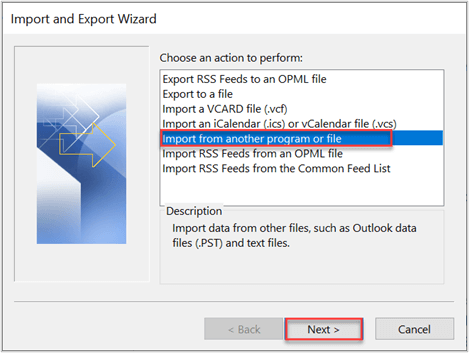
- Wählen Sie „Outlook-Datendatei (.pst)“ und klicken Sie auf „Weiter“.
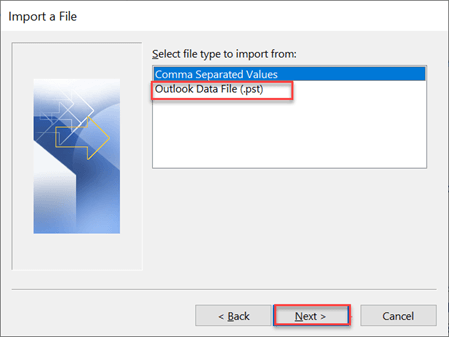
- Klicken Sie auf „Durchsuchen“, um die Optionen zur PST-Dateiauswahl zu finden, und klicken Sie auf „Öffnen“.
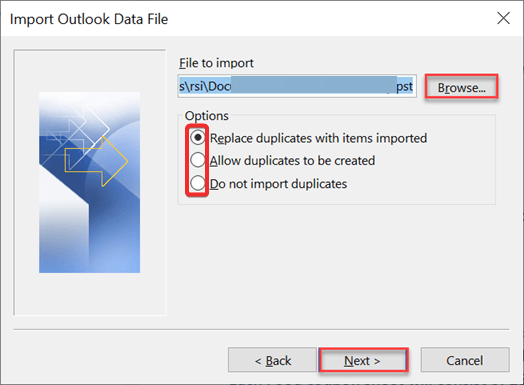
- Wählen Sie die Ordner mit den PST-Dateien und klicken Sie auf „Fertig“.
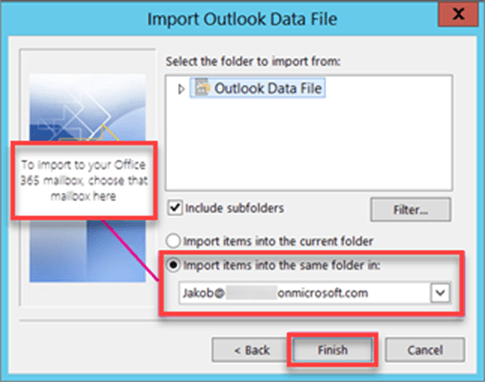
Fertig!! Sie müssen nur diese einfachen Schritte befolgen, um die Outlook-Datendatei direkt in das Office 365-Webmail-Konto zu importieren.
Nachteile
- Outlook ist eine kostenpflichtige E-Mail-Clientanwendung, für die eine Abonnementgebühr erhoben wird.
- Zum Einrichten eines Office 365-Kontos in Outlook sind Kenntnisse der IMAP-Servereinstellungen erforderlich.
Wie importiere ich eine PST-Datei in Office 365 Webmail?
Diese Methode wird von Microsoft selbst angeboten, um Administratoren beim Öffnen von PST-Dateien in Office 365-Konten zu helfen . Die gesamte Methode ist jedoch langwierig und komplex, weshalb wir sie in 4 Hauptschritte unterteilt haben, um den gesamten Prozess zu vereinfachen.
Bevor Sie mit dieser Methode fortfahren, muss Ihnen in Exchange Online die Rolle „Mailbox Import Export“ zugewiesen werden, um Importaufträge zu erstellen.
Schritt 1. Erstellen einer SAS-URL
Die SAS-URL wird verwendet, um PST-Dateien vorübergehend im Azure Blob Storage zu speichern, bevor sie in Office 365 importiert werden.
- Melden Sie sich bei Ihrem Office 365-Konto an und navigieren Sie zum Compliance Center .
- Gehen Sie unter Microsoft Purview zu Data Lifecycle Management .
- Wählen Sie im Abschnitt „Übersicht“ von Data Lifecycle Management die Option „Importieren“ aus .
- Klicken Sie auf „+Neuer Importauftrag“ und geben Sie einen Namen für den Auftrag ein.
- Wählen Sie die Option zum Hochladen Ihrer Daten und klicken Sie dann auf Weiter .
- Wählen Sie „SAS-URL für Netzwerk-Upload anzeigen“ aus , um die SAS-URL zu generieren.
- Kopieren Sie die SAS-URL zur Verwendung in den nächsten Schritten.
Schritt 2. Herunterladen und Verwenden des Azure AzCopy-Tools
Azure AzCopy ist ein Befehlszeilentool zum Hochladen von PST-Dateien in Azure Blob Storage.
- Besuchen Sie die offizielle Microsoft-Website und laden Sie AzCopy entsprechend den Spezifikationen Ihres Systems herunter.
- Entpacken Sie die heruntergeladene ZIP-Datei, um die ausführbare Datei zu extrahieren.
- Öffnen Sie die Eingabeaufforderung, und navigieren Sie mit dem Befehl „cd“ zum Speicherort der ausführbaren AzCopy-Datei:
cd <Pfad zu AzCopy> - Verwenden Sie den folgenden Befehl, um PST-Dateien in Azure Blob Storage hochzuladen:
azcopy.exe copy “<Local-PST-File-Path>” “<SAS-URL>” –recursive=true - Ersetzen Sie <Local-PST-File-Path> durch den Speicherort Ihrer PST-Dateien und <SAS-URL> durch die generierte SAS-URL.
- Sobald der Upload abgeschlossen ist, kehren Sie zum Compliance Center zurück und wählen Sie „Ich bin mit dem Hochladen fertig“, um fortzufahren.
Schritt 3. Erstellen und Hochladen der Zuordnungsdatei
Die Zuordnungsdatei gibt an, welche PST-Dateien in welche Postfächer in Office 365 importiert werden sollen.
- Laden Sie die Vorlage für die PST-Importzuordnungsdatei über den offiziellen Link von Microsoft herunter.
- Öffnen Sie die Vorlage in Microsoft Excel.
- Geben Sie die erforderlichen Details ein, z. B.:
Workload: Verwenden Sie „Exchange“.
FilePath: Der Pfad der PST-Datei im Azure Blob Storage.
Mailbox: Die E-Mail-Adresse des Zielpostfachs von Office 365.
IsArchive: TRUE für Archivpostfächer oder FALSE für primäre Postfächer. - Gehen Sie zu Datei > Speichern unter und wählen Sie das Format CSV UTF-8 (durch Kommas getrennt).
- Kehren Sie zum Compliance Center in Office 365 zurück.
- Laden Sie die CSV-Datei im Abschnitt „Daten importieren“ hoch, indem Sie „Datei hochladen“ auswählen.
- Klicken Sie auf „Validieren“, um die Zuordnungsdatei zu validieren. Wenn die Validierung erfolgreich ist, klicken Sie auf „Weiter“.
Schritt 4. Filtern und Senden des Importauftrags
Sie können die zu importierenden Daten filtern oder alles entsprechend Ihren Präferenzen importieren.
- Wählen Sie im Fenster „Daten importieren“ die hochgeladenen PST-Dateien aus.
- Wählen Sie, ob Sie gefilterte Daten oder alles importieren möchten.
- Klicken Sie auf „Senden“, um den Importvorgang zu starten.
- Sie sehen eine Meldung mit der Größe der importierten PST-Datei.
- Warten Sie, bis die PST-Analyse abgeschlossen ist. Der Vorgang kann je nach Dateigröße einige Stunden dauern.
- Sobald dies erledigt ist, erhalten Sie eine Erfolgsbenachrichtigung.
Einschränkungen bei der Verwendung der Netzwerk-Upload-Methode;
- Die Netzwerk-Upload-Methode ist ein komplexer und zeitaufwändiger Prozess mit mehreren Schritten.
- Für die Bewältigung der einzelnen Phasen sind technische Kenntnisse erforderlich.
- Für den Import von PST-Dateien in Microsoft 365 gilt ein Limit von 20 GB.
- Die Verwendung von PowerShell zum Importieren von PST-Dateien kann schwierig sein und zu Datenbeschädigungen führen.
- Der Vorgang erfolgt nicht sofort. Daher ist Geduld erforderlich, um den Import in ein freigegebenes Office 365-Postfach abzuschließen.
Um die Herausforderungen der manuellen Lösungen zu überwinden, haben wir daher die beste Möglichkeit zum Importieren von PST in Office 365 Webmail beschrieben. Dies ist der am meisten empfohlene Ansatz, der alle Probleme manueller Methoden nahtlos löst und eine sofortige Möglichkeit bietet, den Vorgang abzuschließen.
Wie importiere ich eine PST-Datei sicher in Office 365 Online?
Laden Sie den Advik PST Converter herunter und installieren Sie ihn auf Ihrem lokalen System. Diese Software ist speziell für die Übertragung von PST auf Office 365-E-Mail-Konten konzipiert. Sie exportiert PST-E-Mails mit Anhängen direkt in Outlook Online. Somit kommt es zu keinem Datenverlust. Die Software behält die Ordnerhierarchie und E-Mail-Attribute im gleichen Format bei.
Klicken Sie unten, um diese Software kostenlos herunterzuladen.
Hinweis: Mit der Freeware oder Testversion können Sie 25 E-Mails kostenlos migrieren.
Schritte zum Übertragen von PST zu Office 365 Webmail
1. Führen Sie das PST to Office 365-Tool aus und klicken Sie auf „Dateien auswählen“, um die PST-Datei hinzuzufügen.
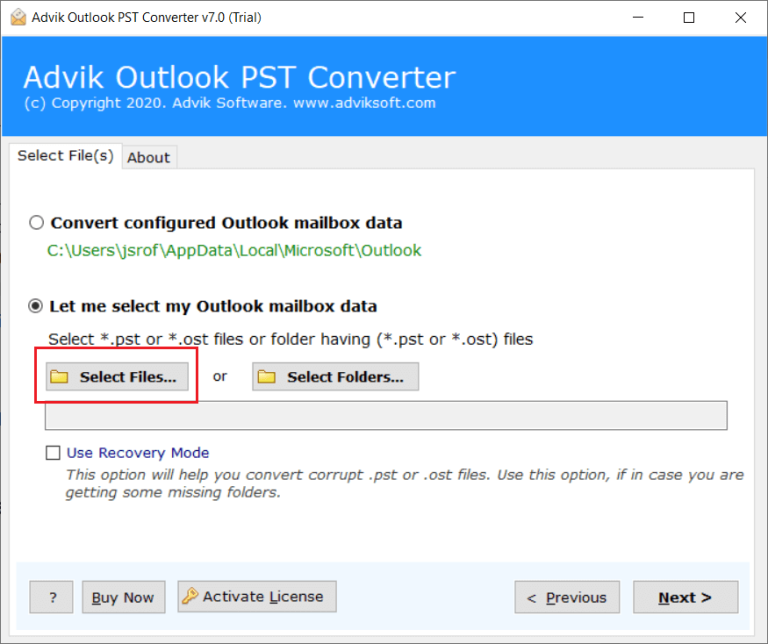
2. Wählen Sie Postfachordner mit PST-Dateien aus und klicken Sie auf „Weiter“.
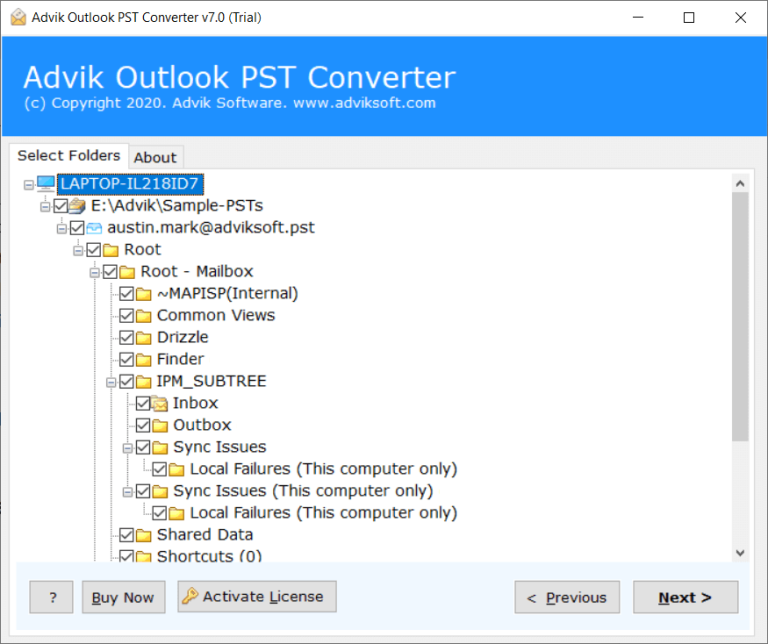
3. Wählen Sie Office 365 als Speicheroption aus der Liste.
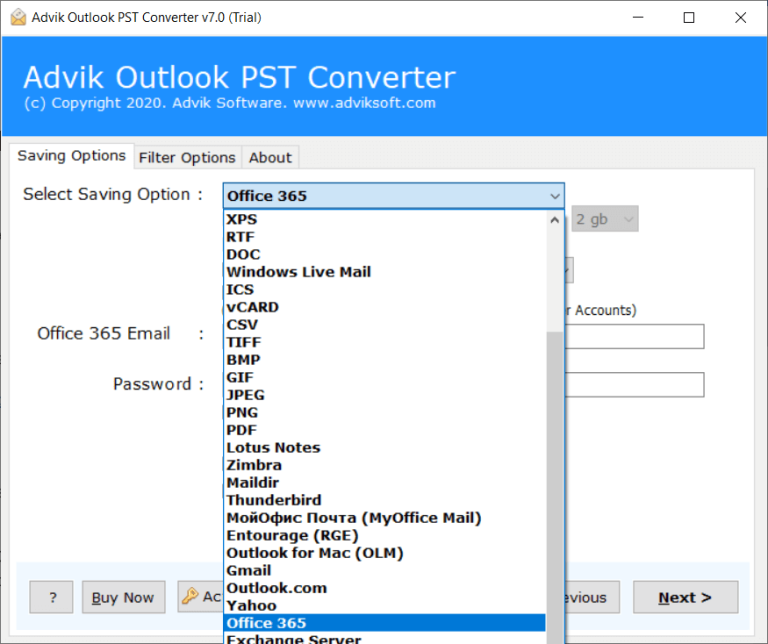
4. Geben Sie die Anmeldeinformationen Ihres Microsoft 365-Kontos in das entsprechende Feld ein.
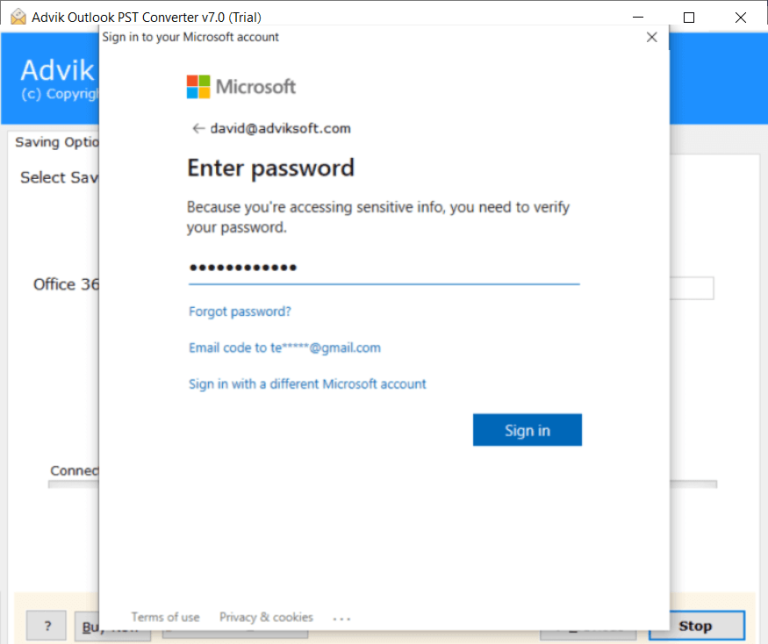
5. Klicken Sie auf die Schaltfläche „Konvertieren“, um den Vorgang zu starten.
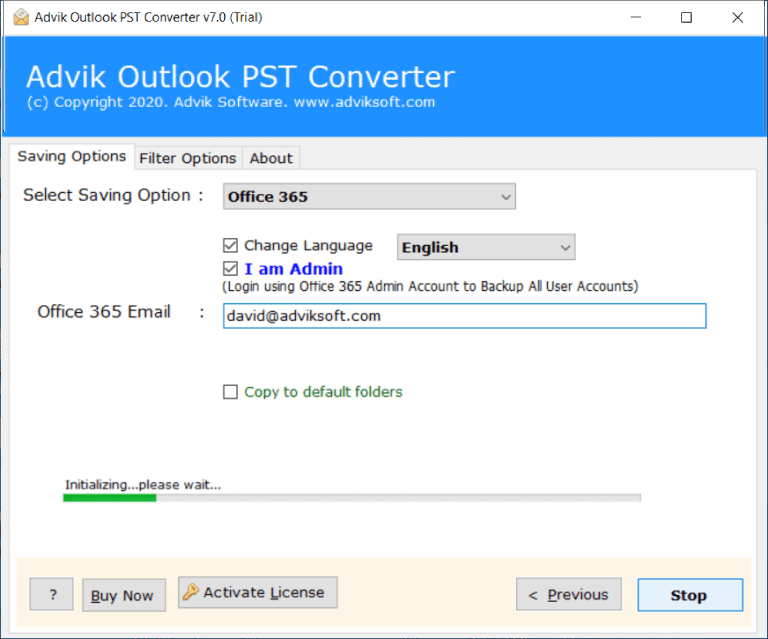
Fertig!! Die Software beginnt automatisch mit der Übertragung von E-Mails von PST nach Office 365. Öffnen Sie anschließend Ihr Office 365-Webmail-Konto und suchen Sie Ihre E-Mails im AdvikSoft Label-Ordner.
Sehen Sie sich an, wie Sie eine PST-Datei in Office 365 hochladen
Darüber hinaus kann die Software noch mehr. Nachfolgend finden Sie die zusätzlichen Vorteile, die Ihnen diese Software bietet.
- Vollständig automatisierte und benutzerfreundliche Software.
- Erfordert nur Ihre Hotmail-Anmeldedaten (E-Mail und Passwort).
- Importiert PST-Dateien mit vollständigen Postfachordnerelementen in Office 365.
- Keine Größen- oder Mengenbeschränkungen basierend auf Ihrer Lizenz.
- Ermöglicht Ihnen, bestimmte Ordner für den Importvorgang auszuwählen.
- Fügt automatisch PST-Dateien hinzu oder ermöglicht Ihnen das Durchsuchen und Hinzufügen von jedem beliebigen Standort aus.
- Bietet erweiterte Filter zum selektiven Übertragen von PST-E-Mails nach O365.
- Es funktioniert gut mit allen Versionen von MS Outlook und Windows OS.
Vergleichstabelle: Manuelle vs. automatisierte Methoden
| Aspekt | Manuelle Methode | Automatisierte Lösung |
|---|---|---|
| Benutzerfreundlichkeit | Erfordert technisches Wissen | Benutzerfreundlich mit Schritt-für-Schritt-Anleitung |
| Erforderliche Zeit | Zeitaufwendig | Schneller, insbesondere bei großen PST-Dateien |
| Genauigkeit | Fehleranfällig | Hohe Genauigkeit mit professionellen Werkzeugen |
| Datenintegrität | Möglicher Datenverlust oder Beschädigung | Behält die Datenintegrität bei |
| Stapelverarbeitung | Beschränkt | Unterstützt mehrere PST-Dateien |
Schlussworte
Damit endet der Blog mit 3 verschiedenen Lösungen zum Anhängen von PST-Dateien an Outlook 365. Wir hoffen, dass wir Ihnen die besten Ansätze zum Importieren von Outlook PST in ein Office 365-Konto bieten konnten. Sie können jede dieser Methoden je nach Bedarf und Bequemlichkeit verwenden. Zwei davon sind jedoch etwas langwierig und erfordern technische Unterstützung. Daher wird empfohlen, diese Methode nur zu wählen, wenn Sie über die entsprechenden Kenntnisse verfügen, um Datenverlust zu vermeiden.
Häufig gestellte Fragen (FAQs)
F1. Kann ich PST ohne Outlook in Office 365 hochladen?
Antwort: Ja, Sie müssen weder Outlook noch eine externe Anwendung verwenden, um PST in ein Office 365-Konto zu importieren. Die Software ist ein eigenständiges Dienstprogramm, das keine Unterstützung durch andere benötigt.
F2. Ist es möglich, PST-Kontakte zusammen mit E-Mails in Office 365 zu importieren?
Antwort: Natürlich können Sie mit diesem Tool PST-Kontakte in nur wenigen einfachen Schritten in ein Office 365-Konto importieren.
F3. Ich muss mehrere PST-Dateien in Office 365 importieren. Kann ich das mit diesem Tool tun?
Antwort: Ja, das Programm bietet zwei Möglichkeiten für den optimalen Stapelimport von PST in Office 365.
F4. Ist es möglich, nur bestimmte E-Mails zu übertragen und die unerwünschten E-Mails auszuschließen?
Antwort: Ja, die Software verfügt über eine erweiterte Filteroption. Sie können E-Mail-Filter entsprechend Ihren Anforderungen anwenden.
F5. Welche Einschränkungen gibt es bei der PST-Migration in Office 365?
Antwort: Sie können PST-Dateien mit einer Größe von bis zu 20 GB hochladen und importieren . Außerdem benötigen Sie zahlreiche Berechtigungen, um den Importvorgang abzuschließen.