How to Download Gmail Folders to Desktop?
Jackson Strong | February 27th, 2024 | Data Backup, Gmail
This article will guide you with 2 easy methods to download Gmail folder to desktop. You can use a manual way or an automated solution to save Gmail to desktop folder.
So, let’s quickly start this blog to know these methods in more detail.
How to Save Gmail to Desktop Folder Free?
You can use Gmail’s built-in tool to backup Gmail emails to PC. Follow the steps carefully to export Gmail inbox and other folders.
Login to your Google account and go to your profile.
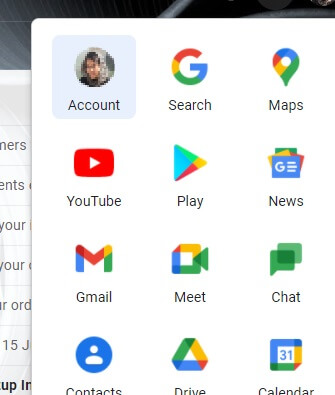
In the left pane, select the Data & Personalization tab.
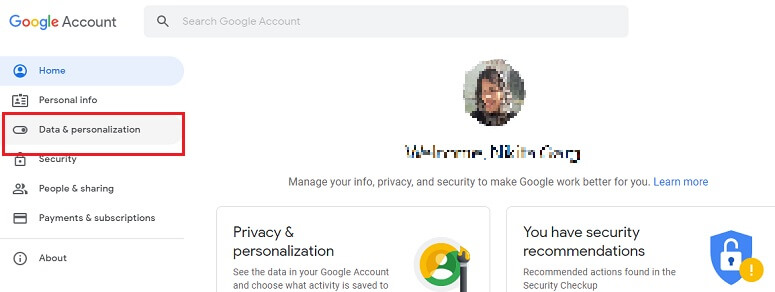
CSelect Deselect All from the Select data to include the menu.
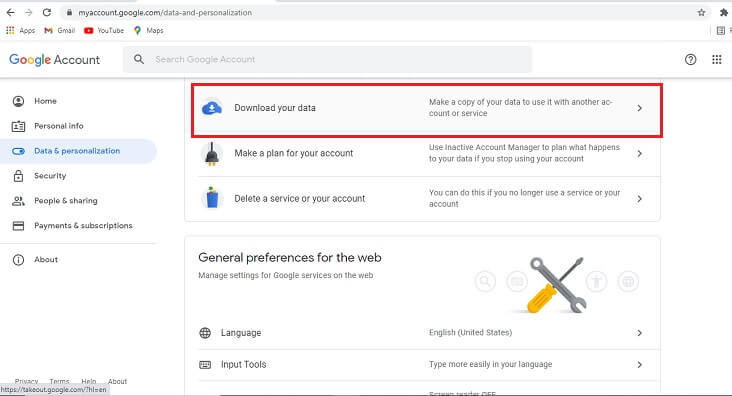
Step 4. Select Mail from the drop-down menu and then click Include all Mail data.
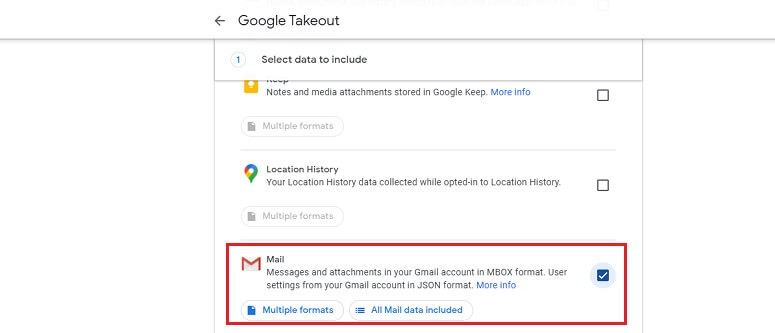
Choose the folder containing the data you wish to export and then select OK.
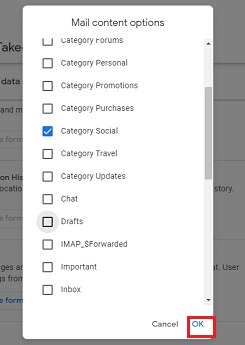
Select the data you wish to download and press Next.
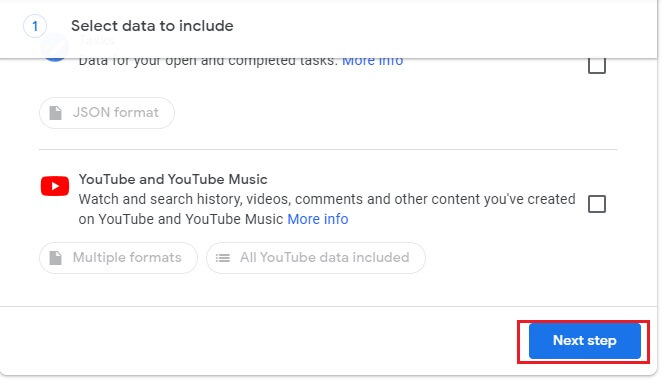
Choose the appropriate option such as the Send download link via Email option.
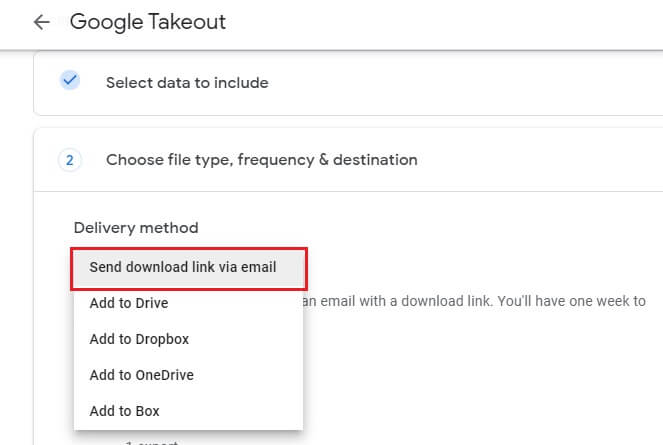
To save the archive file to your computer’s desktop choose either a.zip or.tgz file format.
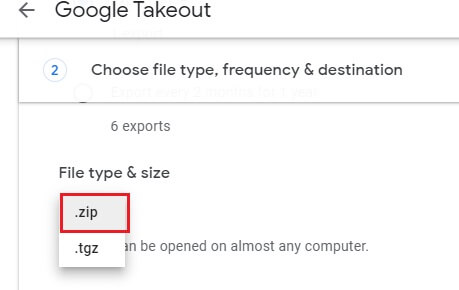
Select the size of the archive file and press the Create Export button.
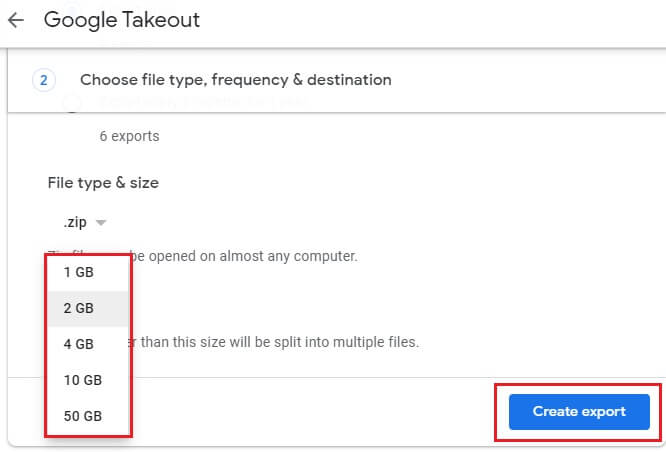
In the Manage your Exports tab, Click the Download button.
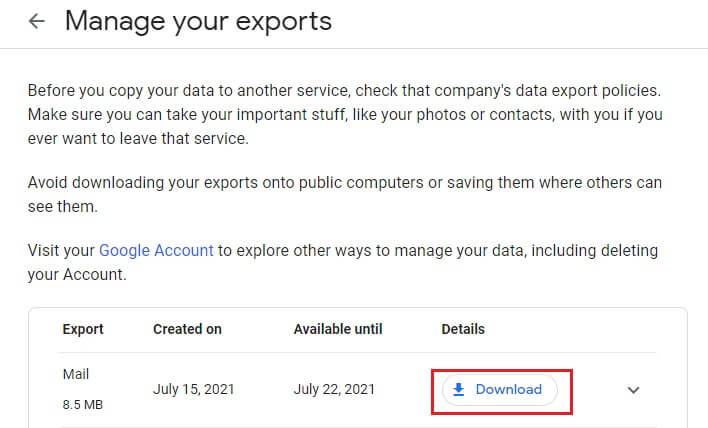
Now, you will receive a link to the archive file in your Inbox folder, which is valid for a week.
Open that email that consists of a link to download the files. After extracting the ZIP file, you will get Gmail emails in MBOX file format.
Use the compatible mail application to import this MBOX file and view the email and any attachments.
Using this method, users can only able to download Gmail folder to desktop in single file format i.e. MBOX. Therefore, you need a supported email client application to view those email files.
How to Download Gmail Mailbox Folders to Desktop Automatically?
Many users were also looking for a quick way to save multiple Gmail folders on desktop. To do this, you can try the Advik Gmail Backup Tool to perform this task easily. This tool allows you to export multiple Gmail folders to desktop in just 4 simple steps. Users can also choose selective Gmail folders for exporting to desktop.
To check it’s working procedure, just ta on the FREE download button.
Steps to Download Gmail Folder to Desktop
Step 1. Run the software and sign in.
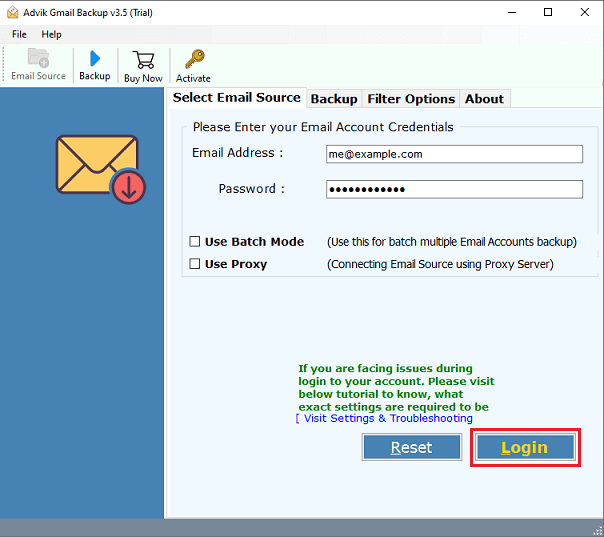
Step 2. Choose the required Gmail folders.
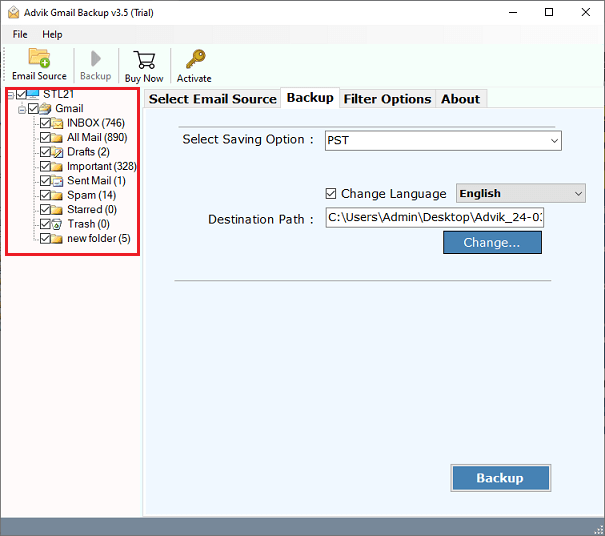
Step 3. Select the saving option from the menu.
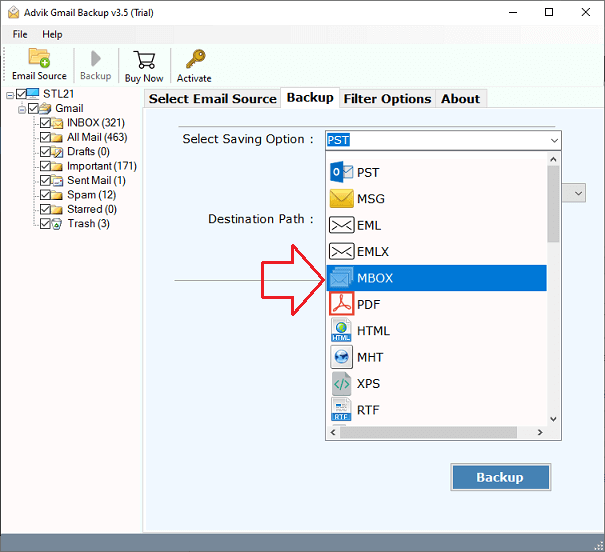
Step 4. Select the target location and click the Backup button.
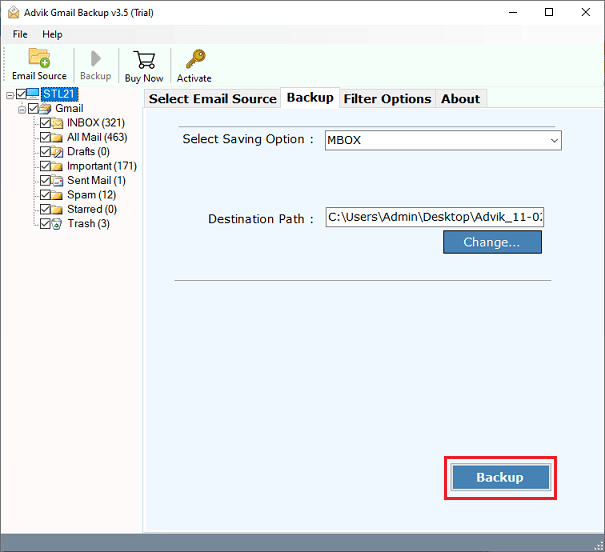
Done!! Go to the chosen location and open the exported files easily.
Why Choose Software over Manual Methods?
The manual technique enables one-by-one saving, so it takes a long time. The tool can download multiple Gmail folders with attachments at once. Also, it offers many benefits that you must check.
- Multiple Saving Formats: This software enables the conversion of Gmail account emails into a variety of file formats.
- Advanced Email Filters: This automatic tool provides several email filter options, such as exporting Gmail emails with specific date ranges, to, from, email addresses, by subject, etc.
- Email Migration: With the help of this tool you can also migrate Gmail to Office 365, Exchange, GMX, and many other webmail accounts.
- Bulk Data Conversion: The software enables users to export multiple Gmail account data at once without any restrictions.
- File Naming Option: Users can manage their exported Gmail data using the file naming option via Date, From, To, Subject, etc.
Final Words
When it comes to download Gmail folder to the desktop, you now have 2 easy methods. Whether you prefer using a manual method or an automated solution, choose the direct and easy one. However, if you prefer to save multiple Gmail mailbox folders to desktop, using an automated solution will be better.


