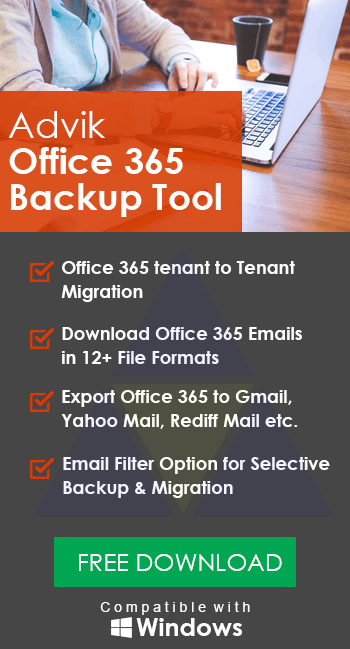How to Take Email Backup From Office 365 Admin Portal?
Christopher Plummer | July 14th, 2024 | Data Backup, Office 365
With Office 365, users can access their emails anytime, anywhere. Thanks to its cloud technology and the seamless integration of powerful applications, Office 365 is a top choice among professionals. However, no matter how secure you consider the platform, it is not the responsibility of your email server to back up or restore data in the event of data loss. Therefore, this article focuses on how to take email backup from Office 365 admin portal quickly and securely.
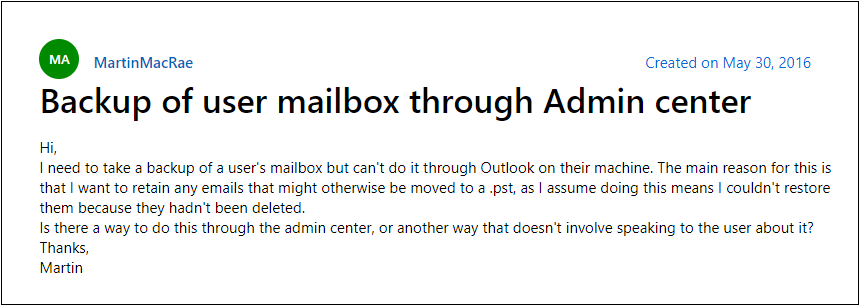
Users may face some challenges when attempting to back up emails from the Office 365 admin portal. To assist you, this guide offers two types of solutions: one is a manual method, and the other uses automated software. You can read through the entire article and then choose the method that best suits your needs for backing up emails from the Office 365 admin portal.
But before that, we will read some important points that users must know to backup email from Office 365 admin portal.
Why Backup Email from Office 365 Admin Portal?
See below to understand why backing up emails from Office 365 admin portal is important for us. Understanding the following points can help you in different scenarios;
- In case of Office 365 service outage or shutdown.
- If your company is going to merge or acquire another one, you may need to backup Office 365 emails and other data.
- When you need Office 365 data for legal and audit purposes
- If you require specific user data when an employee exits from the company or organization.
- If your synced device gets stolen or damaged, a backup will be beneficial in this type of circumstance.
- If your data gets accidentally/unintentionally deleted.
- Various ransomware and cyber attacks also threaten your Office 365 data.
Now, you have understood the importance of backing up emails from Office 365 admin center. A particular user or admin can prevent huge data loss situations by solving the above queries.
2 Quick Ways to Take Mail Backup in Office 365 Admin Portal
There are two proven and tested solutions to backup email from O365 admin portal. One is manual and another is an automated solution,
1. The Content Search eDiscovery method
2. Expert Suggested Automated Software
How to Backup Office 365 Email using eDiscovery?
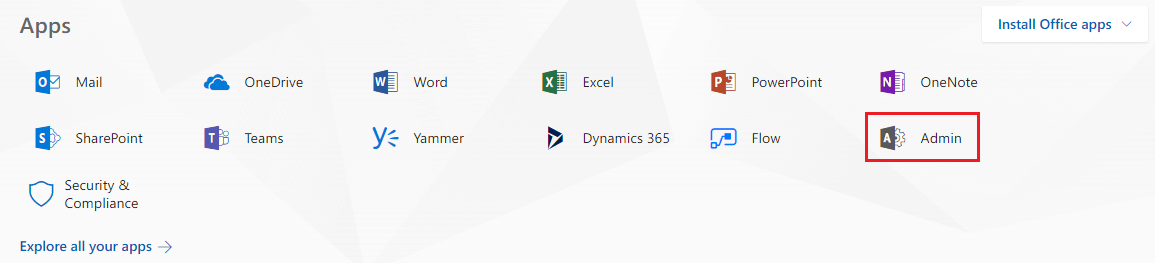
The Content Search eDiscovery method is an inbuilt tool for the admin accounts. This method is used to search and locate information from the mailboxes of Exchange Online. For later usage, you can export this data to PST files. You must sign in to your Office 365 account and navigate to the Exchange Admin Center in order to export Office 365 Mailbox to PST for free. But, before using this solution, you must go through the following points;
- The backup will take a longer time depending on the data size
- This process involves technical steps, so you must have knowledge of using an admin account otherwise you may lose all of your crucial information.
Step 1. First of all, make sure that you belong to the eDiscovery Manager role group. Add yourself if you aren’t already.
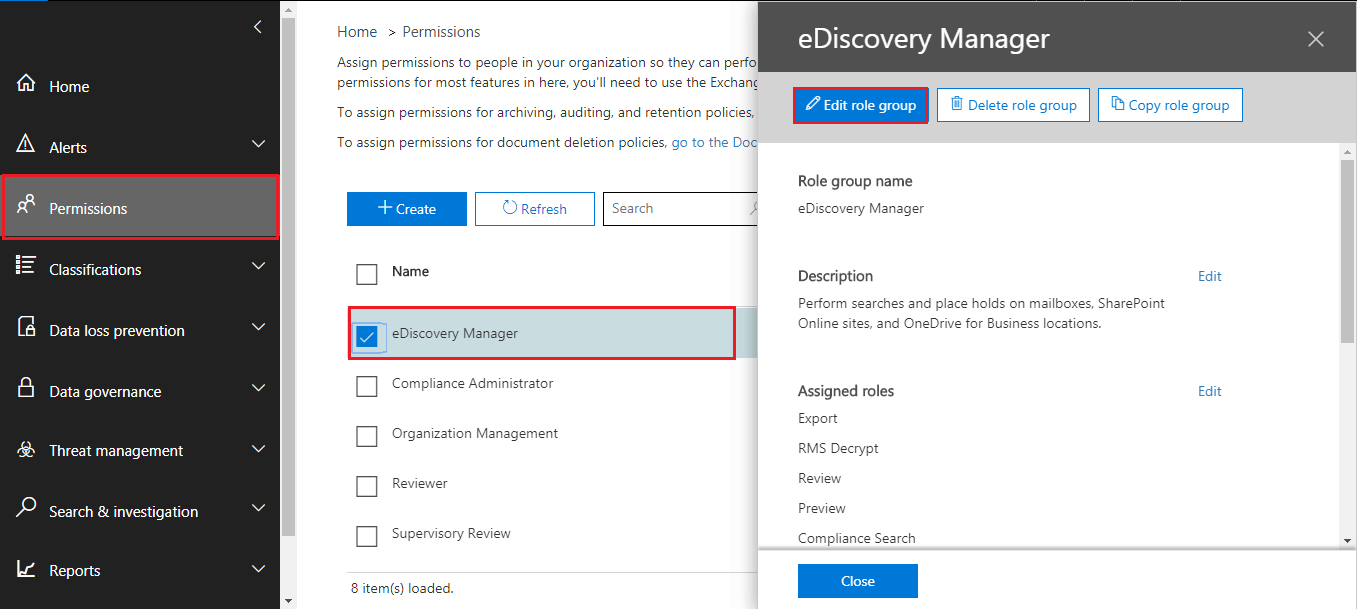
Step 2. You must now make a fresh Content search. You can choose the mailboxes you want to export in the Content search. Before exporting, you can filter your mailboxes, then you can finally export the mailboxes from this search results.
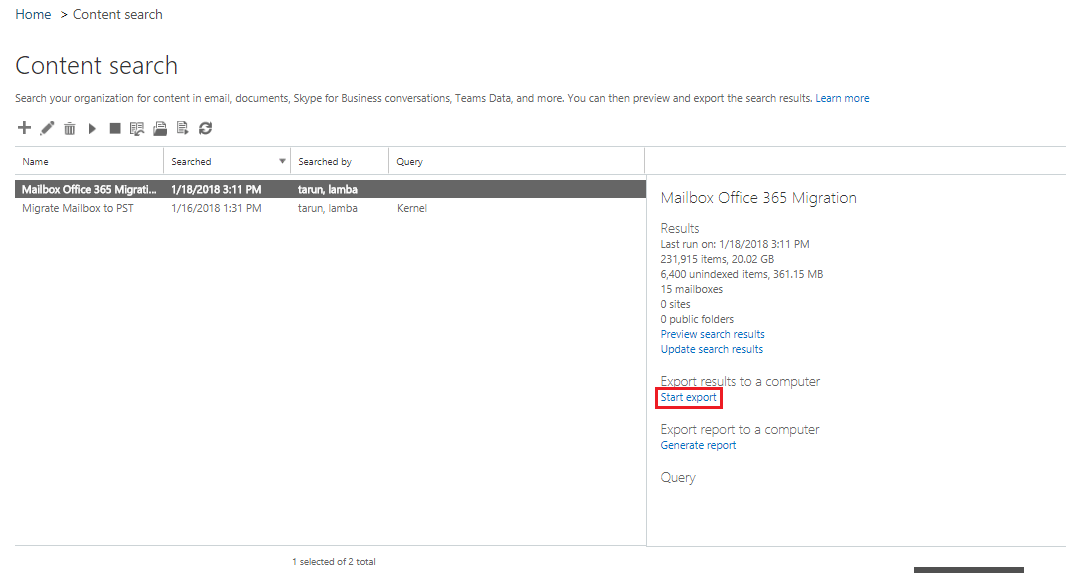
Step 3. You can save the search results to your computer after completing the Office 365 export mailbox to PST procedure.
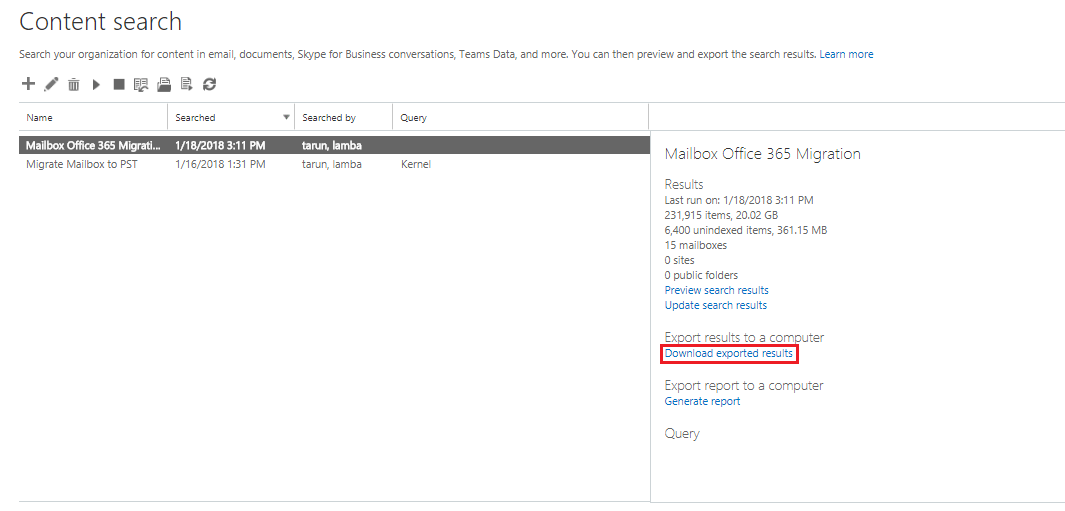
You can save your Office 365 mailboxes as PST files on your system by entering the export key you receive after downloading the search results. If you back up your Office 365 mailboxes as PST files, you can access those files to access your mailboxes once more in case
The downside of the Manual Solution
The above method seems simple but apart from this it also has some major drawbacks;
- There is no option to control the export process
- The lengthy procedure, as it takes a long time to download emails from Office 365.
- No way for selective email backup of Office 365.
- This tool doesn’t allow you to take email backup from Office 365 admin portal in multiple file formats.
How to Backup Office 365 Emails from Admin Portal Automatically?
Download and install the Advik Office 365 Backup Tool to backup complete emails from Office 365 admin portal with “I am Admin” feature. If you are willing to save Office 365 data like email, contact, calendar, and drive on your local system, you must opt for this solution. With this utility, one can also perform a selective Office 365 email backup process to remove duplicates or to choose some specific emails.
Moreover, this tool is well known for its efficient and effective email backup process. It holds and maintains mailbox folder hierarchy throughout the backup process without any data loss.
Steps to Download Email from Office 365 Admin Portal
Step 1. Install and run this tool on your Windows Machine.
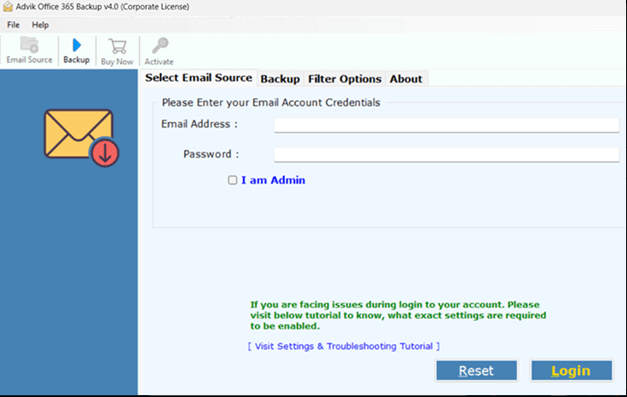
Step 2. Enter your Office 365 admin account and press the “Login” button.
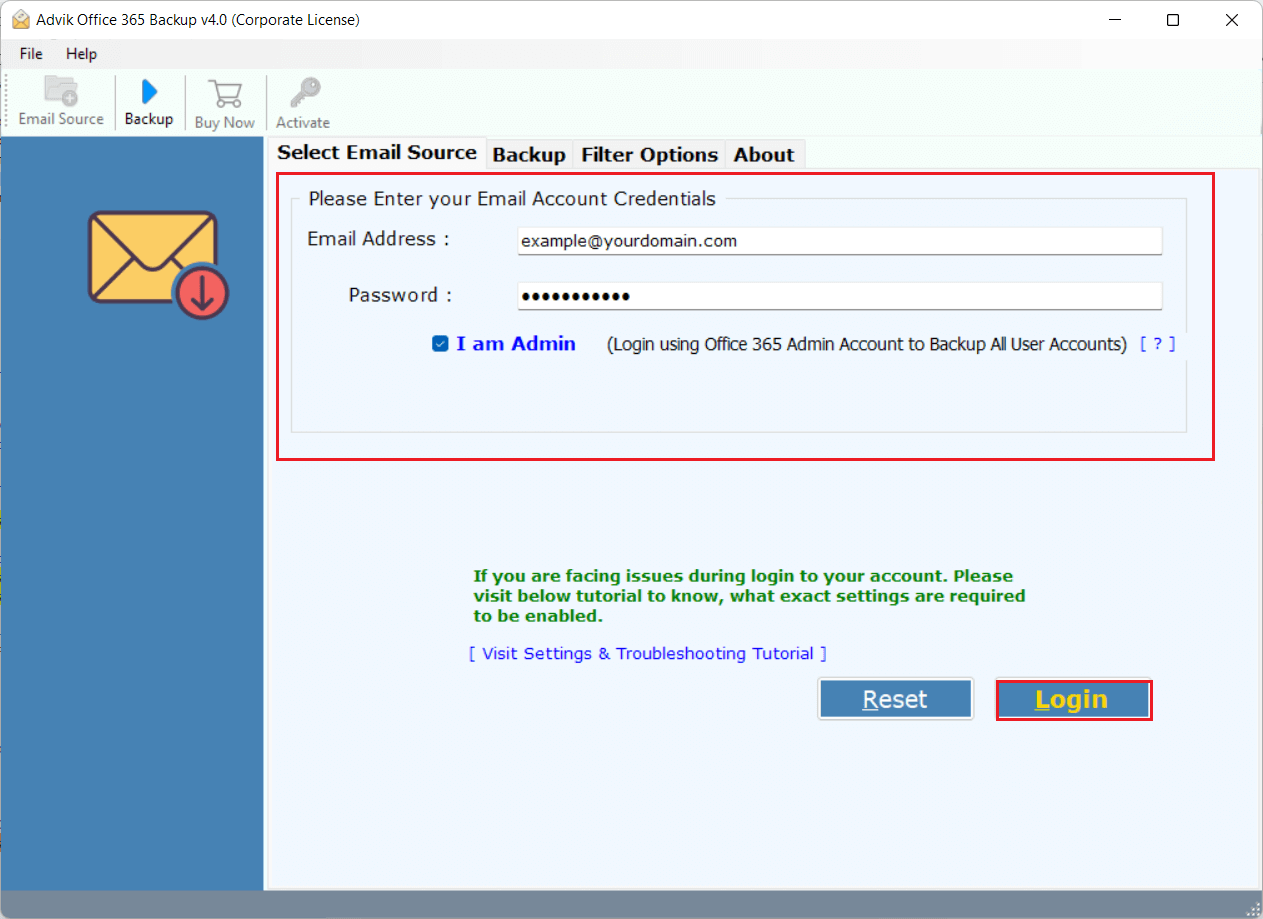
Step 3. Now, from the displayed mailboxes, choose the required mailbox folders.
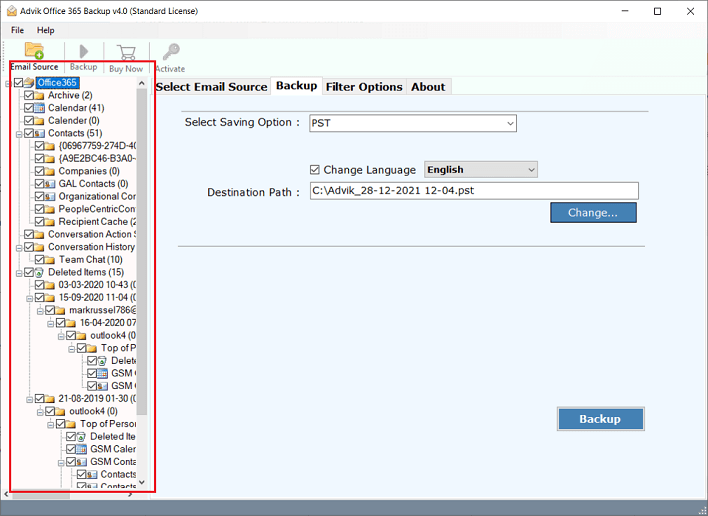
Step 4. Thereafter, Select PST from the 30+ different file formats.
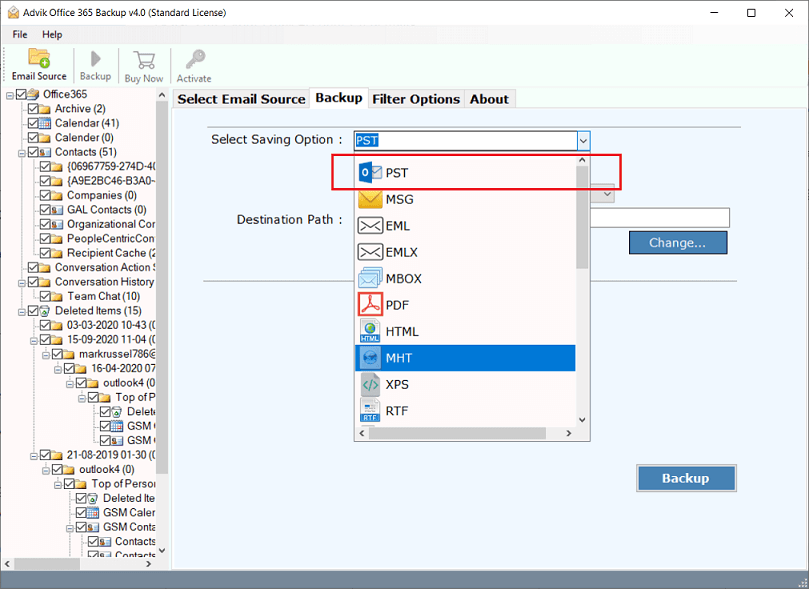
Step 5. After selecting a saving option, choose desired destination path of your choice.
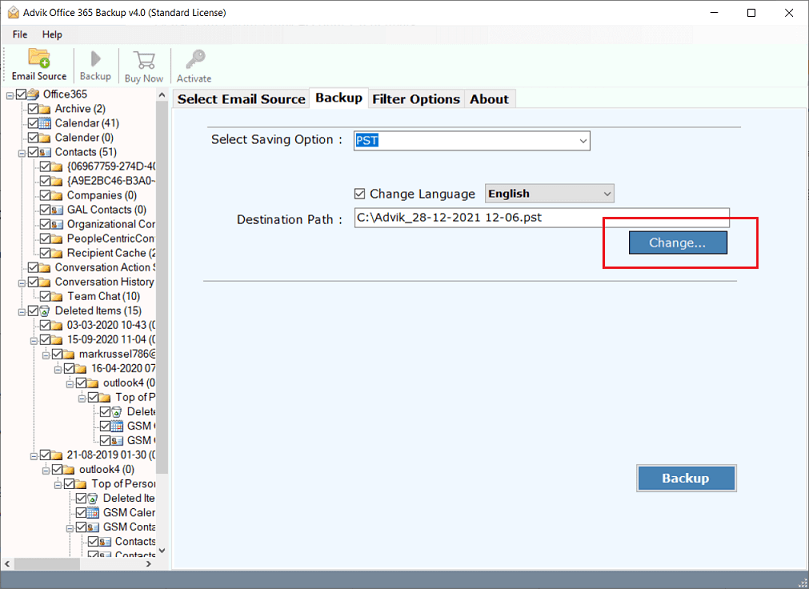
Step 6. Now, tap on the “Backup” button to proceed.
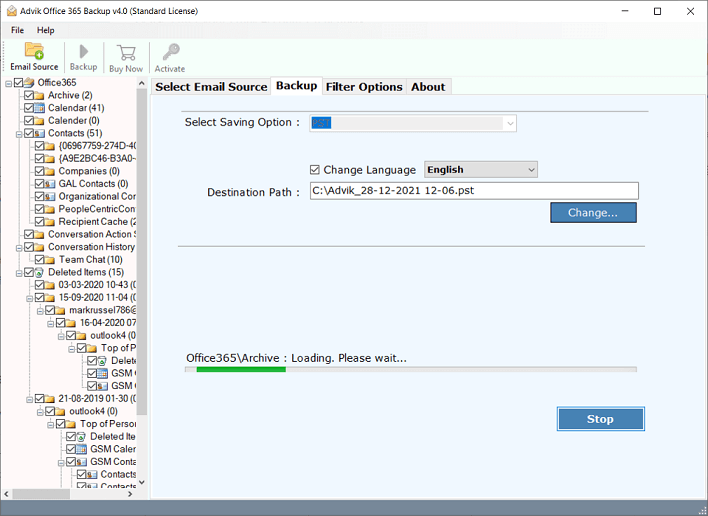
Done!! Now, the software will export all the selected emails folders directly from your Office 365 admin portal.
Once the process gets completed, you will be redirected to your chosen location.
Thus, in this ways, users can easily download email from Office 365 admin portal locally.
Prime Features of Software
- Complete backup of Office 365: This software allows users to backup Office 365 emails, including all folders such as inbox, sent items, personal folders, spam, and more.
- 30+ Saving Options: The tool provides multiple file-saving options, including PST, MSG, EML, EMLX, PDF, and MBOX for storing Office 365 emails.
- Preserves folder hierarchy: The tool is designed to retain all email components throughout the process, such as subject, sender & receiver details, time, attachments, hyperlinks, font formatting, etc.
- Advanced filter options: An advanced filter provides for selective email backup which make it easier to organize and analyze archived emails.
- Batch save Office 365 emails: The tool enables users to backup multiple Office 365 email folders at once to save your time and effort.
- Export Office 365 emails with attachments: The software can backup all Office 365 emails, along with their respective attachments in simple steps.
- 100% accuracy and fastest conversion: The tool performs instant Office 365 email backup process with 100& precision and accuracy.
- Multiple file naming conventions: It offers more than 10 different file naming options to organize their archived data as per their preferences.
- Freedom to choose the destination path: Users can browse and select the desired location to store the exported Office 365 emails from admin portal.
- Demo version for tool evaluation: A demo version is available to test the software’s performance, allowing users to backup first 25 emails from each Office 365 folder.
Wrap Up
In this write-up, you learned the importancce and the two easiest solutions to backup emails from the Office 365 admin portal to your preferred location. The first solution is the built-in content search eDiscovery method, but it comes with some limitations when downloading emails from the Office 365 admin portal. So, using an automated solution is recommended to carry out this task safely and securely.