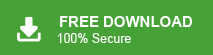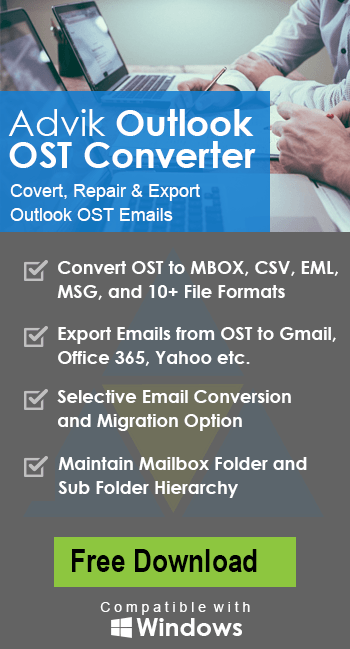Fix “Errors have been detected in the file outlook.ost”
Jackson Strong | April 6th, 2025 | Data Recovery
Summary: Are you unable to open Outlook due to the error message – ‘Errors have been detected in the file Outlook.ost’? This issue can prevent access to your emails, calendars, and contacts, making it essential to fix it as soon as possible. In this guide, we will explain why this error occurs and how you can fix it
Why Does the “Errors Have Been Detected in the File Outlook.ost” Error Occur?
This error occurs when the Outlook OST file gets corrupted or damaged due to several reasons, including:
- If your OST file is too large, it may become corrupt and cause errors.
- If Outlook closes unexpectedly due to a system crash or power failure, the OST file can become damaged.
- If Outlook fails to sync properly with the Exchange Server, it may lead to OST file corruption.
- A virus infection can corrupt the OST file, making it unreadable.
- Bad sectors on the hard drive or faulty storage devices can cause file corruption.
How to Fix “Errors have been detected in the file outlook.ost”? Manual Tricks
There are some possible manual ways to solve errors detected in Outlook OST file.
#1. Repair OST File using the Inbox Repair Tool
Microsoft provides an inbuilt tool called ScanOST to fix minor corruption of OST files.
- Close Outlook.
- Open File Explorer and navigate to C:\Program Files (x86)\Microsoft Office\root\Office XX\SCANOST.EXE
- Double-click on SCANOST.EXE and click Browse to select Outlook.ost file.
- Click Start to scan the errors.
- If errors are found, click Repair to fix OST file.
Now, Restart Outlook and check if the error is solved or not.
#2. Delete Corrupt OST File
- Open the Control Panel and go to Mail option.
- Click on the Data Files section.
- Now, click on Open File Location.
- Here, you will find the OST file, right click on it and choose Delete option.
- Next, restart Outlook, it will create a fresh OST file.
#3. Disable Conflicting Outlook Add-ins
- Press Win + R to open Outlook in Safe Mode.
- Click File >> Options >> Add-ins.
- Choose COM Add-ins and click Go.
- Uncheck all the add-ins and restart Outlook.
- Enable add-ins one by one to identify the problematic ones.
#4. Create a New Outlook Profile
- Open Control Panel and click on Mail(Microsoft Outlook).
- Click on Show Profiles and tap on Add to create a new profile.
- Next, enter a name for the profile and click OK.
- Follow the instructions to configure the profile with your email account.
- Once the profile has been created, open Outlook and see error is solved or not.
Not Able to Solve Errors Have Been Detected in Outlook.ost File? Click Here
After trying all the above methods but still unable to solve errors detected in Outlook OST file then download and install Advik OST Repair Tool on your system. The software is able to solve all OST file errors in a few simple clicks. It can easily recover data from corrupted, encrypted, and password-protected Outlook OST file. With this utility, you can convert corrupted Outlook.ost data into PST format that can easily be imported into Outlook.
Steps to Fix Errors Have Been Detected in the File Outlook.ost
1. Run the software and add OST files that have errors. Check Use Recovery Mode and click Next.
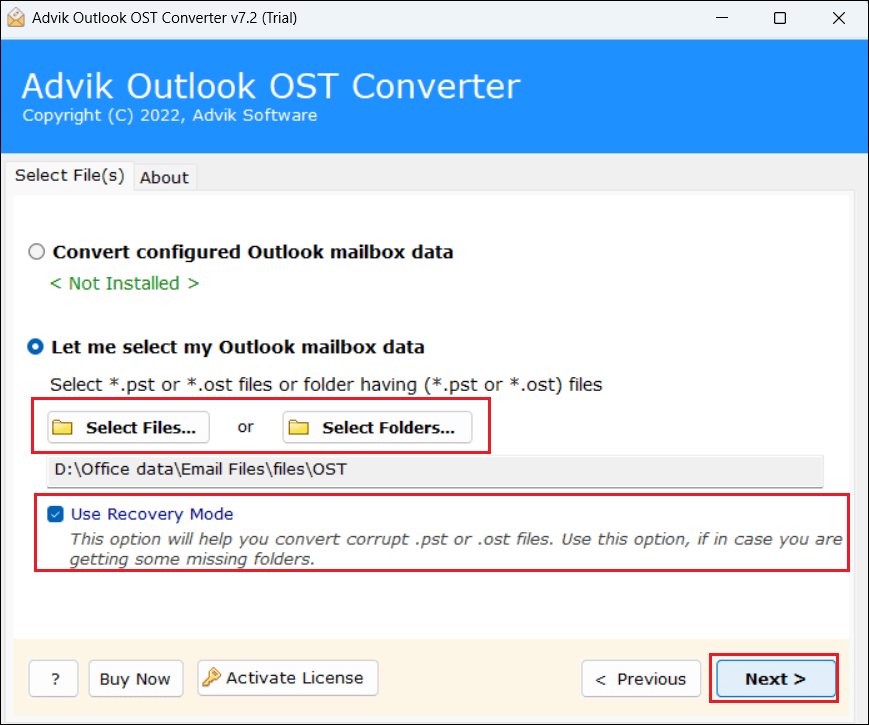
2. Choose mailbox folders and press Next.
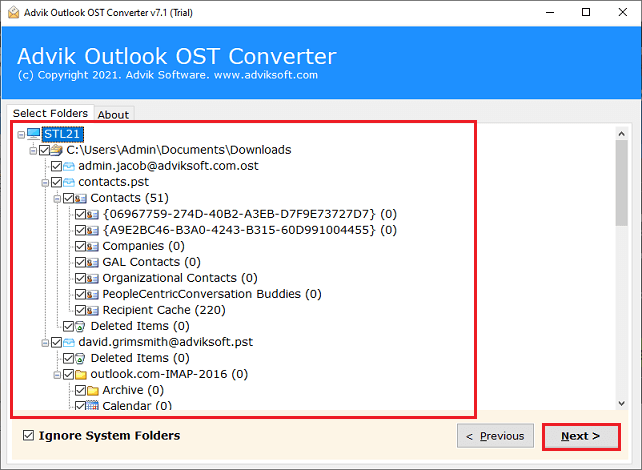
3. Now, select PST as a saving option.
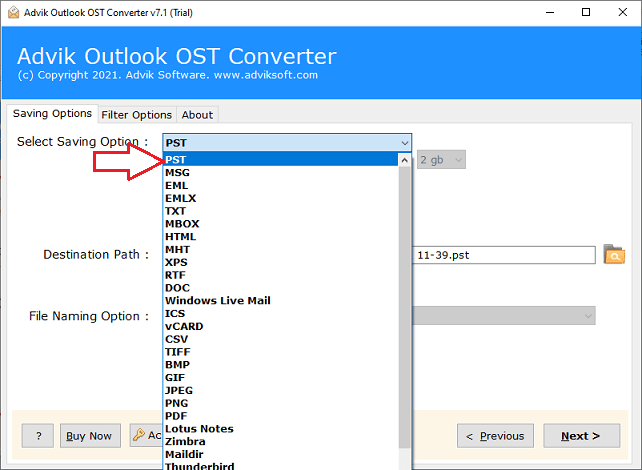
4. Choose destination location to save resultant file.
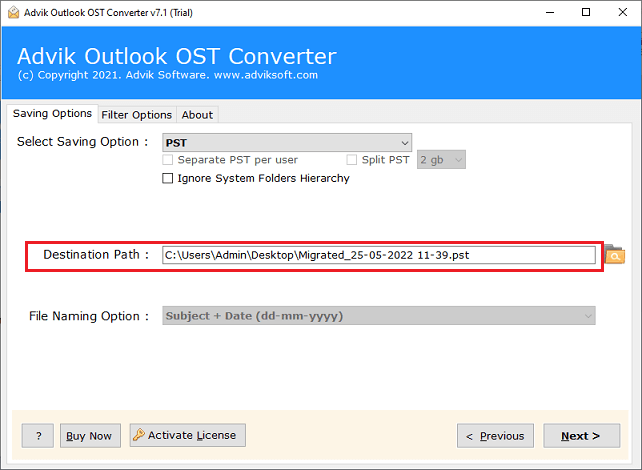
5. After that, click on Next button to begin the process.
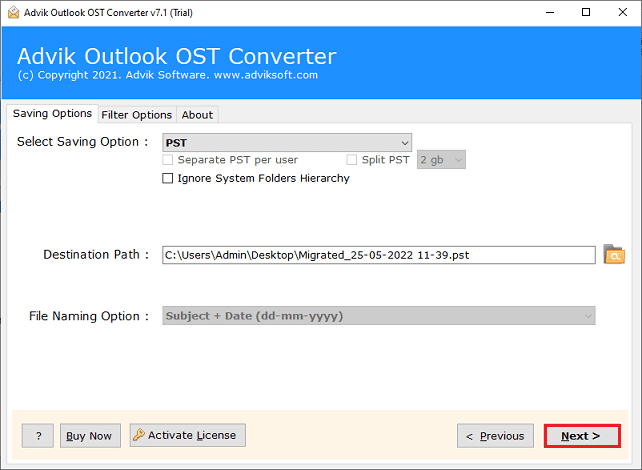
6. Now, open Outlook and import the exported .pst file via Import/Export option.
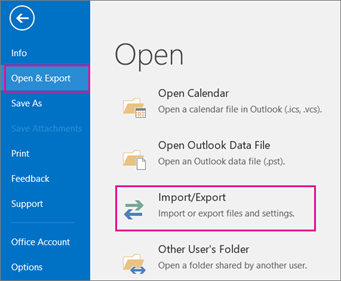
Done! That’s how you can easily fix errors detected in Outlook OST files.
Conclusion
In this post, we have discussed the best-proven way to fix “Errors have been detected in the file outlook.ost”. Try the solutions and find out which among these helps you to resolve the errors. However, the automated method is more efficient and faster to fix all errors detected in Outlook OST files.