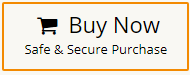¿Cómo Exportar Gmail a un Archivo PST? – 2024
Jackson Strong | enero 24th, 2024 | Email
Conozca el método más eficaz para exportar correos electrónicos de Gmail a un archivo PST. Este tutorial incluye dos métodos básicos y sencillos para crear archivos PST desde Gmail con y sin Outlook.
Gmail es uno de los proveedores de servicios de correo electrónico más populares. Incluso yo he usado Gmail desde 2010. Actualmente, tiene 2,2 mil millones de usuarios activos mensuales en comparación con otros proveedores de servicios de correo electrónico. Gmail es una de las plataformas de comunicación por correo electrónico más seguras. Sin embargo, la gente todavía no quiere correr el riesgo de perder ninguno de sus datos de la nube. Algunas personas buscan cómo exportar Gmail a un archivo PST como archivo de copia de seguridad. Como el formato de archivo PST es fácilmente portátil y se puede transferir a cualquier versión de Outlook.
¿Cómo exporto todos los correos electrónicos de Gmail al formato de archivo PST? Puede exportar fácilmente el buzón de correo de Gmail a PST configurando su cuenta de Gmail con Microsoft Outlook. Una vez realizada la configuración, puede guardar los correos electrónicos de Google Mail en formato PST desde la opción Importar/Exportar. Sin embargo, este método requiere habilidades técnicas. Si desconoce los aspectos técnicos de MS Outlook, puede elegir una herramienta automatizada para crear un archivo PST desde una cuenta de Gmail.
Discutiremos los dos métodos anteriores en el próximo segmento. El primer método utiliza la configuración manual y el otro es mediante el uso de software automatizado.
¿Cómo Exportar Gmail a PST gratis?
Para este método, necesita instalar la aplicación Outlook en su sistema. Siga los pasos a continuación para exportar correos electrónicos de Gmail a un archivo PST.
- Inicie la aplicación Outlook en su PC con Windows.
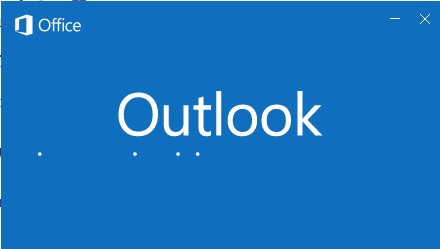
- Configure su cuenta de Gmail en Outlook.
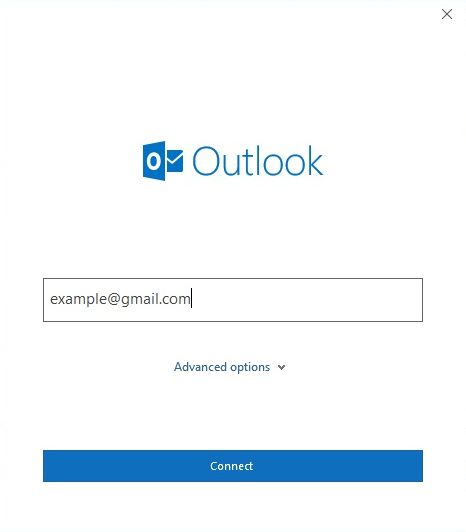
- Después de una configuración exitosa, haga clic en Menú Archivo > Abrir y exportar.
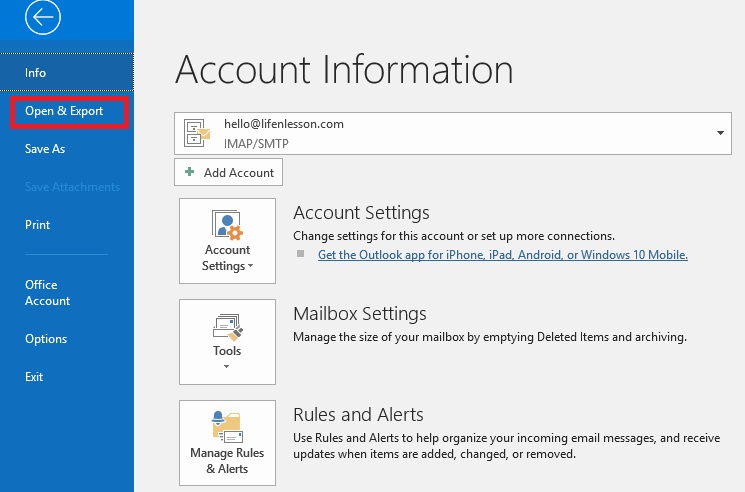
- Seleccione la opción Importar/Exportar.
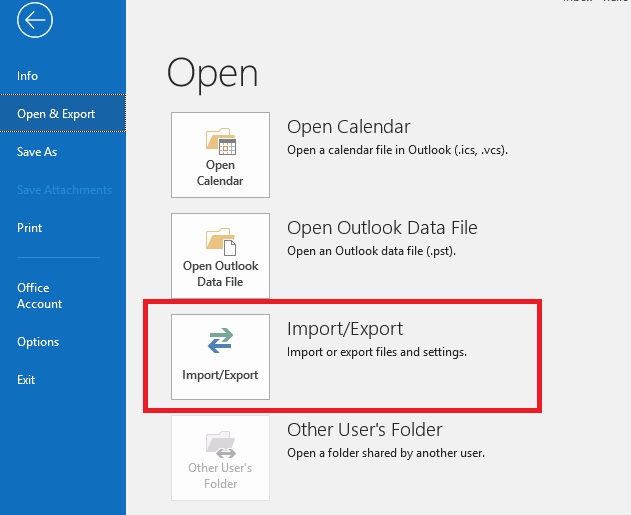
- Seleccione “Exportar a un archivo” y luego haga clic en el botón Siguiente.
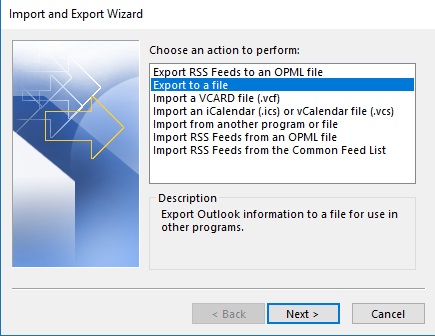
- Seleccione «Archivo de datos de Outlook (.pst)» nuevamente y presione el botón Siguiente.
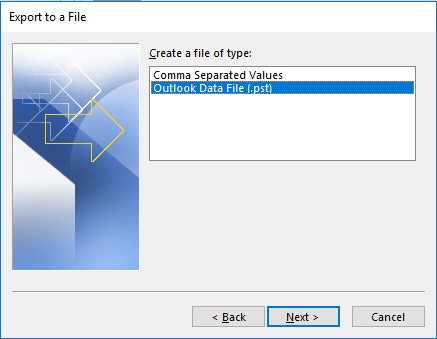
- Seleccione la cuenta y haga clic en el botón Siguiente.
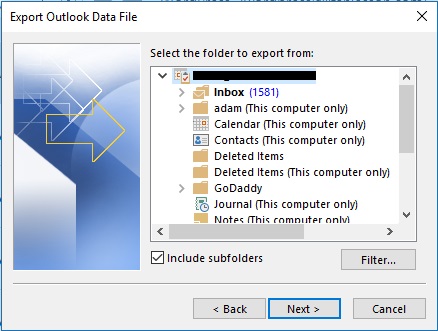
- Seleccione la ruta de salida y haga clic en Finalizar.
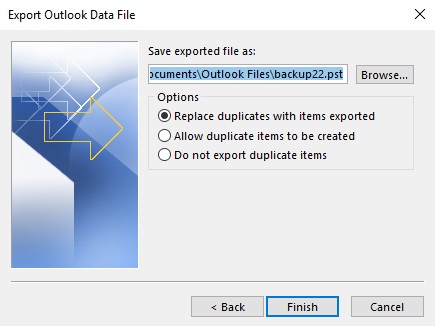
¡Finalizado! Así es como puedes exportar el correo electrónico de Gmail a un archivo PST.
Desafortunadamente, este método tiene algunas limitaciones. Se requieren conocimientos técnicos para configurar su cuenta de Google Mail con Outlook. Además, si desea guardar correos electrónicos específicos de Gmail en un archivo PST, no le permitirá hacerlo.
¡¡Limitación!!
- Esto puede provocar la pérdida de datos o daños en los archivos adjuntos del correo electrónico
- Proceso largo y que requiere mucho tiempo
- No funcionará si Importar/Exportar La opción está atenuada en Outlook
- Sin opción de filtro de correo electrónico para convertir correos electrónicos específicos
Para obtener acceso completo para exportar el archivo .pst de Google Mail a Outlook, opte por el Método 2. Obtendrá docenas de funciones sorprendentes que harán que la copia de seguridad de su correo electrónico sea muy eficiente y más precisa.
¿Cómo exportar Gmail a PST sin Outlook?
Descargue e instale la Advik Software de copia de seguridad de Gmail. Esta potente aplicación es capaz de descargar PST desde Gmail. Esta es una aplicación completamente independiente que no requiere instalación de MS Outlook. Simplemente inicie sesión>>Seleccione carpetas>>Convierta a PST y ¡Boom!
Nota: habilite IMAP y Crear contraseña de aplicación en Gmail para iniciar sesión en Advik Software
Pasos para exportar Gmail a un archivo PST
Paso 1. Ejecute la herramienta e introduzca sus credenciales de inicio de sesión para iniciar sesión.
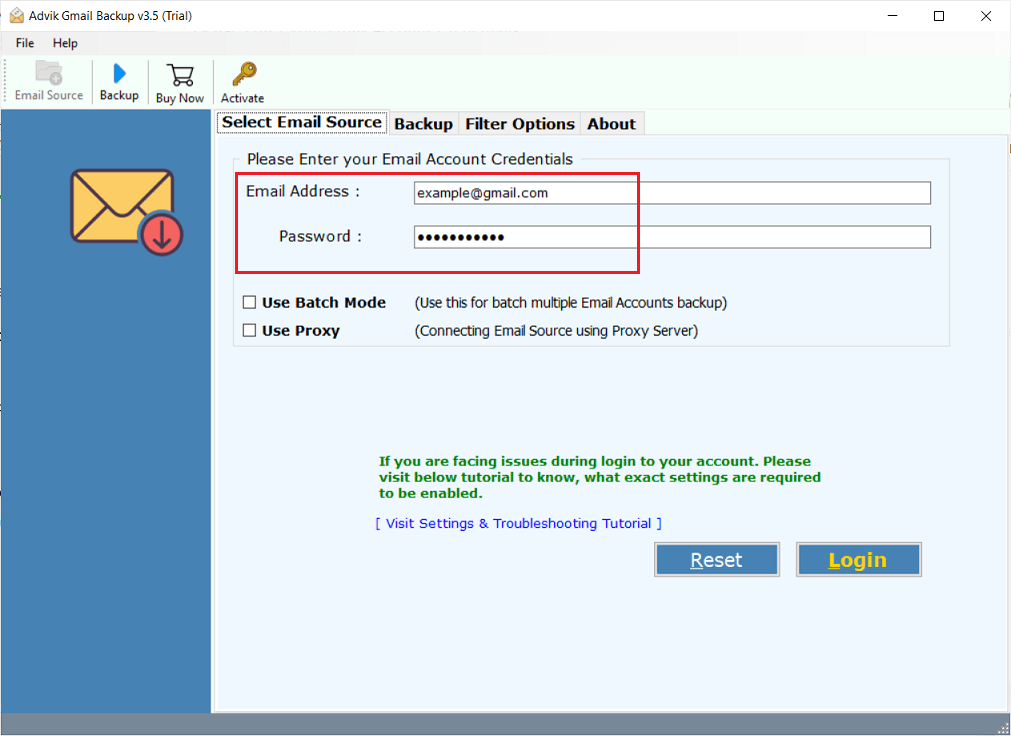
Paso 2. Seleccione las carpetas del buzón para convertirlas al formato de archivo .pst.
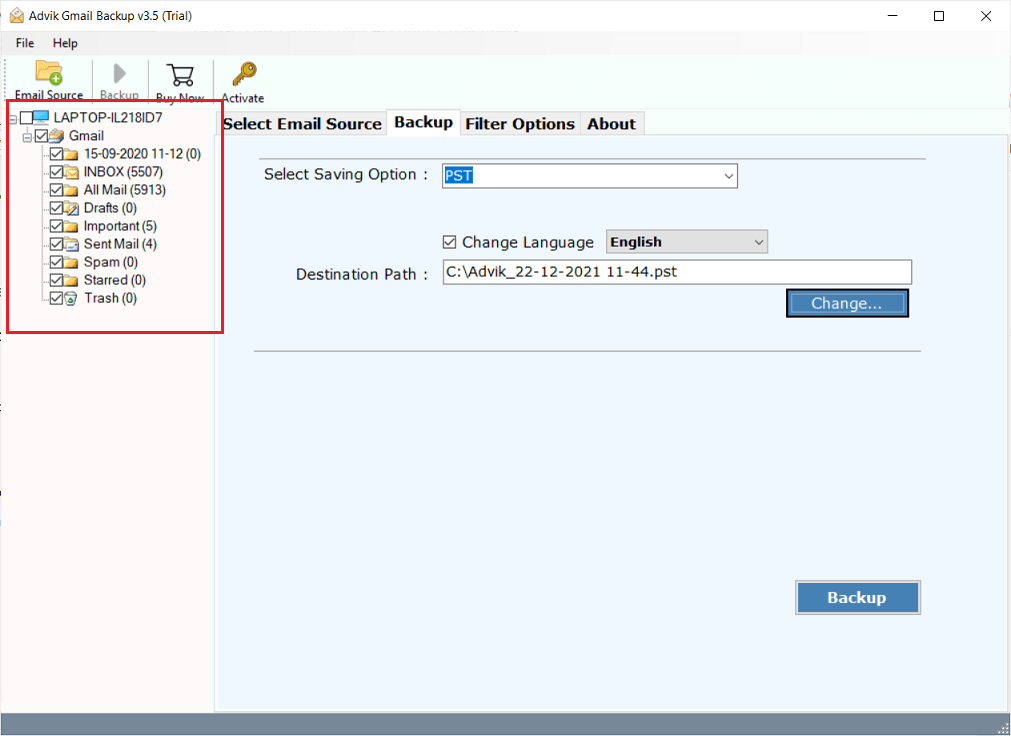
Paso 3. Elija PST de la lista de opciones para guardar.
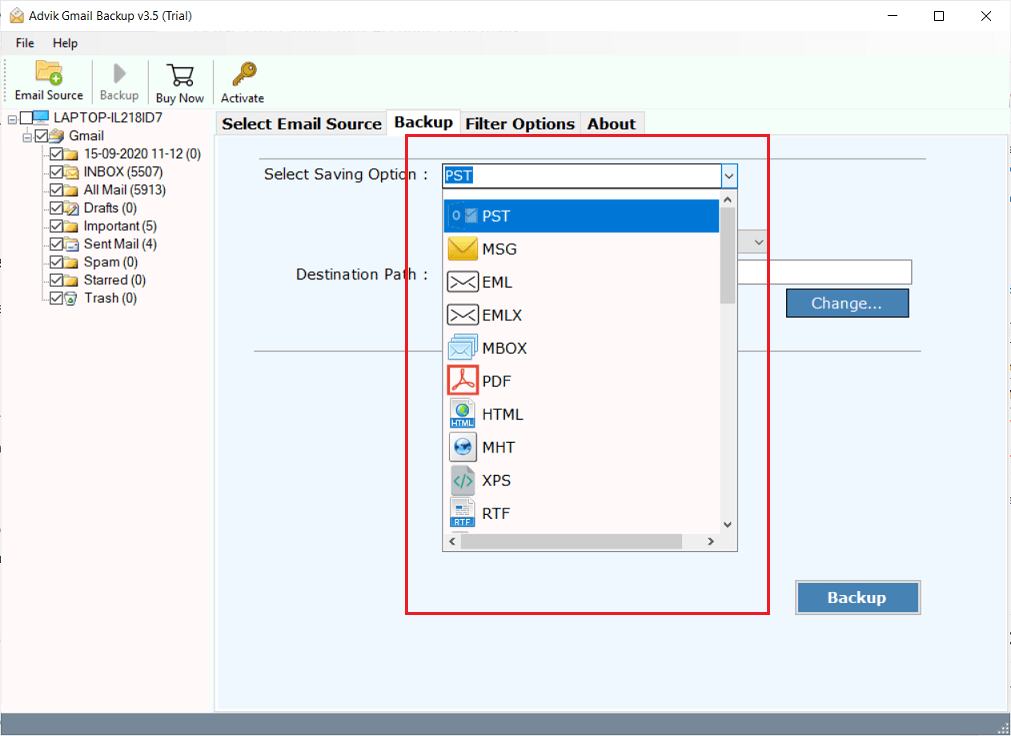
Paso 4. Haga clic en Opciones de filtro para aplicar filtros de correo electrónico.
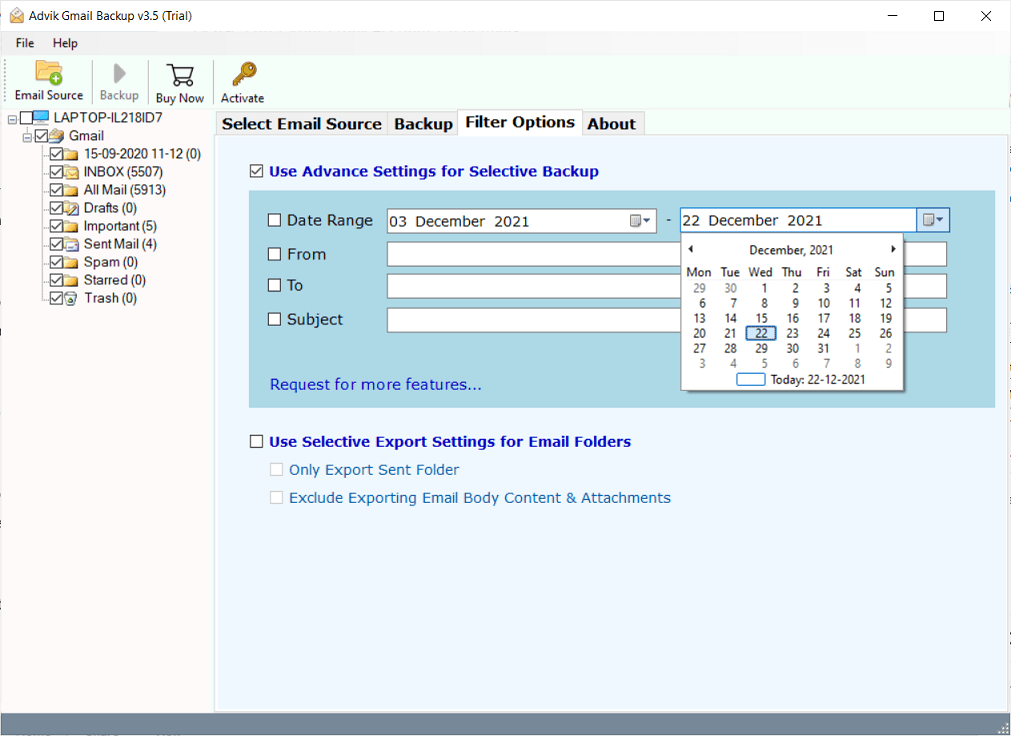
Paso 5. Haga clic en Ruta de destino para establecer una ubicación de destino para guardar el archivo PST.
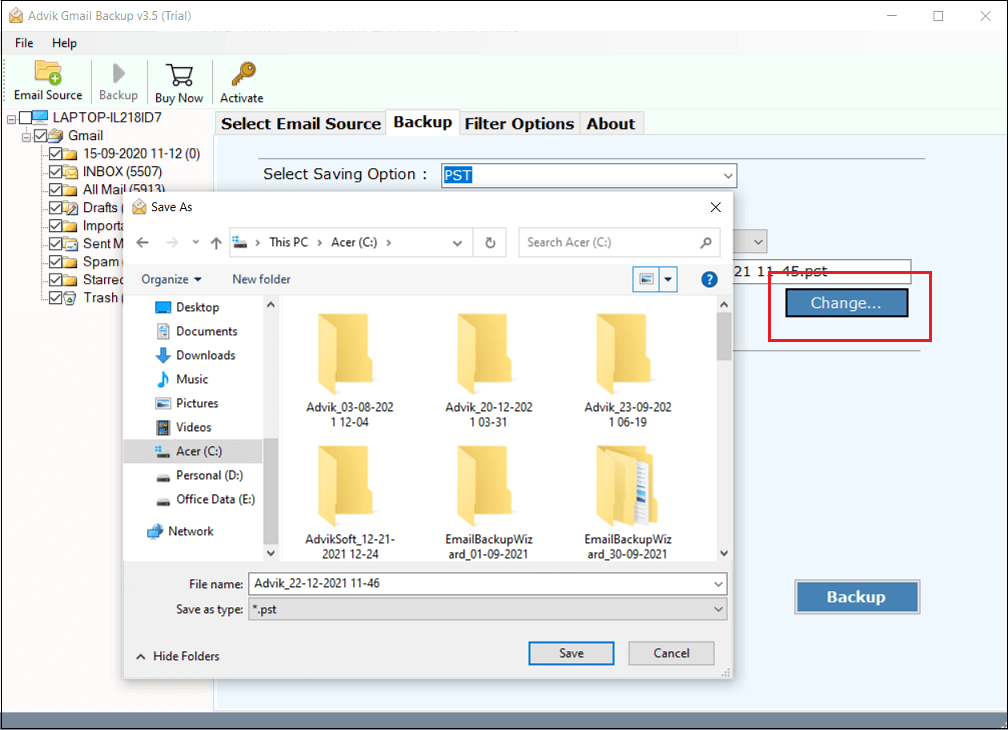
Paso 6. Ahora haga clic en el botón Copia de seguridad para iniciar el proceso de exportación de correo electrónico.
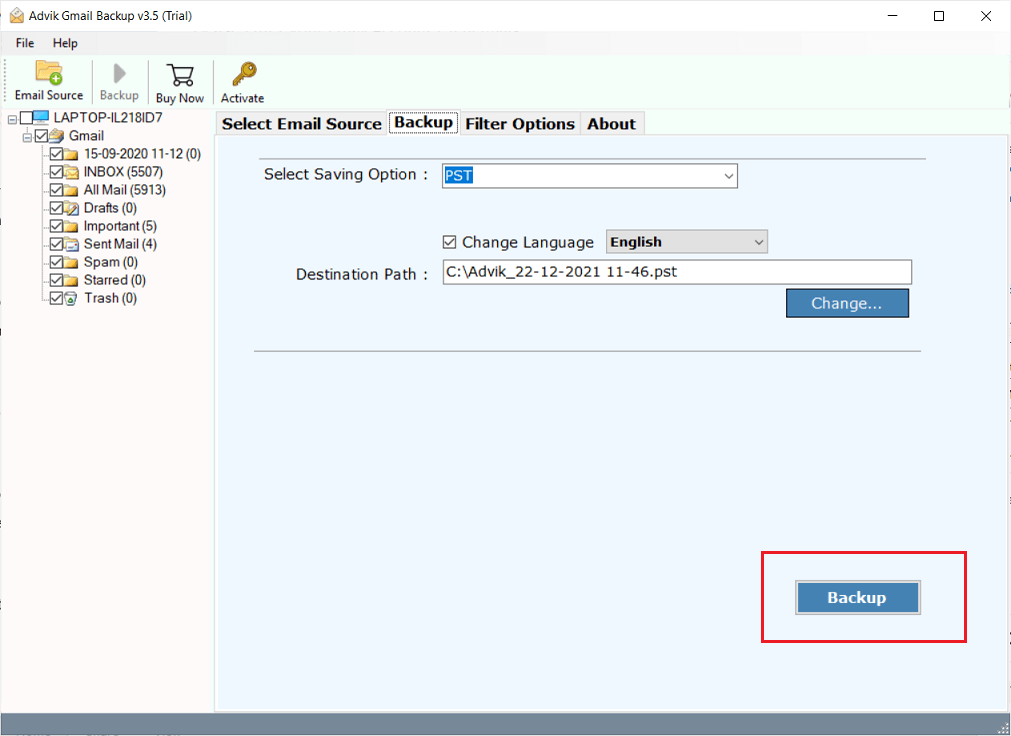
¡Eso es todo! Ahora siéntese y relájese, el software pronto creará un archivo .pst desde Gmail en poco tiempo.
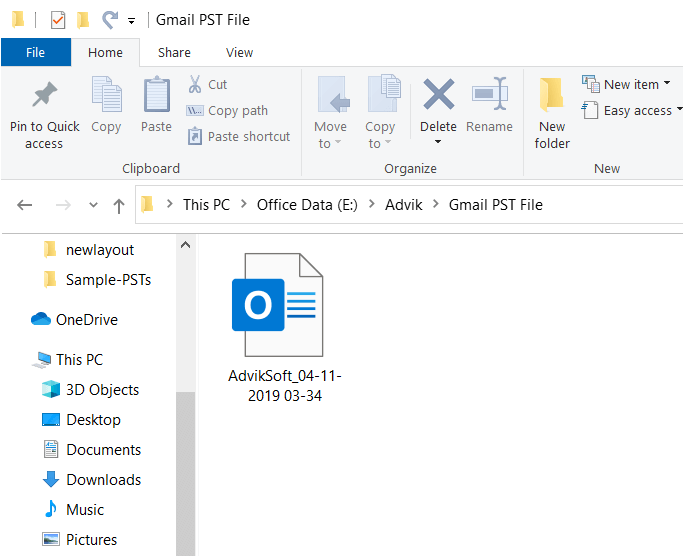
Así es como puedes guardar los correos electrónicos de Gmail como un archivo .pst usando este increíble asistente.
Ambos métodos anteriores son viables y recomendables para exportar el buzón de correo de Gmail a un archivo PST. Sin embargo, si las personas quieren guardar datos de manera más valiosa al optar por no recibir algunos correos electrónicos no deseados, en ese caso se sugiere una solución automatizada. MS Outlook no proporciona una opción de filtro de correo electrónico. A continuación se detallan algunos beneficios adicionales que obtendrá del software.
- Puede filtrar sus correos electrónicos para exportarlos y deshacerse de los correos electrónicos no deseados que se llevarán junto con el archivo PST resultante. Estas funciones no están disponibles en Microsoft Outlook ni en las versiones 2019/2016/2013 o 2007.
- No solo PST, sino que el software también ofrece más de más de 30 opciones para guardar correos electrónicos. Puede exportar Gmail a HTML, RTF, XPS , CSV y muchos más. Por otro lado, Outlook le dará .pst y .csv.
- Si desea descargar Gmail como archivo PST, puede seleccionar la carpeta del software, mientras que Outlook no aplica esta opción.
- Cree fácilmente archivos PST desde varias cuentas de Gmail en un solo intento. Por otro lado, tienes que configurarlo manualmente en Outlook, lo cual es un proceso que lleva bastante tiempo.
Otras funciones están disponibles en el software.
- Extraer direcciones de correo electrónico de Gmail a Excel
- Descargar todos los archivos adjuntos de Gmail a la vez
- Copia de seguridad ilimitada de Gmail en PST sin necesidad de Outlook
- Soporte técnico gratuito de por vida con actualizaciones futuras
- Exportar G Suite a un archivo PST utilizando el mismo software
- Copia de seguridad de datos de Gmail en iPhone, Android, directamente desde el software
- Importar Gmail a Thunderbird, Zimbra, Windows Live Mail, Lotus Notes, etc.
- Fácilmente viable en Windows 11/10 y versiones anteriores
- Interfaz gráfica de usuario sencilla y autoexplicativa
Mira el tutorial para exportar Gmail a formato PST
Preguntas frecuentes
Pregunta 1. ¿Cómo exporto correos electrónicos específicos de Gmail a PST?
Respuesta. En el método manual, no obtendrá ninguna opción para esta tarea. Sin embargo, Advik Gmail to PST Converter incluye la opción «Filtro de correo electrónico avanzado» que le permite exportar sólo correos electrónicos seleccionados.
Pregunta 2. ¿Qué pasará con el archivo adjunto del correo electrónico después de exportar los buzones en .pst?
Respuesta. Ambos métodos preservarán la jerarquía de las carpetas de correo electrónico y los atributos del correo electrónico, incluidos los archivos adjuntos. Por lo tanto, no habrá pérdida de datos.
Pregunta 3. ¿Qué solución ahorra tiempo?
Respuesta. El método 2 es la mejor opción si desea ahorrar tiempo y esfuerzos manuales. El software creará un archivo pst desde Gmail en un período de tiempo muy corto.
Pregunta 4. ¿Es la herramienta de copia de seguridad Advik Gmail compatible con Windows 11?
Respuesta. Sí, el software funciona en Windows 11/10/8.1/8/XP y versiones anteriores.
Pregunta 5. ¿Se puede exportar Gmail a PST mediante el método manual?
Respuesta. Sí, puedes exportar Gmail a PST mediante el proceso de configuración de MS Outlook. Todo lo que tienes que hacer es agregar el cliente de correo electrónico Gmail to Outlook usando la contraseña de la aplicación y la configuración IMAP.