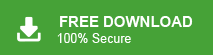¿Cómo Importar Archivos PST a Office 365? [2025]
Jackson Strong | enero 7th, 2025 | Correo electrónico
Resumen: Si desea importar archivos PST a Office 365, ha llegado al lugar indicado. Esta guía le guiará a través de todo el proceso de importación de archivos PST a una cuenta de correo electrónico de Office 365. Ya sea que se trate de un solo archivo o de grandes volúmenes de datos, cubriremos los métodos para que esta transición sea sencilla y sin complicaciones. Repasemos este artículo sin más dilación.
La importación de archivos PST a Office 365 garantiza que todos los correos electrónicos, contactos y elementos del calendario sean accesibles desde cualquier lugar. Además, los usuarios aprovechan las funciones avanzadas de seguridad y colaboración de Office 365. Esto centraliza sus datos para administrarlos y protegerlos fácilmente. Por lo tanto, podría haber otras razones que obliguen a los usuarios a cambiar a Office 365 según las necesidades específicas del usuario.
Ahora aprenderemos cómo abrir PST en Office 365. A continuación, se describen algunas soluciones viables. Siga esta guía detallada para simplificar el proceso y evitar problemas comunes.
Métodos para Abrir PST a OWA 365 Webmail
- Método manual a través de Outlook: agregue una cuenta de Office 365 e importe PST mediante el asistente de importación/exportación.
- Método de carga de red: utilice Azure Storage Explorer y la herramienta AzCopy para cargar y asignar archivos.
- Herramienta automatizada: utilice AdvikSoftware para un proceso de importación fácil y masivo.
Recorre cada uno de ellos y elige la mejor solución que se ajuste a tus necesidades y requerimientos.
¿Cómo Importar PST a Office 365 Gratis?
- Haga clic en Archivo y seleccione Agregar cuenta.
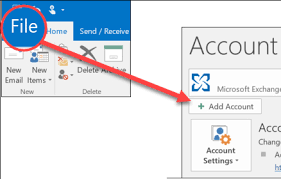
- Ingrese a su cuenta de correo web de Office 365 y haga clic en Conectar.
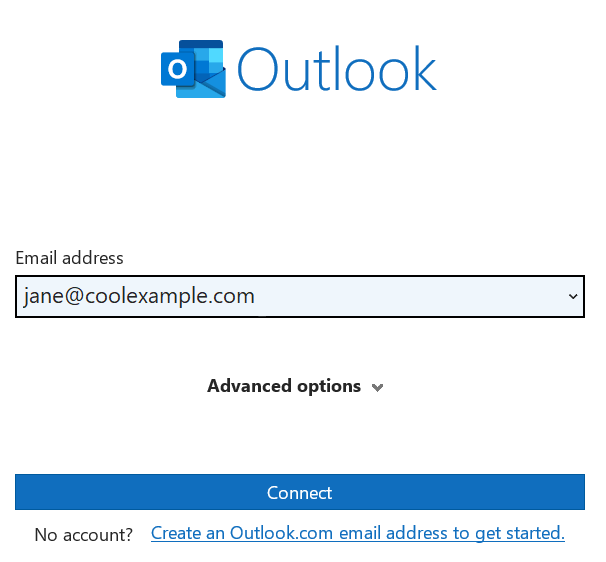
- Escriba la contraseña de su cuenta de Microsoft 365 y haga clic en Iniciar sesión.
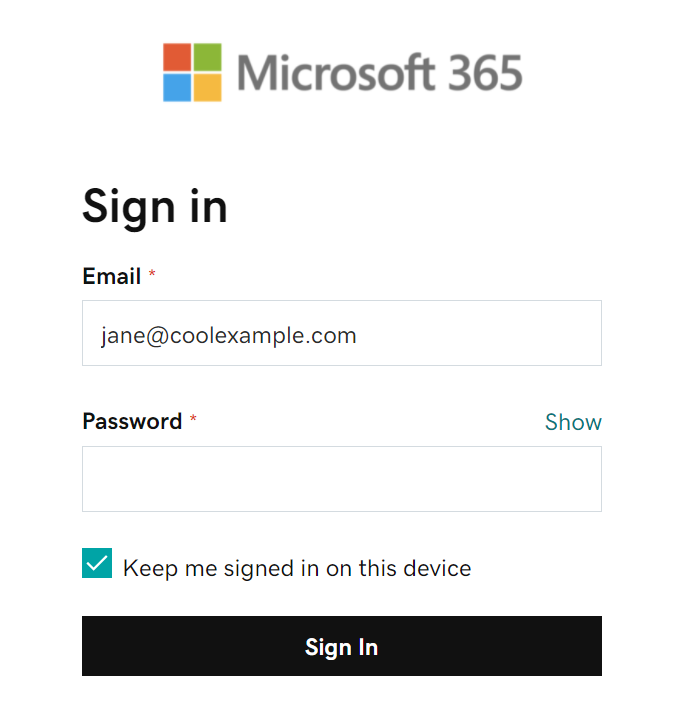
- Siga las instrucciones para configurar su cuenta y haga clic en Aceptar cuando haya terminado.
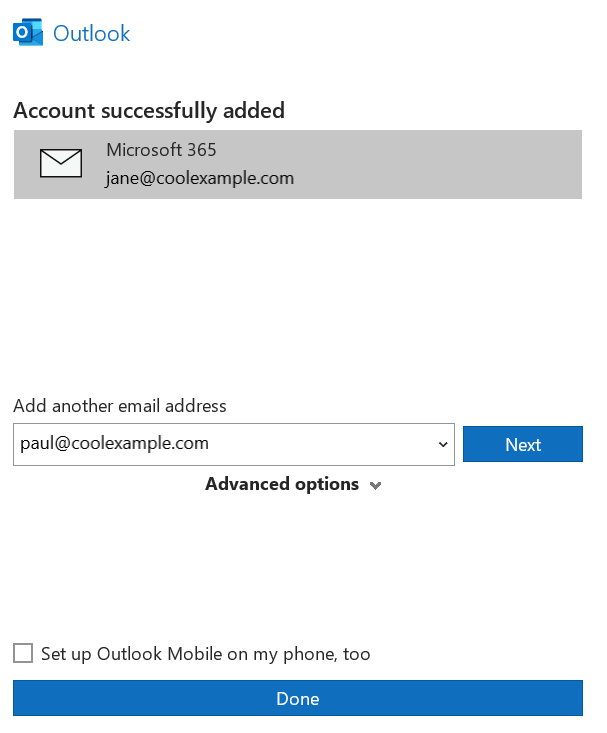
- Nuevamente, abra Outlook en su computadora y vaya a Archivo.
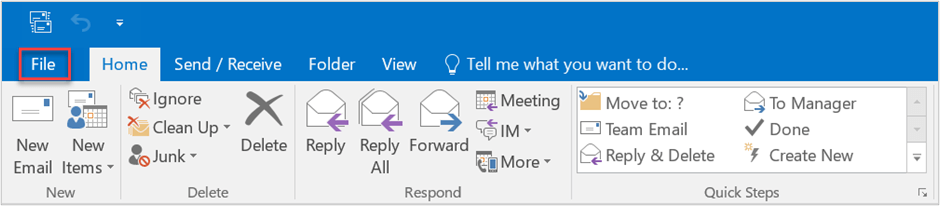
- Haga clic en Importar/Exportar para abrir el Asistente de importación y exportación.
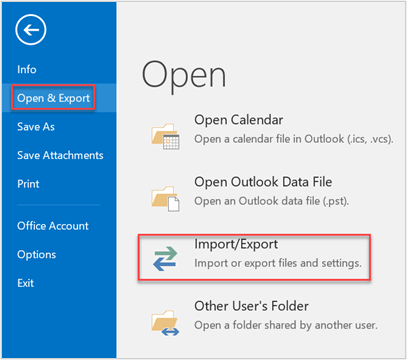
- Seleccione Importar desde otro programa o archivo y haga clic en Siguiente.
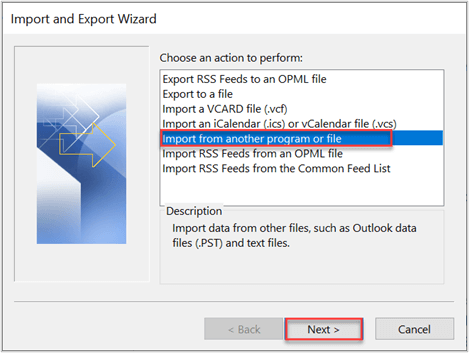
- Seleccione Archivo de datos de Outlook (.pst) y haga clic en Siguiente.
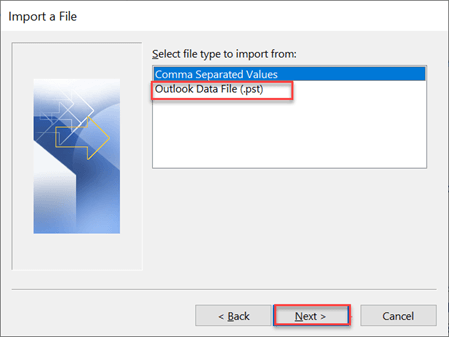
- Haga clic en buscar para encontrar las opciones de selección del archivo PST; haga clic en Abrir.
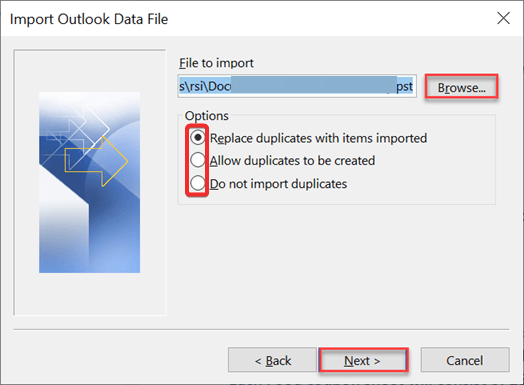
- Seleccione las carpetas de archivos PST y haga clic en Finalizar.
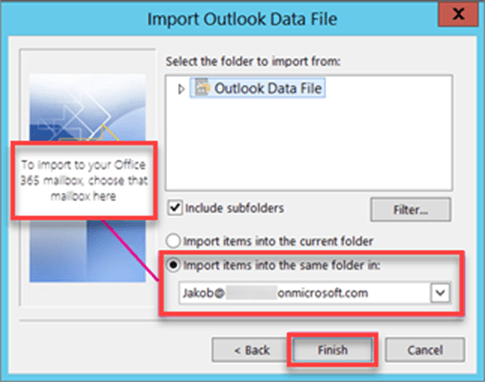
¡Listo! Solo tienes que seguir estos sencillos pasos para importar el archivo de datos de Outlook directamente a la cuenta de correo web de Office 365.
Desventajas
- Outlook es una aplicación cliente de correo electrónico de pago que cobrará una tarifa de suscripción.
- Es necesario tener conocimientos de configuración del servidor IMAP para configurar una cuenta de Office 365 en Outlook.
¿Cómo Importar Archivos PST a Office 365 Online?
Este método lo ofrece Microsoft para ayudar a los administradores a abrir archivos PST en Office 365. Sin embargo, todo el método es largo y complejo, por eso lo hemos dividido en 4 pasos principales para facilitar todo el proceso.
Antes de continuar con este método, se le debe asignar la función de importación y exportación de buzones en Exchange Online para crear trabajos de importación.
Paso 1. Crear una URL de SAS
La URL de SAS se utiliza para almacenar temporalmente archivos PST en Azure Blob Storage antes de importarlos a Office 365.
- Inicie sesión en su cuenta de Office 365 y navegue hasta el Centro de cumplimiento .
- Vaya a Gestión del ciclo de vida de los datos en Microsoft Purview .
- En la sección Descripción general de Gestión del ciclo de vida de los datos, seleccione Importar .
- Haga clic en +Nuevo trabajo de importación y proporcione un nombre para el trabajo.
- Seleccione la opción Cargar sus datos y luego haga clic en Siguiente .
- Seleccione Mostrar URL de carga de red SAS para generar la URL de SAS.
- Copie la URL de SAS para usarla en los siguientes pasos.
Paso 2. Descargue y utilice la herramienta Azure AzCopy
Azure AzCopy es una herramienta de línea de comandos que se utiliza para cargar archivos PST en Azure Blob Storage.
- Visite el sitio web oficial de Microsoft y descargue AzCopy según las especificaciones de su sistema.
- Descomprima el archivo ZIP descargado para extraer el ejecutable.
- Abra el símbolo del sistema y navegue hasta la ubicación del archivo ejecutable de AzCopy usando el comando cd:
cd <Path-to-AzCopy> - Utilice el siguiente comando para cargar archivos PST en Azure Blob Storage:
azcopy.exe copy “<Local-PST-File-Path>” “<SAS-URL>” –recursive=true - Reemplace <Local-PST-File-Path> con la ubicación de sus archivos PST y <SAS-URL> con la URL SAS generada.
- Una vez completada la carga, regrese al Centro de cumplimiento y seleccione Terminé de cargar para continuar.
Paso 3. Generar y cargar el archivo de mapeo
El archivo de asignación especifica qué archivos PST deben importarse a qué buzones de correo en Office 365.
- Descargue la plantilla de archivo de mapeo de importación PST desde el enlace oficial de Microsoft.
- Abra la plantilla en Microsoft Excel.
- Complete los detalles necesarios, como:
Carga de trabajo: use “Exchange”.
Ruta de archivo: la ruta del archivo PST en Azure Blob Storage.
Buzón de correo: la dirección de correo electrónico del buzón de correo de destino de Office 365.
IsArchive: VERDADERO para buzones de correo de archivo o FALSO para buzones de correo principales. - Vaya a Archivo > Guardar como y seleccione el formato CSV UTF-8 (delimitado por comas).
- Regresar al Centro de cumplimiento en Office 365.
- Sube el archivo CSV en la sección Importar datos seleccionando Cargar archivo.
- Valide el archivo de mapeo haciendo clic en Validar. Si la validación es exitosa, haga clic en Siguiente.
Paso 4. Filtrar y enviar el trabajo de importación
Puedes filtrar los datos a importar o importar todo según tus preferencias.
- En la ventana Importar datos, seleccione los archivos PST cargados.
- Elija importar datos filtrados o importar todo.
- Haga clic en Enviar para iniciar el proceso de importación.
- Verá un mensaje que indica el tamaño del archivo PST que se está importando.
- Espere a que finalice el análisis del archivo PST. El proceso puede tardar unas horas según el tamaño del archivo.
- Una vez hecho esto, recibirás una notificación de éxito.
Limitaciones del uso del método de carga de red;
- El método de carga de red es un proceso complejo y que requiere mucho tiempo y consta de varios pasos.
- Se requieren conocimientos técnicos para gestionar cada etapa.
- Hay un límite de 20 GB para importar archivos PST a Microsoft 365.
- El uso de PowerShell para importar archivos PST puede ser complicado y puede provocar corrupción de datos.
- El proceso no es instantáneo, por lo que se necesita paciencia para completar la importación a un buzón compartido de Office 365.
Por lo tanto, para superar los desafíos de las soluciones manuales, hemos descrito la mejor manera de importar PST al correo web de Office 365. Es el enfoque más recomendado que resuelve sin problemas todos los problemas que enfrentan los métodos manuales y proporciona una forma instantánea de completar el proceso.
¿Cómo Importar un archivos PST a Office 365?
Descargue e instale Advik PST Converter en su sistema local. Este software está especialmente diseñado para abrir archivos PST a una cuenta de correo electrónico de Office 365. Exportará directamente los correos electrónicos PST a Outlook Online con archivos adjuntos. Por lo tanto, no se producirá ninguna pérdida de datos. El software mantendrá la jerarquía de carpetas y los atributos de correo electrónico en el mismo formato.
Haga clic a continuación para descargar este software de forma gratuita.
Nota: La edición gratuita o de prueba migrará 25 correos electrónicos de forma gratuita.
Pasos para Abrir Archivo PST en Office 365
1. Ejecute Advik PST Converter clic en Seleccionar archivos para agregar el archivo PST.
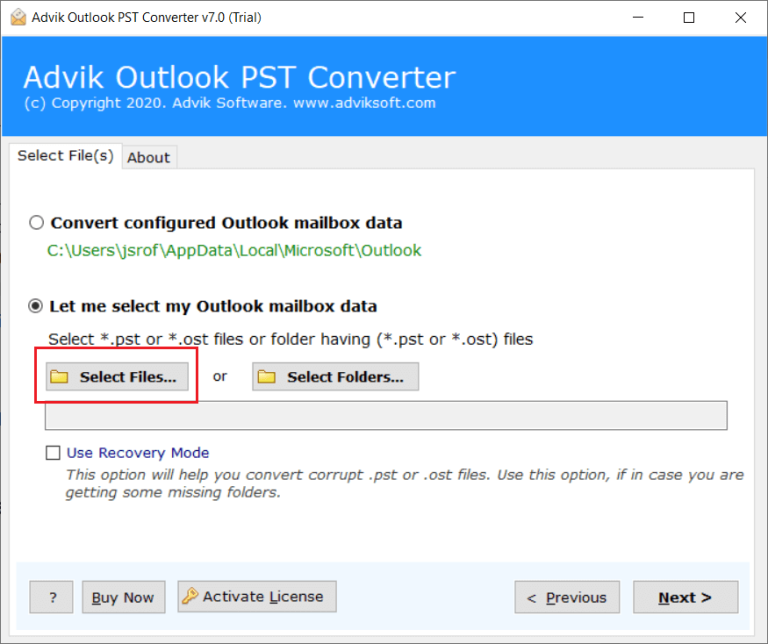
2. Seleccione las carpetas del buzón de archivos PST y haga clic en Siguiente.
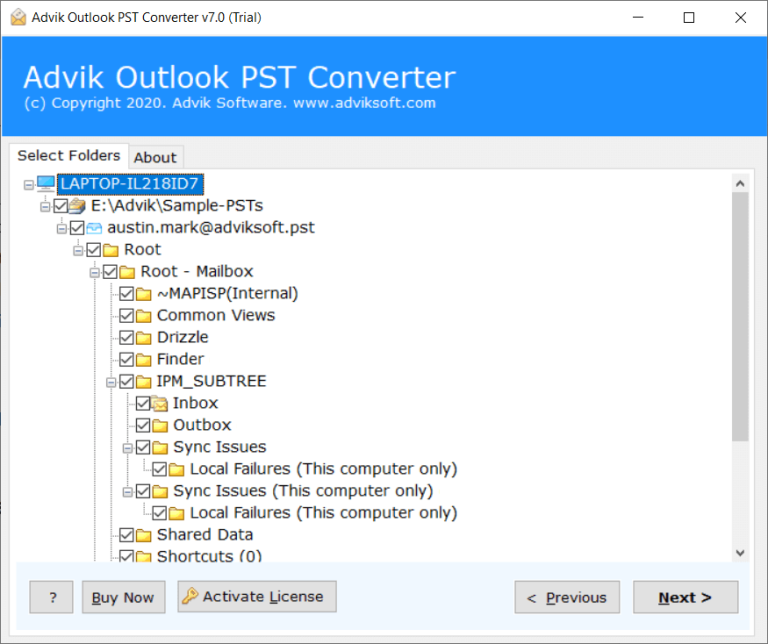
3. Seleccione Office 365 como opción de guardado de la lista.
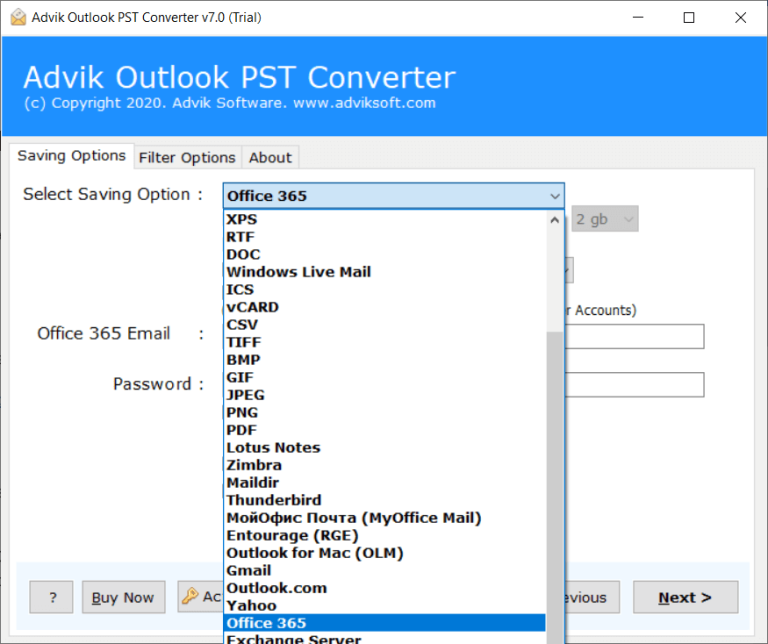
4. Ingrese las credenciales de su cuenta de Microsoft 365 en el campo correspondiente.
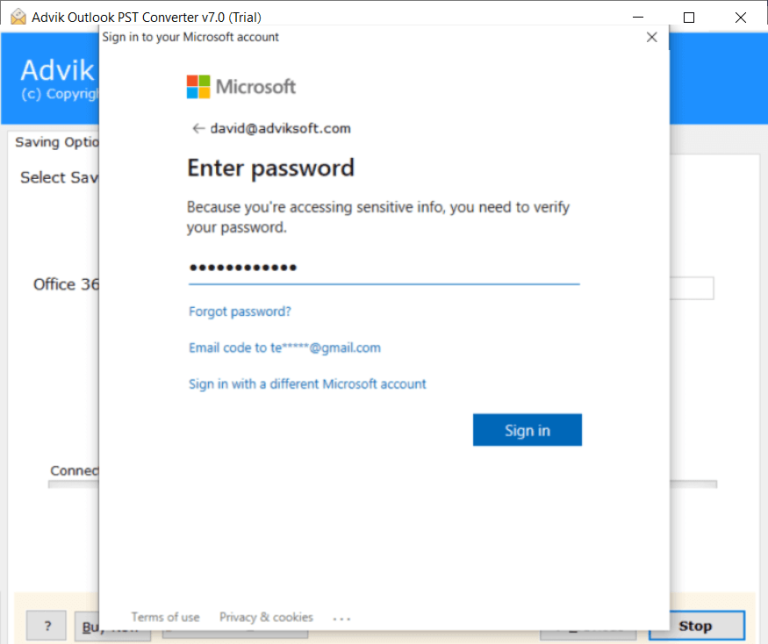
5. Presione el botón Convertir para iniciar el proceso.
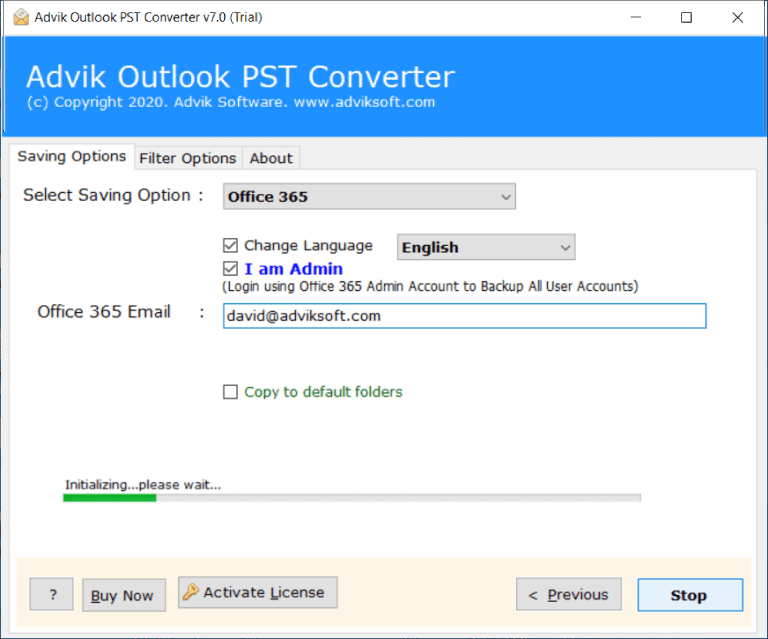
¡Listo! El software comenzará a transferir correos electrónicos desde PST a Office 365 automáticamente. Una vez hecho esto, abra su cuenta de correo web de Office 365 y busque sus correos electrónicos en la carpeta Etiqueta de AdvikSoft.
Vea cómo cargar un archivo PST en Office 365
Además, el software hace mucho más que eso. A continuación, se detallan los beneficios adicionales que obtendrá con este software.
- Software totalmente automatizado y fácil de usar.
- Solo requiere sus datos de inicio de sesión de Hotmail (correo electrónico y contraseña).
- Importa archivos PST a Office 365 con elementos completos de la carpeta del buzón.
- No hay límites de tamaño ni cantidad según su licencia.
- Le permite seleccionar carpetas específicas para el proceso de importación.
- Agrega automáticamente archivos PST o le permite buscar y agregar desde cualquier ubicación.
- Ofrece filtros avanzados para transferir correos electrónicos PST a O365 de forma selectiva.
- Funciona bien con todas las versiones de MS Outlook y el sistema operativo Windows.
Tabla comparativa: métodos manuales y automatizados
| Aspecto | Método manual | Solución automatizada |
|---|---|---|
| Facilidad de uso | Requiere conocimientos técnicos | Fácil de usar, con instrucciones paso a paso. |
| Tiempo requerido | Pérdida de tiempo | Más rápido, especialmente para archivos PST grandes |
| Exactitud | Propenso a errores | Alta precisión con herramientas profesionales. |
| Integridad de los datos | Posible pérdida o corrupción de datos | Mantiene la integridad de los datos |
| Procesamiento por lotes | Limitado | Admite múltiples archivos PST |
Palabras finales
De esta forma, el blog con 3 soluciones diferentes para adjuntar un archivo PST a Outlook 365 llega a su fin. Esperamos haberle podido ofrecer los mejores enfoques para importar PST de Outlook a una cuenta de Office 365. Puede utilizar cualquiera de estos métodos según sus necesidades y conveniencia. Sin embargo, dos de ellos son un poco largos y requieren asistencia técnica. Por lo tanto, se recomienda elegir solo si tiene el conocimiento adecuado para evitar la pérdida de datos.
Preguntas frecuentes (FAQ)
P1. ¿Puedo cargar archivos PST a Office 365 sin Outlook?
Respuesta: Sí, no es necesario utilizar Outlook ni ninguna aplicación externa para importar archivos PST a una cuenta de Office 365. El software es una utilidad independiente que no requiere la asistencia de ninguna otra.
P2. ¿Es posible importar contactos PST junto con correos electrónicos a Office 365?
Respuesta: Por supuesto, esta herramienta le permite importar contactos PST a una cuenta de Office 365 en tan solo unos sencillos pasos.
P3. Tengo varios archivos PST para importar a Office 365. ¿Puedo hacerlo con esta herramienta?
Respuesta: Sí, el programa ofrece dos formas de importar PST a Office 365 por lotes.
P4. ¿Es posible transferir solo correos electrónicos específicos y excluir los correos electrónicos no deseados?
Respuesta: Sí, el software tiene una opción de filtro avanzado. Puede aplicar filtros de correo electrónico según sus requisitos.
P5. ¿Cuáles son las limitaciones de la migración de PST en Office 365?
Respuesta: Puede cargar e importar archivos PST de hasta 20 GB . Además, necesita muchos permisos para completar el proceso de importación.