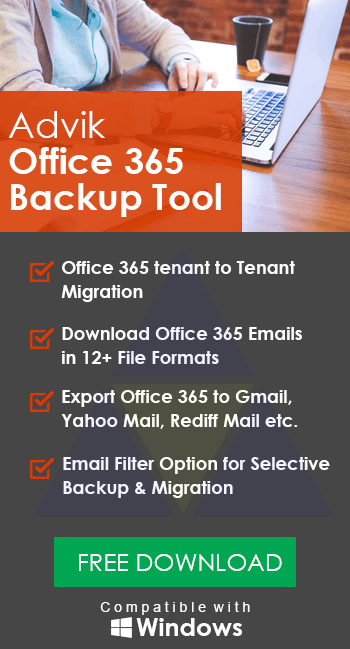How to Export All Emails from Office 365 Webmail?
Christopher Plummer | September 14th, 2024 | Data Backup, Office 365
Summary: Emails hold important information, so having a safe, offline copy of your Office 365 emails can be very helpful. Whether you want to keep a record of emails, make more space in your Office 365 account, or move data to another platform, downloading all emails can be a great solution. This article covers three easy methods to export all emails from Office 365 webmail. It includes manual as well as automated software for quick and flexible methods. So, without any further delay, check out this article for more info.
Why Download Emails from Office 365?
Exporting your Office 365 emails can be very useful for several reasons:
- It gives you a safe, offline copy of important emails.
- You can access your emails without needing an internet connection.
- It simplifies moving your emails to a different service or account.
- By archiving older emails, you can free up space in your Office 365 account.
- You can easily share specific emails in formats like PDF or EML.
Downloading Office 365 emails makes managing, accessing, and protecting your data much easier and more secure.
Methods to Save Emails from Office 365 Webmail
Now, let’s explore the best ways to bulk export emails from Office 365. There are three different methods for downloading emails from Office 365 webmail. Some options allow for bulk exports, while others are suitable for saving only a few emails. Go through each method to find the one that best suits your needs.
How to Export Emails from Office 365 Manually?
Office 365 webmail (https://outlook.live.com/) allows users to download mailboxes locally.
First of all log in to your Microsoft 365 email account and go to Settings > Privacy and Data > Export Mailbox.
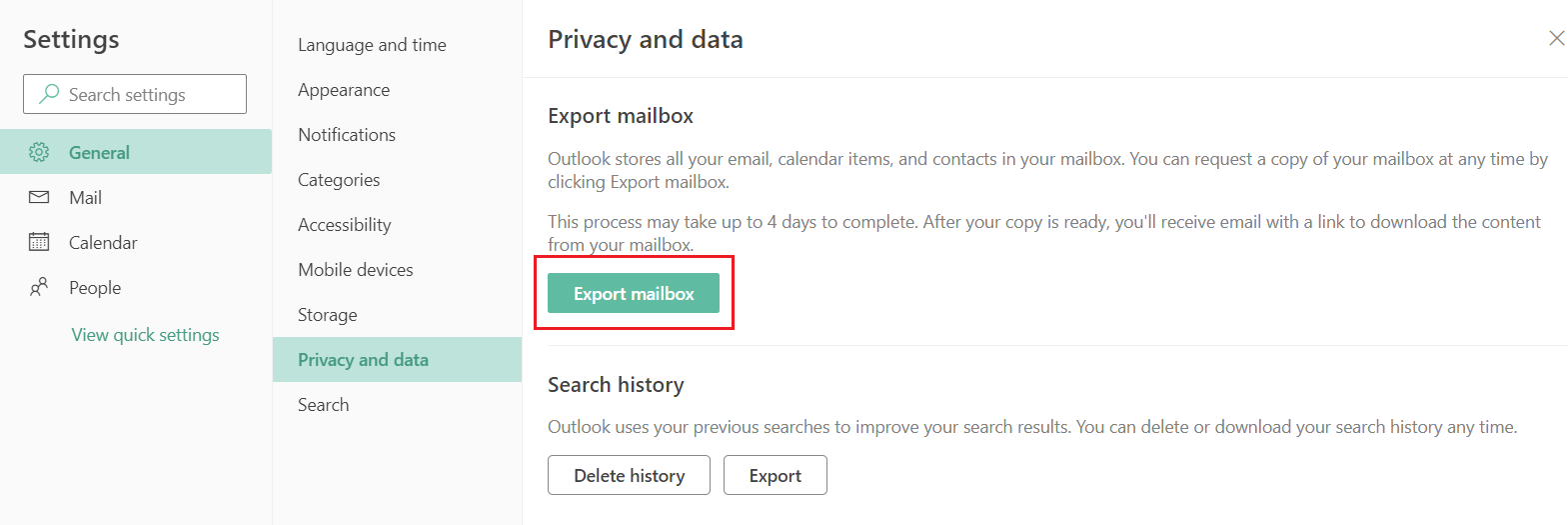
Click on the Export mailbox button. This will start generating a backup of your emails, calendar items, and contacts.
The only limitation is, it takes up to 4 days to export all emails and folders.
How to Export All Emails from Office 365 Webmail via Outlook?
Below-mentioned manual steps need to be followed to export the Office 365 mailbox.
Step 1. Run the Outlook Application and click and choose File >> Open & Export.
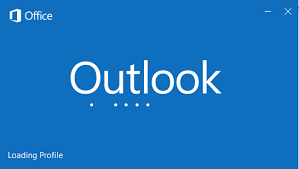
Step 2. Now, in this step, select Open & Export >> Import/Export.
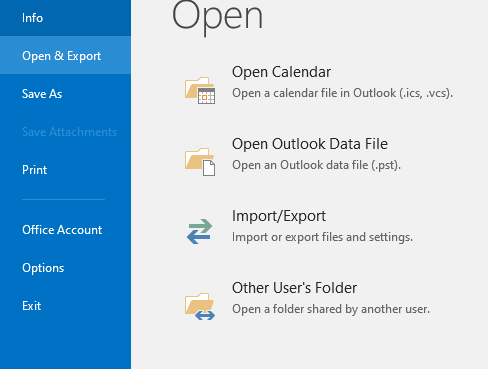
Step 3. In Import and Export Wizard; choose Export to a file.
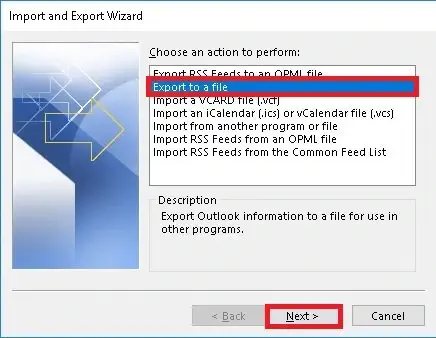
Step 4. Thereafter, choose Outlook Data File(.pst) from the options.
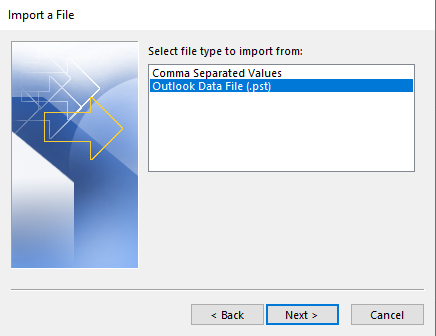
Step 5. Select folders and sub-folders that you want to export from the mailbox folders.
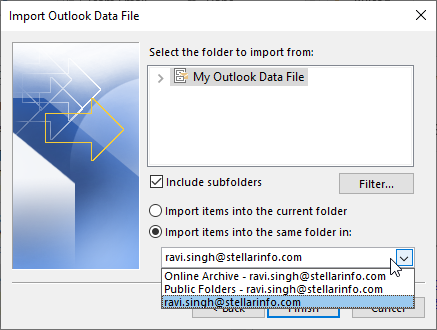
Step 6. Now, choose the location and click Finish.
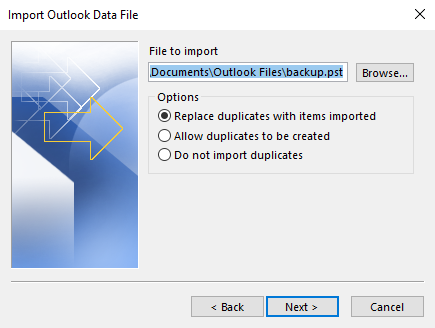
If you want to export all emails from Office 365 Webmail in a hassle-free way with complete accuracy, you can take the help of a robust, professional tool.
How to Export Multiple Office 365 Emails to Desktop Easily?
From the discussion above, we can conclude that the manual process for exporting Office 365 emails may not be sufficient. Instead, using the Advik Office 365 Backup Tool can make the export process quick and easy. This software offers a quick and easy solution to export multiple Office 365 emails directly to your desktop. With this tool, you can download entire mailboxes or select specific folders with ease. It supports various file formats, such as PST, EML, MBOX, PDF, and many more so that you can access your Office 365 emails across different platforms.
Additionally, the software ensures data integrity, retains attachments, and maintains folder structure during the export process. So, what are you waiting for, click on the free download button and check how it works at any cost.
Steps to Save All Email from Office 365 Webmail
Step 1. Launch the software and log in with your account credentials.
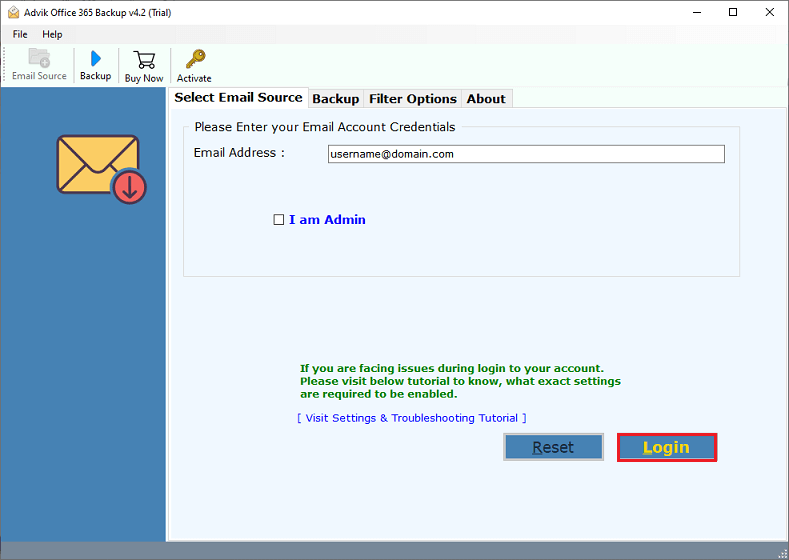
Step 3. Here, you will need to enter your Office 365 email and password to sign in.
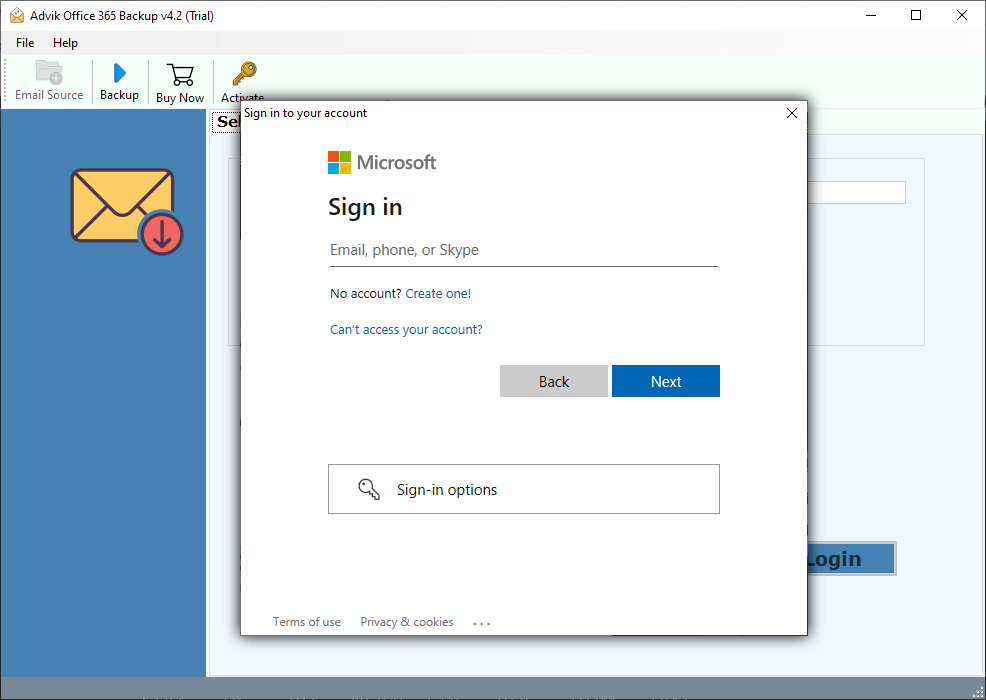
Step 4. Choose the required folders and move on.
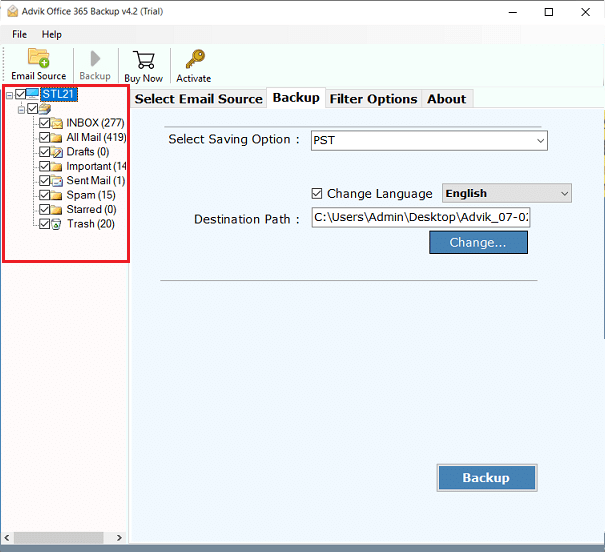
Step 5. Select the file format of your choice from 30+ options.
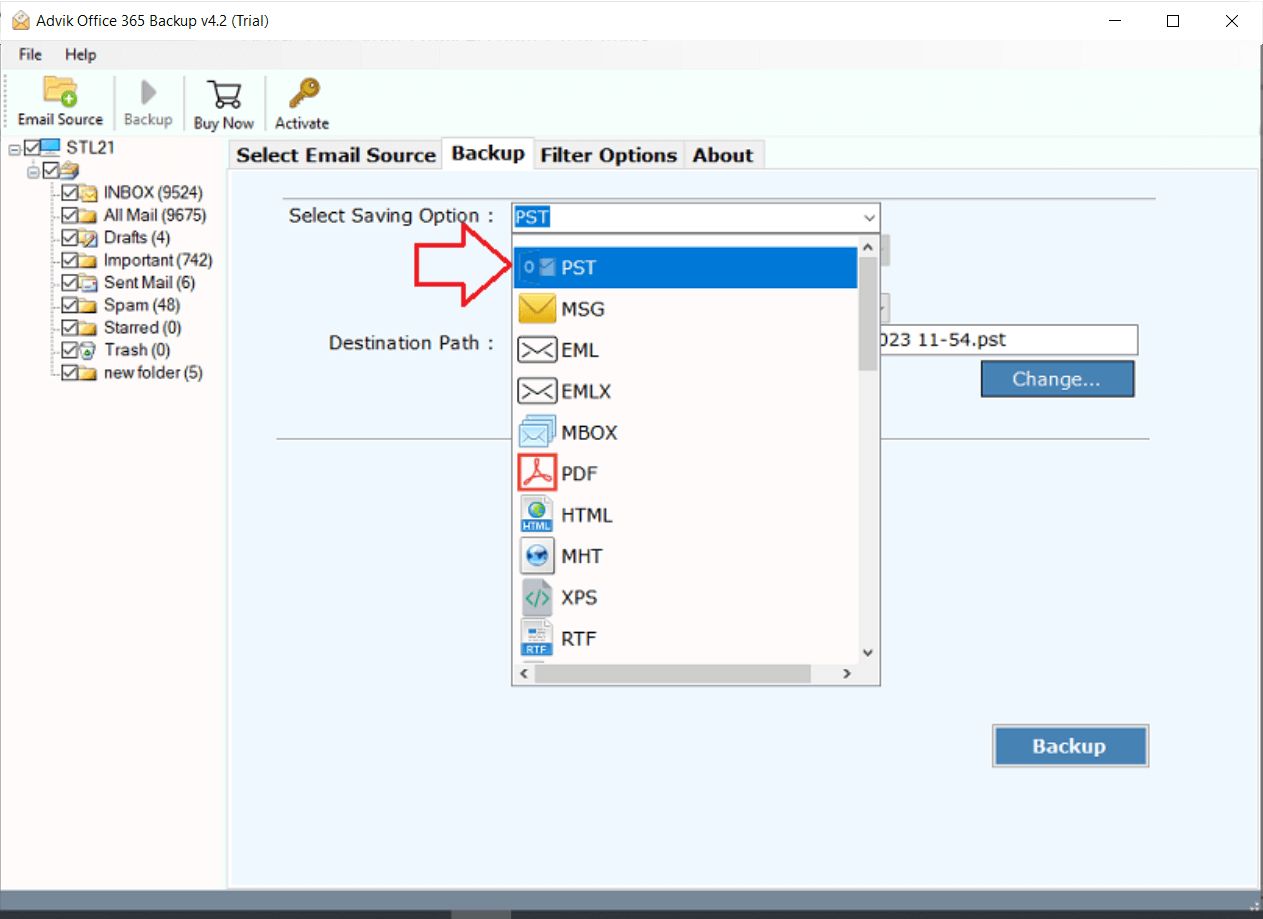
Step 6. Browse location and click on the tap on the “Backup” button to start.
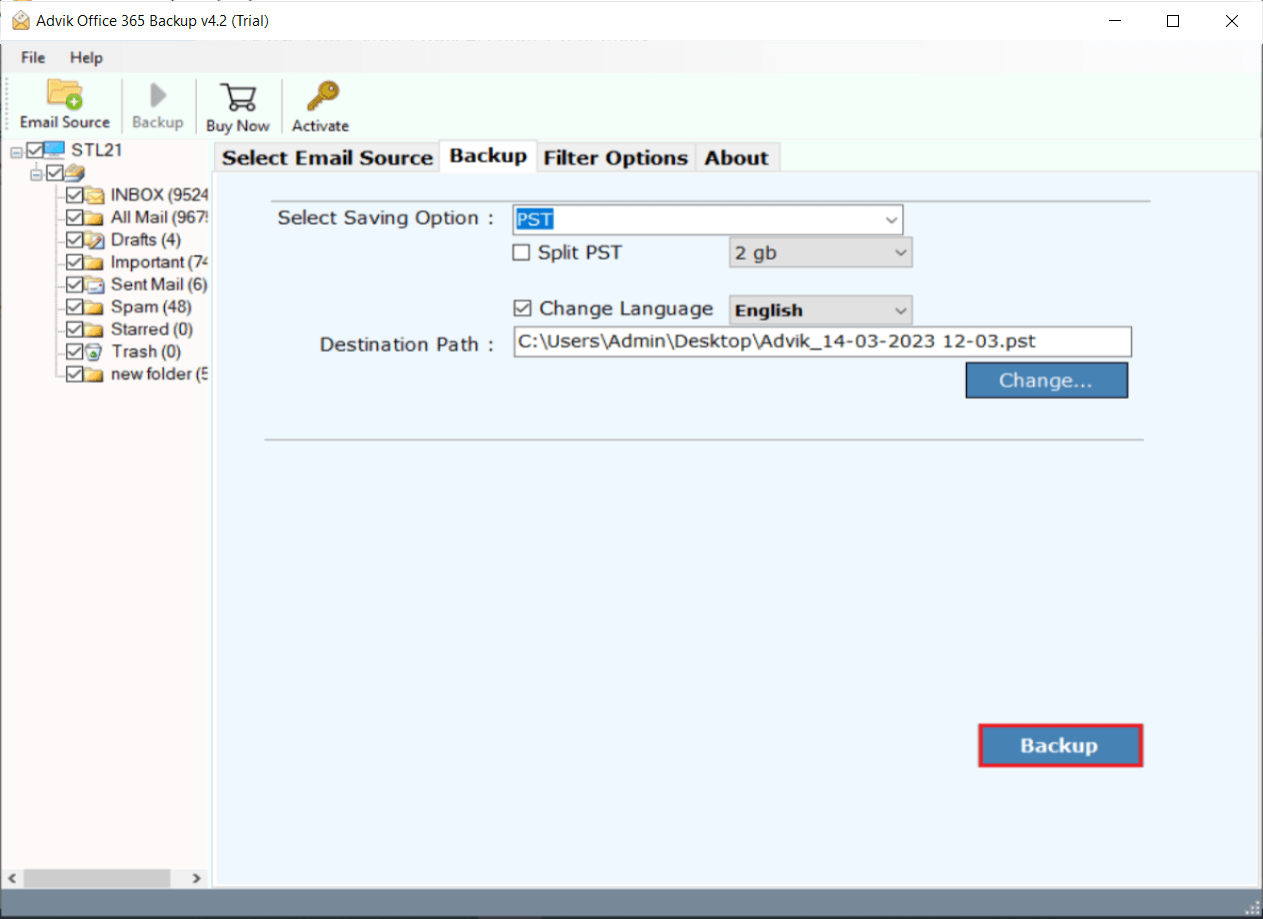
Done!! You have successfully exported all of your emails from your Office 365 account to your chosen file format.
Watch How to Export All Emails from Office 365 Account
Conclusion
Exporting all emails from Office 365 webmail is a straightforward process. By following these steps, you can create an export request and download your email data to your computer. It’s always a good idea to backup your email data, especially if you’re dealing with sensitive or important information.