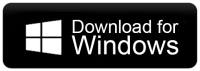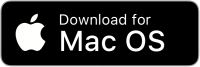How to Export Emails from BigPond to Outlook PST?
Jackson Strong | July 23rd, 2024 | Data Backup
In this write-up, we will discuss two ways to export emails from BigPond to Outlook PST file format. It’s never easy to transfer emails between an email service & an email client, especially when you choose Outlook. If you are also looking for a way to transfer BigPond emails to Outlook, this article will help you do that. Start reading this blog and get the solution you have been looking for.
BigPond was previously an internet service provider in Australia, with over two million broadband users by the end of 2007. However, in 2013, the BigPond brand was merged with Telstra. Because of this change, many users are looking for a way to transfer their emails from BigPond to Outlook. No one can beat Outlook in managing emails with advanced features. Also, exporting BigPond emails to Outlook PST can help you to backup important messages to a safe and secure file format.
So, let’s get started with two easy ways to transfer BigPond to Outlook.
How to Import Emails from BigPond to Outlook Free?
- Open Outlook on your computer.
- Click on File in the top-left corner.
- Select Add Account and choose IMAP/POP.
- Enter your BigPond email address and click Connect.
- Next, provide your BigPond email password and tap Connect.
- Now, Outlook will automatically sync all BigPond emails.
Note: If you find adding BigPond emails to Outlook difficult for you. Refer to the below solution.
How to Export BigPond Emails to Outlook PST Automatically?
Download and Install the Advik Email Backup Wizard on your system. It can convert BigPond emails to PST file format that you easily access in Outlook. With this software, users can easily choose to export multiple BigPond email accounts into Outlook PST file in a single attempt. It will also maintain the BigPond mailbox folder hierarchy throughout the process. Rest assured, no data loss or modification will take place.
The software is available for Mac and Windows users. Click below and download the software for free.
Steps to Export BigPond Emails to PST
- Run the software and choose IMAP as an email source.
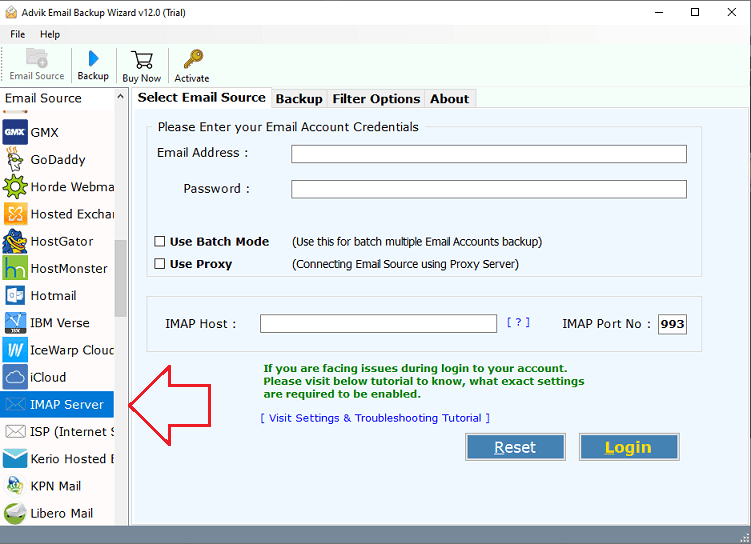
- Enter BigPond email account details and sign in.
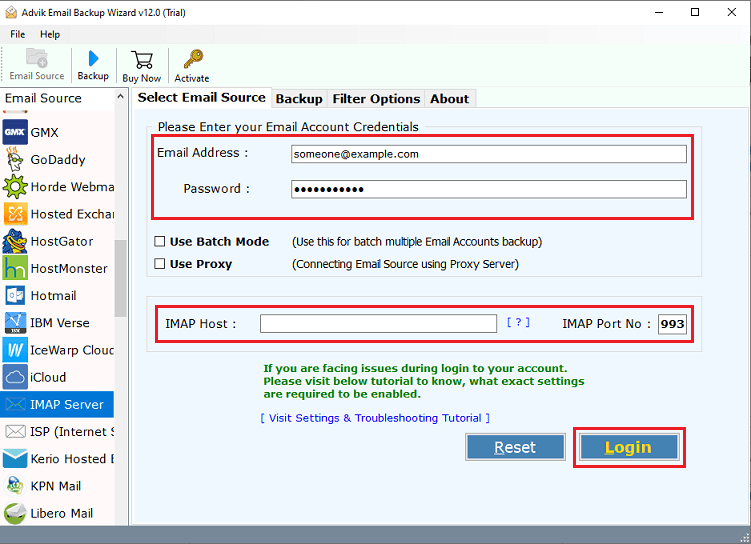
- Select mailbox folders to export.
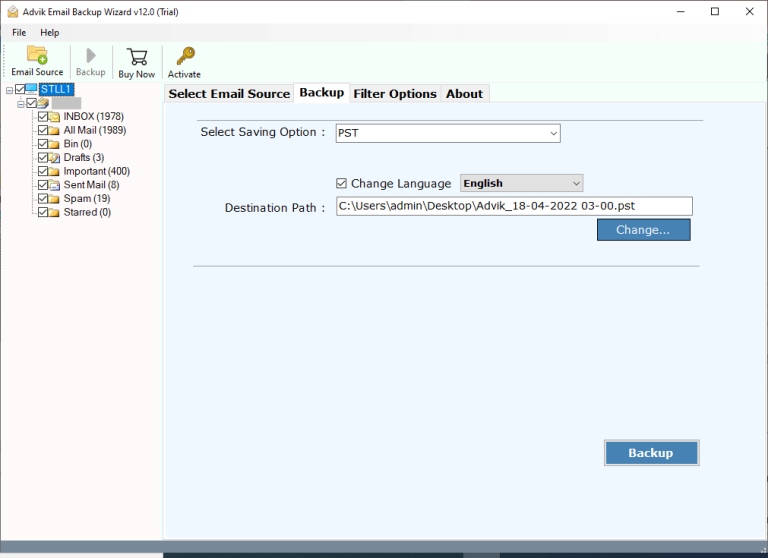
- Choose PST as a file format from the saving options.
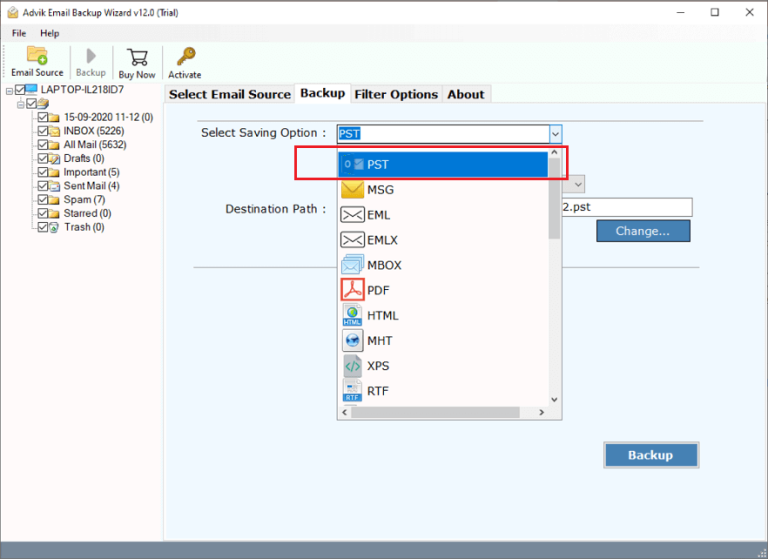
- Browse the target location and click the Backup button.
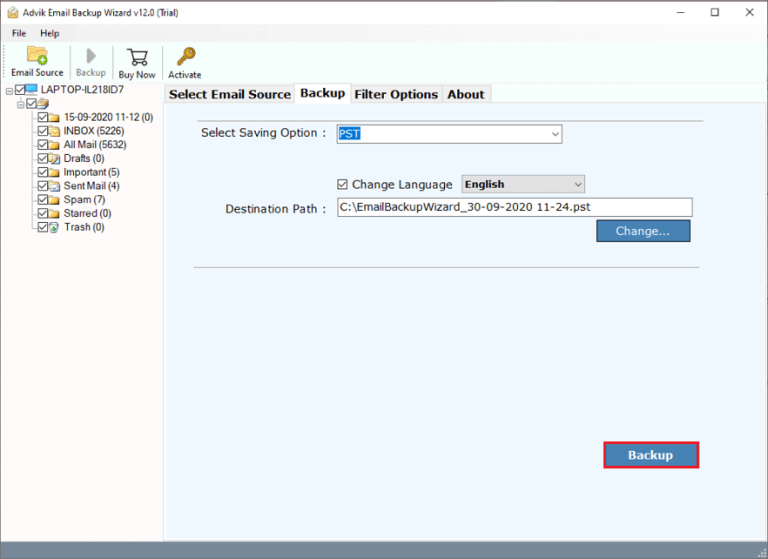
- Run Outlook, Go to File >> click Import/Export.
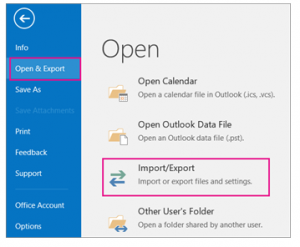
This will transfer all your emails from BigPond to Outlook in a while.
Now, you can easily access BigPond emails in Outlook.
Watch How to Convert BigPond Emails to Outlook PST
Why Choose Automated Solution over Free Methods?
This software justies choosing it over all the available methods. You can read some major benefits the tool offers;
- It will let you export multiple BigPond email accounts to Outlook at once.
- The software will keep all email properties and elements intact during the process.
- 100% safe and secure solution to ensure complete safety and security.
- Option to save the resultant data file at the desired location.
- Offers 30+ saving options including file formats, email services, etc.
- Email filters to choose selective BigPond emails based on to, from, cc, bcc, etc.
- Also maintains the original folder hierarchy of BigPond emails during the process.
- Compatible with all versions of Windows and Mac OS.
Conclusion
In this article, we’ve explained both manual and professional methods to export BigPond emails to Outlook PST file, including step-by-step instructions. You can choose the method that best fits your needs. However, manual methods can be complex and time-consuming. For non-technical users, we recommend using automated software, which makes the process easy and secure.