How to Export Gmail to MSG Files? Updated 2025
Christopher Plummer | April 10th, 2025 | Export Emails, Gmail
Summary: Are you looking for a way to export Gmail to MSG files? If yes, then read this article till the end. Experts recommend converting Gmail emails to MSG as one of the best options to consider. But before moving ahead, let’s first understand what an MSG file is, since most users are already familiar with Gmail.
MSG is a file format developed by Microsoft to store individual Outlook emails. These files contain the email’s content, sender, recipient, subject, and other details while preserving the original structure and formatting. They are useful for archiving, sharing, or importing emails into Outlook.
To convert Gmail emails into MSG format, there are several methods available. This guide will cover both manual and automated solutions to help you choose the best approach.
Why Convert Gmail Emails to MSG Format?
There are several reasons why users prefer to save Gmail emails in MSG format:
- MSG files can be opened directly in Microsoft Outlook.
- Keep important emails as MSG files provide an extra layer of backup.
- Organizations may require emails in MSG format for documentation.
- MSG files allow users to share specific emails without exporting the entire mailbox.
- MSG files maintain the original structure, attachments, and metadata of emails.
- Useful for businesses and individuals who need to store old emails.
- Users can quickly search and retrieve specific emails when stored in MSG format.
- MSG files can be accessed even without an internet connection.
How to Export Gmail to MSG Files Free?
You can use the Outlook email client to save Gmail emails in MSG format.
Follow these steps to convert Gmail emails to MSG:
- Open the Outlook application on your computer.
- Go to File >> Add Account.
- Enter your Gmail login details and click Connect.
- Once setup is complete, all your Gmail emails will appear in Outlook.
- Drag and drop the email you want to export to your desktop.
- The email will be saved as a .msg file with the same subject name.
Repeat these steps for each email you want to save in MSG format.
Limitations of the Manual Method;
- The process is slow and time-consuming.
- There is a risk of data loss.
- Users need technical knowledge to configure their Gmail account in Outlook.
How to Save Gmail Messages as MSG Files Automatically?
Download and install Advik Gmail Backup Tool on your system. The software can export all Gmail emails to MSG at once. Apart from this, you can also choose specific emails based on date range, to, from, subject, etc. It preserves all email attributes such as sender/receiver info, attachments, etc. during the process. With this utility, you can download emails from multiple Gmail accounts to MSG files in one go.
Click on the below link to download it for FREE.
Note: Use your Gmail App Password to sign in to the software.
Steps to Export Gmail to MSG Files in Bulk
Step 1. Run the software and log in with your account details.
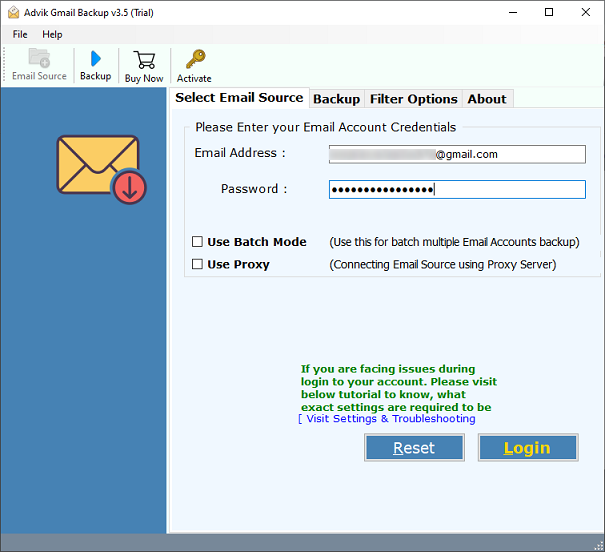
Step 2. Select the required email folders and subfolders.
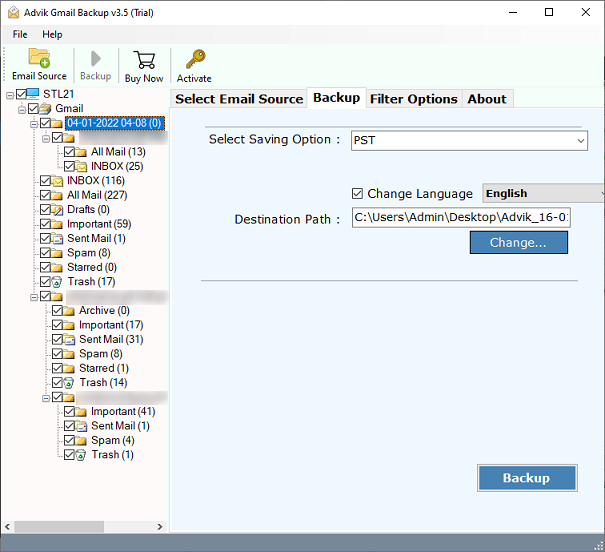
Step 3. Select MSG as a saving option.
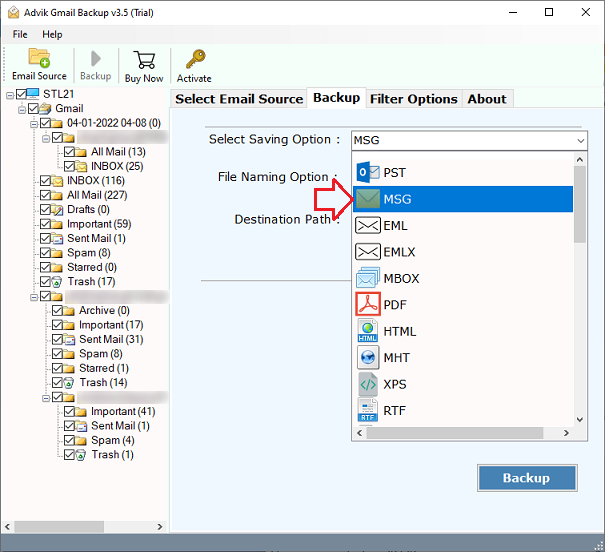
Step 4. Browse the target location and click on the Backup button.
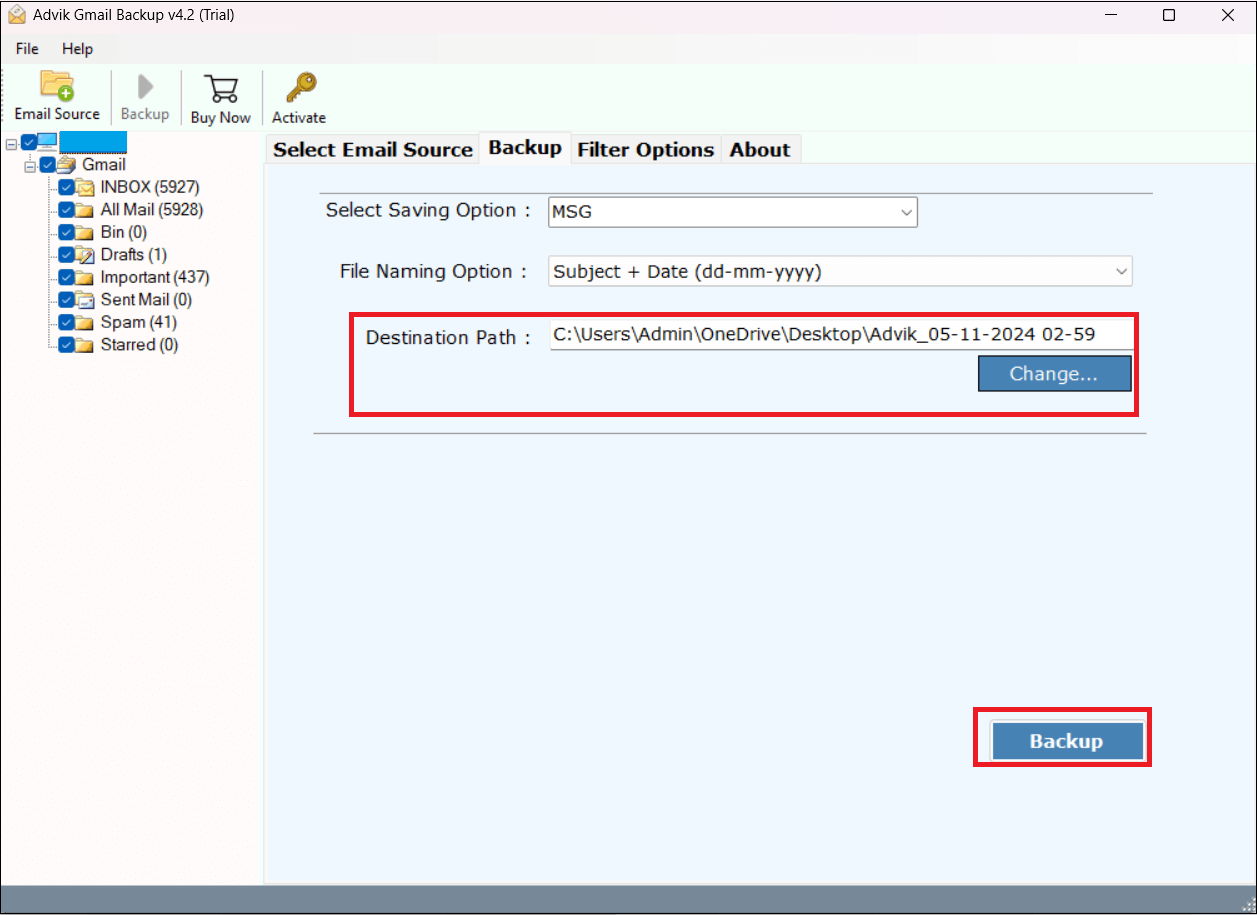
Done! The software will now export all Gmail folders into .msg files.
Once finished, you’ll be taken to the selected location where all Gmail emails are saved in MSG format.
Now, you can easily access your Gmail emails as MSG files.
Watch How to Convert Gmail Emails to MSG Files Automatically
The Benefits of Choosing Automated Solutions Over Manual Processes
Apart from the above function the software has various advanced features which are given below;
- It can export multiple Gmail emails to MSG files in bulk.
- Uses advanced algorithms to perform quick and secure email conversion.
- Preserves all email attributes & structure during the process.
- Ensures mailbox folder hierarchy without any modification.
- Also, export Gmail emails to EML, PDF, DOC, HTML, CSV and many more.
- Works independently without needing Microsoft Outlook installed.
- The software provides various advanced filters to convert selected emails.
- Allows users to save Gmail emails on their local storage for offline access.
- Enables users to export only specific emails within a selected date range.
- Easy-to-Use GUI so that any novice user can easily operate it.
Final Words
This article covers all the ways to export Gmail to MSG format. Since users have different needs, choose the method that suits you best. If you need to convert just a few emails, the manual method works well. However, for bulk email downloads, using an automated tool is the better option.
You can try the free demo version to see how it works. It allows you to export 25 emails from each Gmail folder to MSG files for free. If you’re satisfied, you can upgrade to the full version.


