How to Import MBOX to Exchange Online Account?
Christopher Plummer | January 24th, 2025 | Microsoft Exchange
Summary: If you want to import MBOX to Exchange Online account, you’re not alone. Many users face challenges in transferring their mailbox data due to Exchange’s lack of native MBOX support. This blog explains two simple ways to complete this migration; a manual approach and an automated solution. By the end of this guide, you’ll have a clear understanding of how to transfer MBOX emails into Exchange Online efficiently.
As you know, MBOX is a widely used email storage format, supported by various email clients. It stores emails in a single file, making it difficult to migrate directly into Exchange Online.
While Exchange Online is a cloud-based email service offered by Microsoft as part of Office 365. It provides a secure and efficient platform for managing emails, contacts, and calendars but does not support MBOX files directly.
Since there is no direct option to import MBOX to Exchange Online, we need to rely on alternative methods to complete the migration.
How to Open MBOX File in Exchange Online Free?
1. Download and install Thunderbird.
2. Set up your Exchange mail account in it.
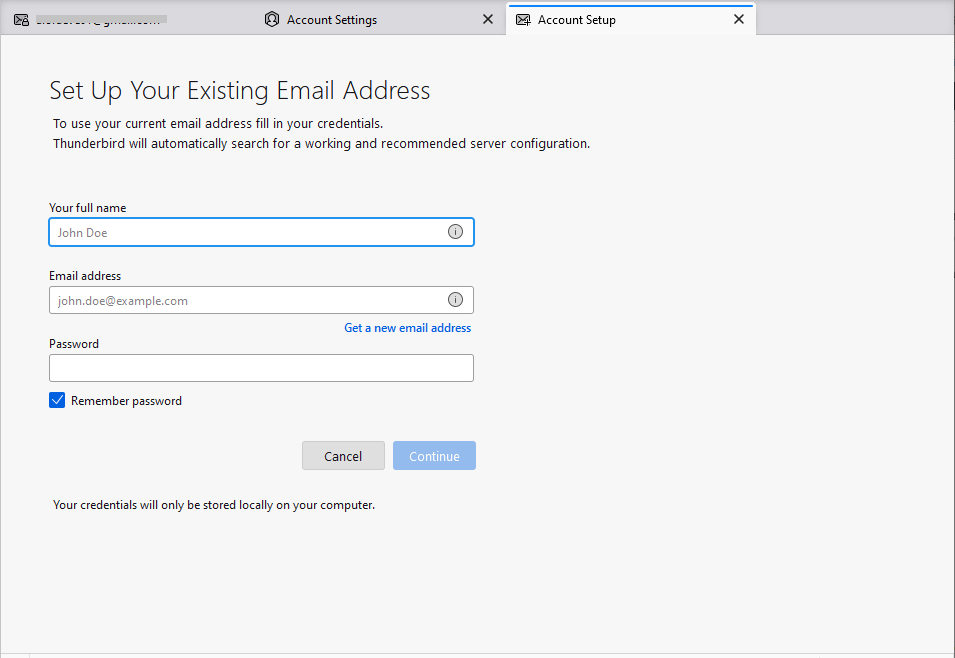
3. Using Thunderbird Import features, upload the MBXO file.
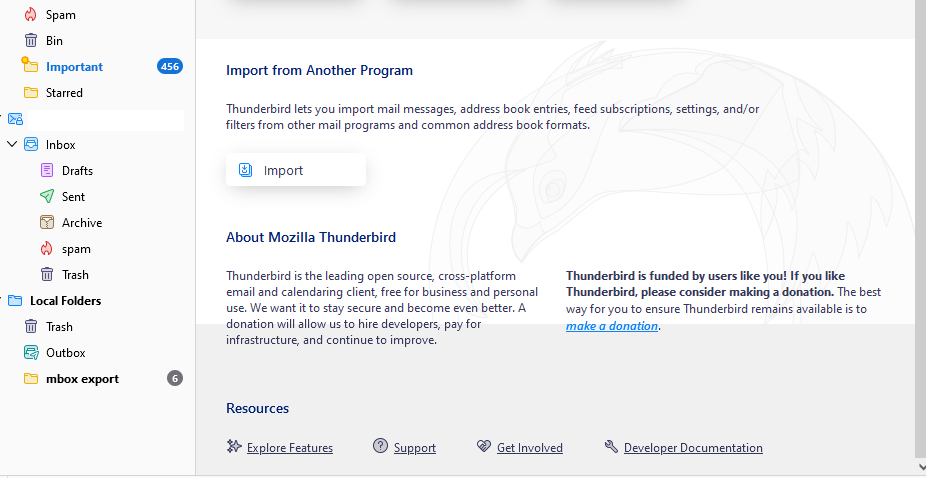
5. Drag and drop the imported mailbox file into Exchange Online.
6. The MBOX files will start syncing with the Exchange Online account.
7. Sign in to your Exchange Online account to see the imported MBOX files.
Limitations:
- Requires Thunderbird, account setup, and add-on installation.
- Suitable for the small size of MBOX file.
- Time-consuming as each file must be imported individually.
To deal with the above-mentioned drawbacks of using manual solutions, I have discovered the best and simplest method. As there is no manual technique for moving data from MBOX to Exchange. We recommend that you try an automated solution now.
How to Import MBOX File to Exchange Online Automatically?
Try out the Advik MBOX Converter tool and complete the importing. The tool will effortlessly import MBOX file to Exchange Online mailbox with complete mailbox data. The tool offers an option to select the folder to transfer multiple MBOX files at once. Also, the tool will maintain the disk hierarchy of the email folder while importing emails.
Just add the MBOX file and choose Exchange as a saving option. After that, enter your Exchange credentials and when done, the tool will start importing your emails. Click the link below and download the demo version of the software and learn about its functionality.
Steps to Import MBOX to Exchange Online Account
1. Run the software and add the MBOX file.
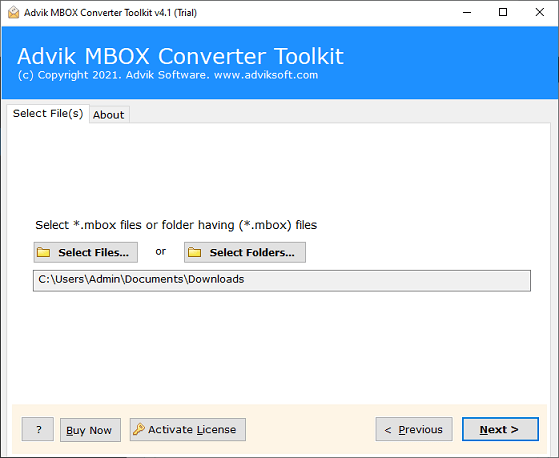
2. Locate the MBOX file in your computer’s file system.
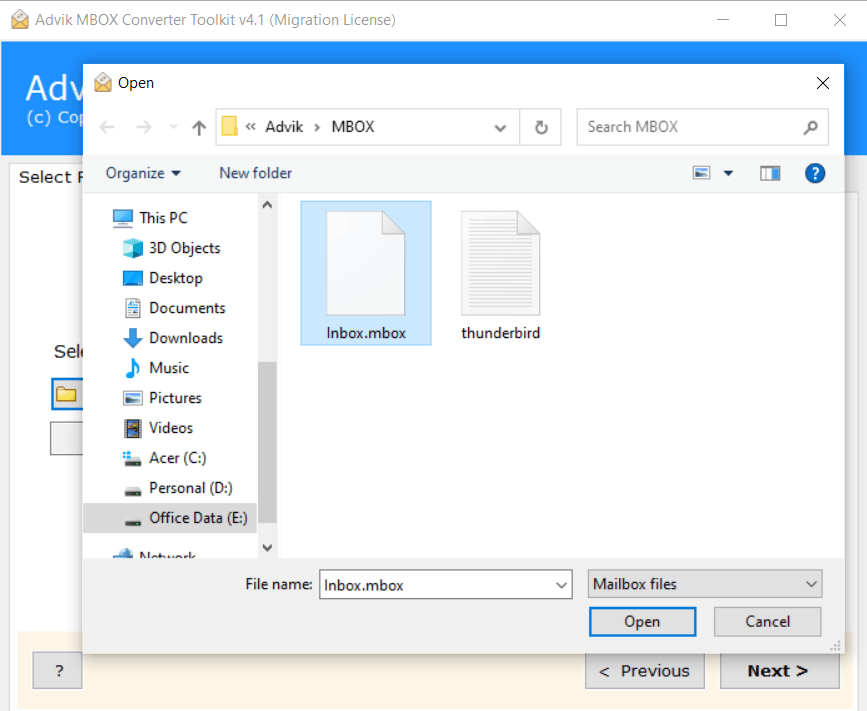
3. Select the mailbox folders that you want to export to the Exchange.
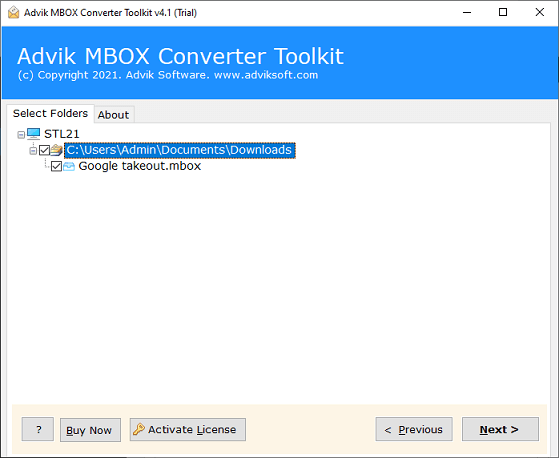
4. Next, choose Exchange Server as a select saving option.
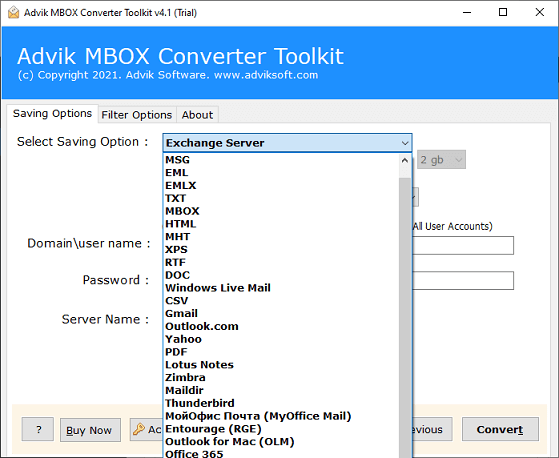
5. Enter your Exchange Server credentials into the respective field.
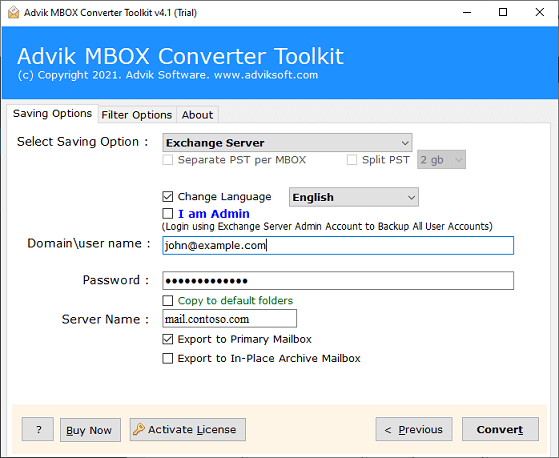
6. Click the Convert Button to import MBOX to Exchange account.
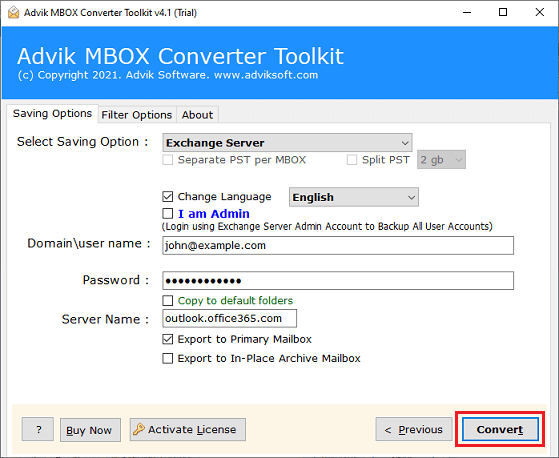
The migration of MBOX to Exchange is underway; it will take a short time, depending on the size of the database.
Log in to your Microsoft Exchange account and view MBOX emails in Exchange Online after receiving the completion message.
Why Choose MBOX to Exchange Migration Tool?
Let’s have a look at the various other advantages of this tool;
- Multiple Saving Options: With this tool, you can convert MBOX to PST, PDF, EML, CSV, and 20+ file formats. Hence, making it one of the best solutions to import MBOX to Exchange online and other and other file formats as well.
- Bulk Export MBOX Files: You can convert several MBOX files in a single effort using this software’s feature. The Advik MBOX to Exchange Converter program is capable of handling batch conversions with ease. Furthermore, there is no file size restriction, so you can convert big MBOX files without experiencing any glitches or errors.
- Import MBOX to Cloud Service: Users can easily import MBOX to Office 365, Gmail, Outlook.com, AOL Mail, Rediffmail, Yahoo Mail, and other email clients. This is the most useful aspect of this tool, as it will assist you in opening MBOX file in any IMAP-supported email service.
- Advanced Email Filter: This Filter Option will come in handy for users who want to convert specific emails from a mailbox file. This software will assist you in eliminating the need for complete file conversion to save time. To convert only the emails you want, apply some filters (for example, Sender and Receiver Details, Subject Name, and Date Range).
- Supports 20+ MBOX Applications: MBOX files are used by many email applications and services to store their mailing data. This tool, on the other hand, is designed to work with MBOX file created by nearly all email clients, including Mozilla Thunderbird, Google Takeout, The Bat!, Proton Mail, Entourage, Eudora Mail, Opera Mail, Mac Mail, and others.
Conclusion
Finally, we are done with the best solution to transfer emails from MBOX to Exchange. We assure you that you do not jeopardize your data by choosing the finest option to import MBOX to Exchange Online. You can utilize this automated software for free, which is a popular choice among many customers. Choose the best option and export the data safely and securely that preserves the data’s original attributes.
Frequently Asked Question
Q 1. Can I import MBOX to Exchange Online in bulk using Advik software?
A. Yes, you can add and import multiple MBOX files without any size limitations.
Q 2. Will my MBOX files be deleted from the source after importing them to Gmail mailboxes?
A. No, the software only copies the data. Your original MBOX files will remain unchanged.
Q 3. How do I Import MBOX file into Exchange Online account?
A. To import your MBOX file to Exchange Online account, install Thunder client, configure Exchange Online account, and import MBOX file. Then, just drag and drop it from Local Folders to your Inbox. It will create a new label, and you will be able to see it under a special label.
Q 4. Is there a difference between the free demo version and the licensed version?
A. Yes, the demo version only processes the first 25 email items per folder, while the licensed version has no such restriction. You can transfer an unlimited number of emails from MBOX file to Exchange Online account.
Q 5. Does this tool support MBOX files from different email clients?
A. Yes, it supports MBOX files from Thunderbird, Apple Mail, Eudora, SeaMonkey, Opera Mail, and more.
Q 6. Will the software maintain my email folder structure after migration?
A. Absolutely! It preserves the original folder hierarchy, metadata, and email attributes.


