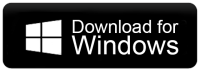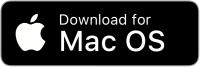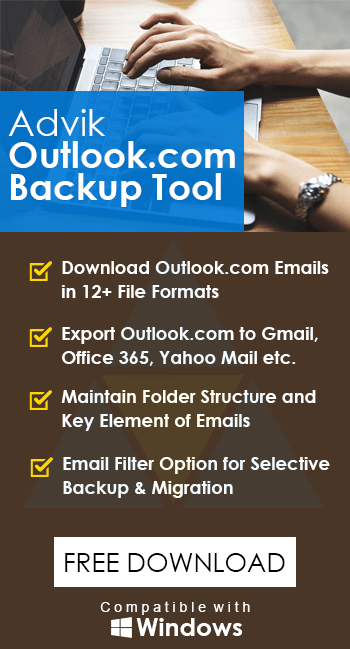How to Export Emails from Outlook.com?
Jackson Strong | June 3rd, 2024 | Data Backup
Nowadays various users want to export emails from Outlook.com to local computers. But they are unaware of the right method to do so. Therefore, this blog will provide two useful methods to complete this task easily. So, go through this article to save emails from Outlook Web App in multiple standard formats.
Exporting emails from Outlook.com can be needed for multiple reasons, such as to save them in the local system, to migrate to a different email service, or to save important emails for future reference.
However, the important question now is how do I export all emails from Outlook.com? Go to General settings in Outlook Web App >> privacy and data >> export mailbox and save emails from Outlook.com.
There are other several ways to export emails from Outlook.com. Here, we’ll cover two popular methods: using the built-in export feature and with automated software. You can use any method according to your needs and complete this task easily.
How to Save Emails from Outlook Web App Free?
- Open your web browser and go to Outlook.com.
- Sign in with your email address and password.
- Click on the Settings in the upper-right corner of the screen.
- Select View all Outlook settings at the bottom of the drop-down menu.
- Next, click on General and then select Privacy and Data.
- Scroll down to the Export mailbox section.
- Click on the Export mailbox to initiate the export process.
You’ll receive an email with a link to download your exported mailbox. This process may take some time depending on the size of your mailbox.
Note: This method only works effectively with a small-sized mailbox. For an easy way, choose the automated solution explained below.
How to Export All Emails from Outlook.com Automatically?
Try Advik Outlook.com Backup Tool to easily save multiple emails from Outlook Web App in a single attempt. It allows exporting all Outlook.com mailbox folders such as Inbox, Draft, Sent, etc. You can even choose selective emails based on various email filters To, from, Cc, Bcc, selective date ranges, and many more.
Give a Free try to this handy tool and analyze the working process at no cost.
Steps to Export Emails from Outlook.com
Step 1. Run Software and sign in with Outlook.com credentials.
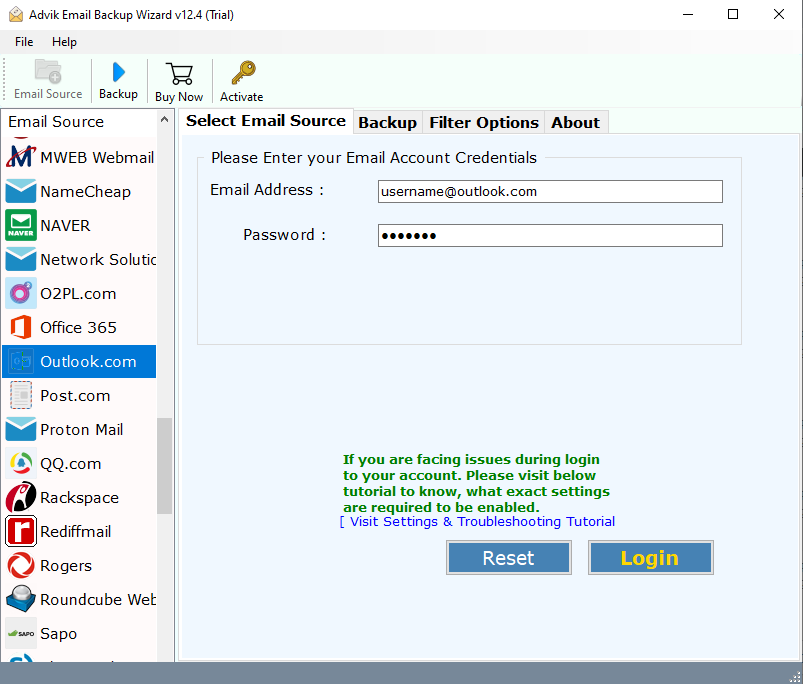
Step 2. Select mailbox folders to save emails from Outlook.com.
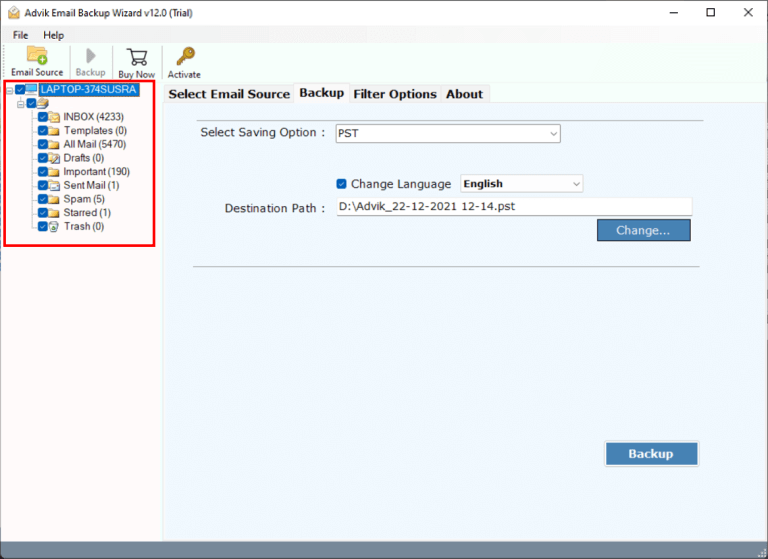
Step 3. Choose any file format from the saving option.
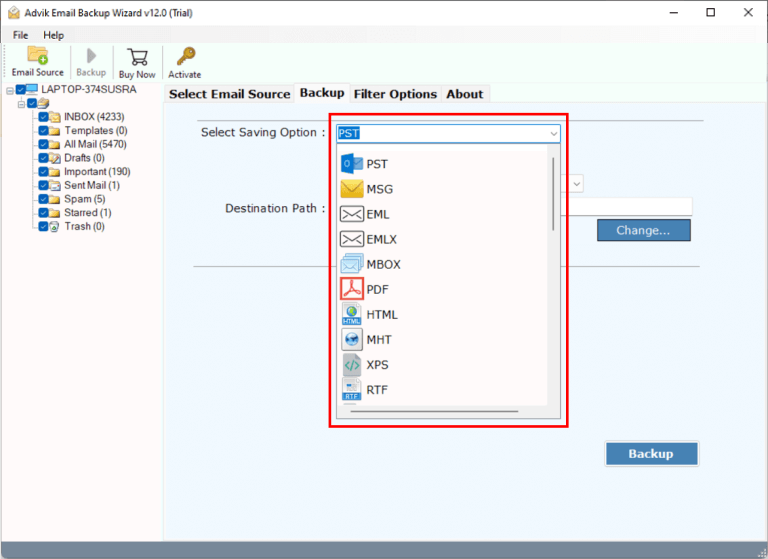
Step 4. Browse the target location and click the Convert button.
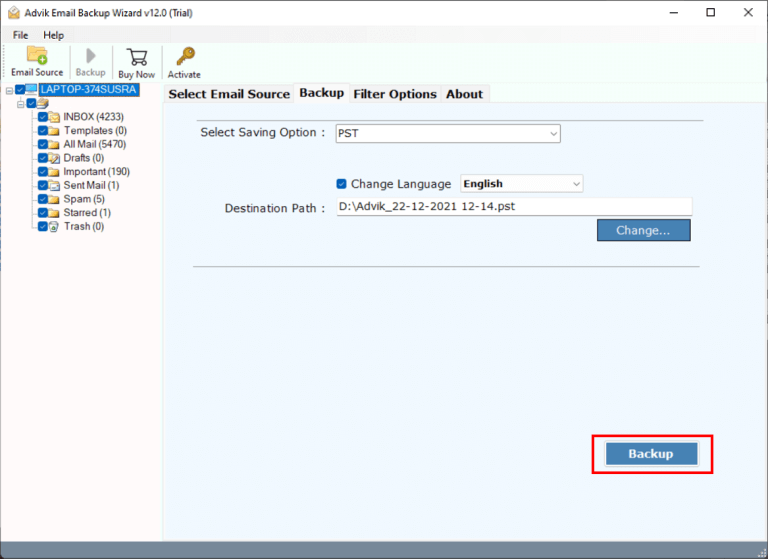
Now, the software will start exporting emails from Outlook.com to your chosen location.
Once the process is completed, the software will redirect you to the location where all the Outlook.com emails are exported successfully.
Here are some additional advantages of using this software.
- The tool keeps your email folders organized during the export.
- It saves all email properties like sender, recipient, date, etc.
- Also, it is safe to use and simple to save emails from Outlook.com to your computer.
- You can export all emails from Outlook.com to your computer in one go.
- There are no restrictions on the size or number of emails you can export.
- You can export emails from multiple Outlook.com accounts at the same time.
- The tool lets you choose specific emails to download using advanced filters.
- It works on all Windows operating systems including 10, 11, 8, 7, etc.
Watch How to Export All Emails from Outlook Web App
Conclusion
In the above article, we have explained the two easy ways to export emails from Outlook.com. We have explained step-by-step instructions along with the methods. You can choose any of those as per your needs and requirements. Both methods are useful as er certain uses. However, if one needs to export all emails from Outlook.com, using Advik software is suggested. It comes with a FREE trial edition that will let you explore all the advanced features and working steps at no cost. One limitation of this utility is that, the demo version will only allow you to export the first 25 emails from each Outlook web app mailbox folders.