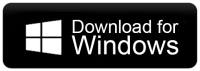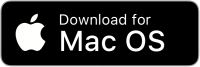How to Export FastMail to MBOX File?
Jackson Strong | May 17th, 2024 | Data Backup
Learn two easy methods to export Fastmail to MBOX file. This tutorial will guide you with the most commonly used solutions to save FastMail emails as MBOX file with attachments. Read this article till the end and complete the process in a seamless manner.
Why convert FastMail emails to MBOX file? Because it is supported by various email applications. It is the most commonly used file format to store all emails in a single file.
Now, let’s proceed further and discuss the solutions in detail to complete the exporting process.
How to Export FastMail Email to MBOX File Free?
You can manually save FastMail emails as MBOX using Thunderbird email client. Follow the below-given steps to complete the process.
1. Launch Thunderbird application on your system.
2. Click on Tools and choose Account Settings.
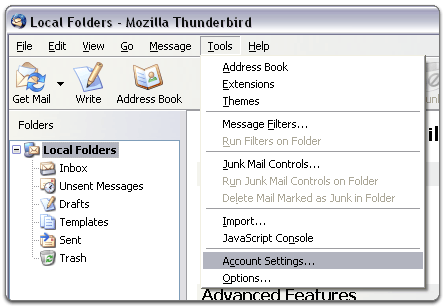
3. Click on Account Actions and select Add Mail Account.
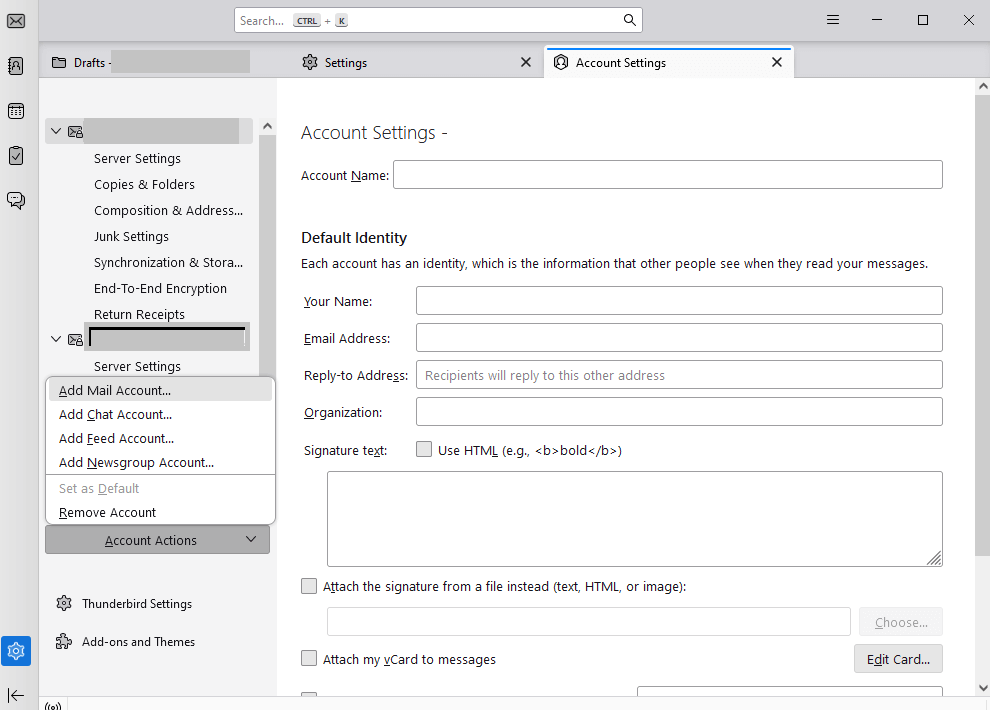
4. Enter FastMail login details and click on Connect.
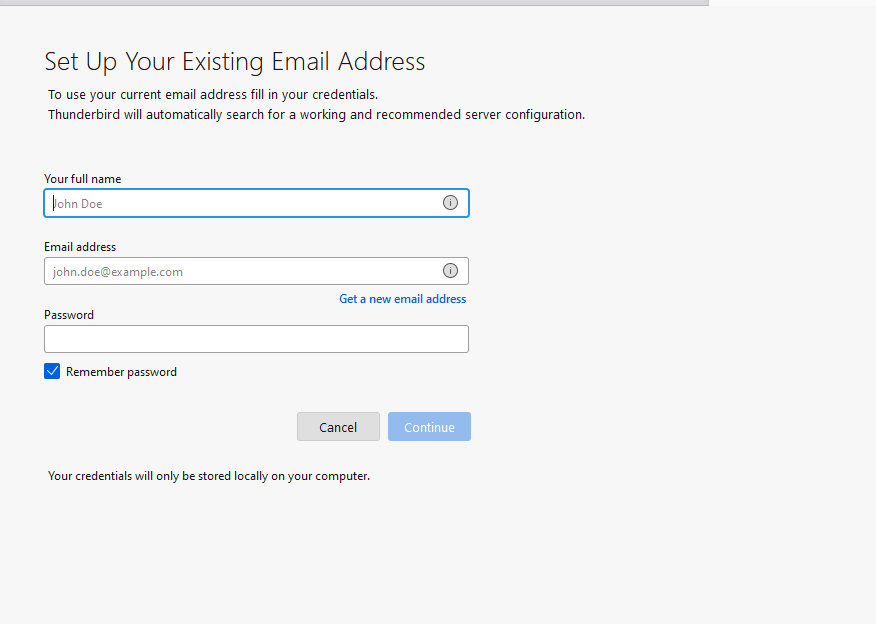
5. Restart Thunderbird and find your FastMail data.
6. Now, navigate to Tools >> Add -Ons & Themes >> Add ImportExportTools NG.
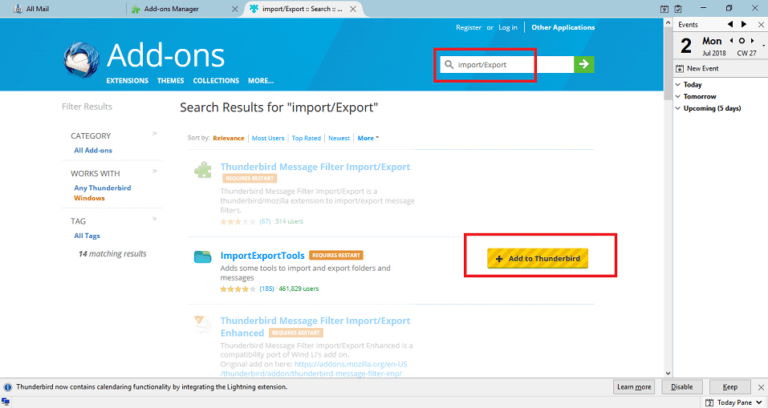
7. Right-click on the FastMail email folder.
8. Navigate to ImportExportTools NG >> Export Folder (mbox) >> As mbox file.
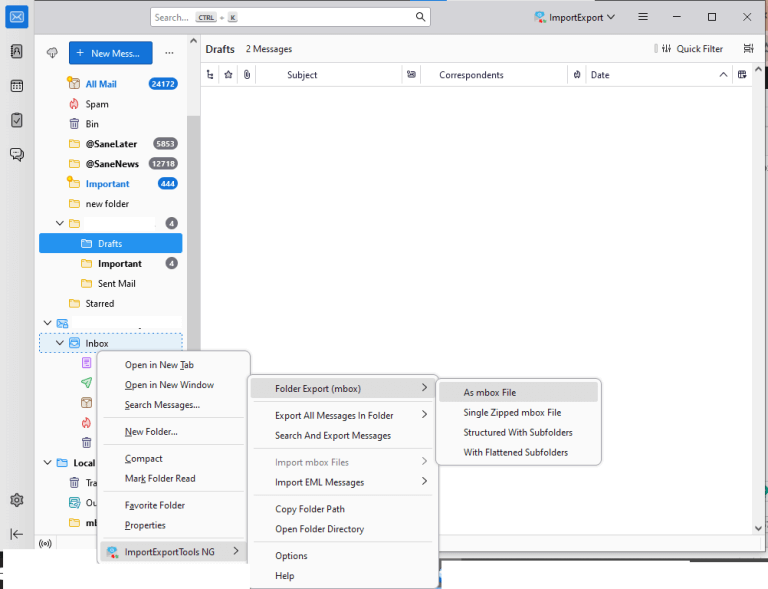
9. Browse target location and complete the exporting process.
Thunderbird will backup FastMail emails to .mbox file format.
How to Convert FastMail Email to MBOX Automatically?
Check out Advik Email Backup Wizard for exporting FastMail emails. This is a secure and efficient solution to complete the process in a seamless manner. The software can export all emails from FastMail at once. Also, you can select selective FastMail emails based on Date Range, To, From, Cc, Bcc, etc.
Click on the Free download button and try it now.
Steps to Export FastMail to MBOX File
Step 1. Run this software on your system.
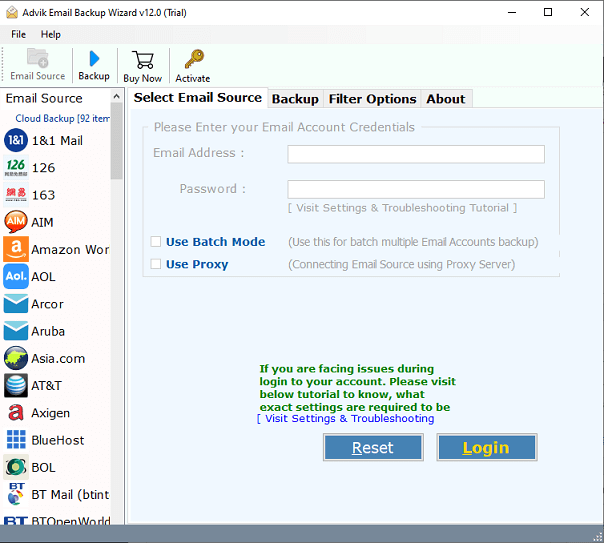
Step 2. Choose FastMail from email source list.
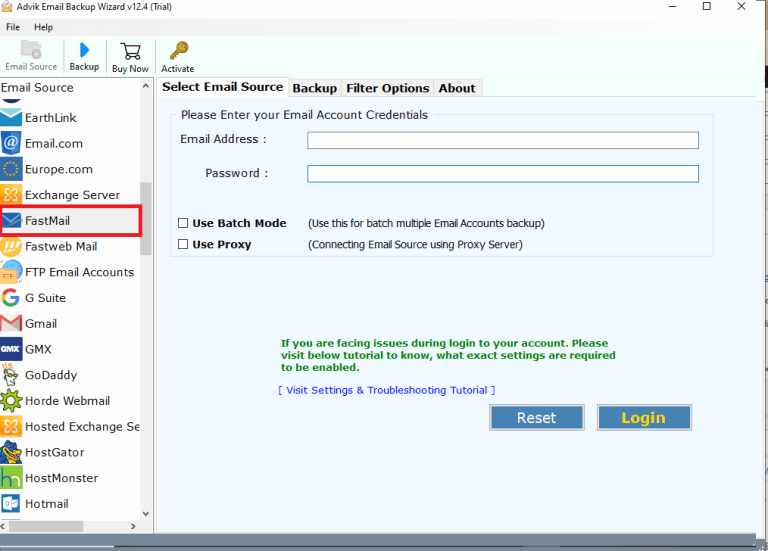
Step 3. Enter FastMail login details and press Login.
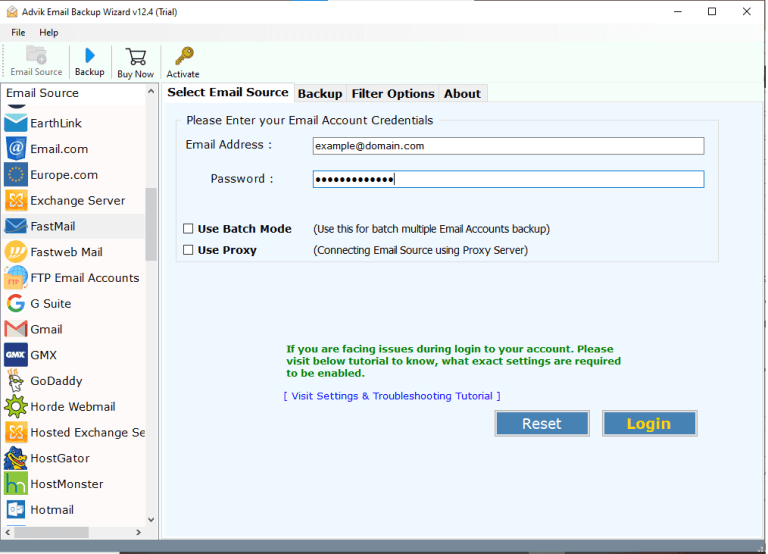
Step 4. Choose the required email folders.
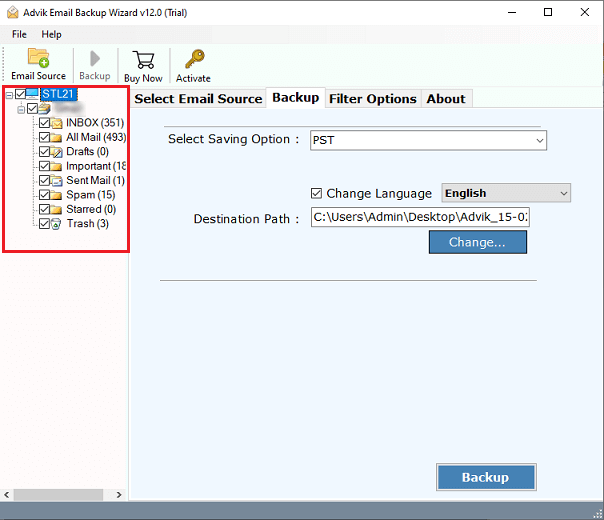
Step 5. Select MBOX as a saving option.
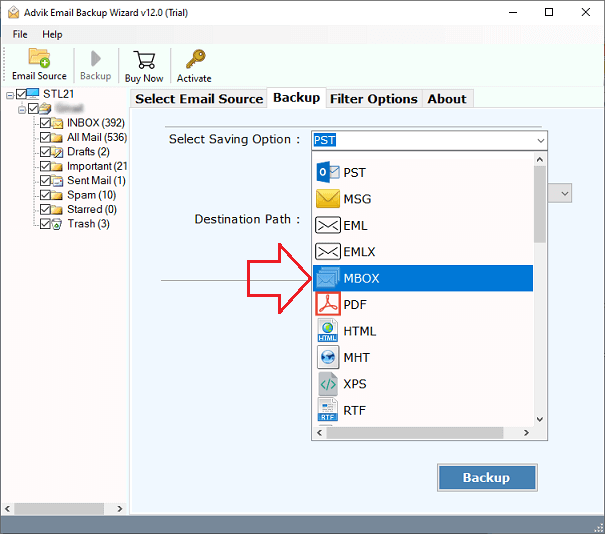
Step 6. Browse target location and click on Backup button.
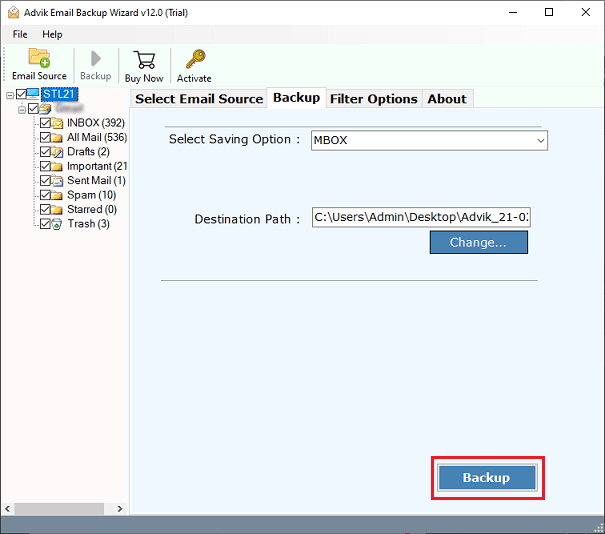
The software will start converting FastMail emails into MBOX file format. It will complete the process in just a few seconds.
Apart from this, the tool has various prominent features-
- Export all emails from FastMail at once without any data loss.
- Maintains FastMail folder hierarchy and structure while exporting.
- Also, export FastMail emails to PDF, HTML, and many other formats.
- Preserves complete data integrity of emails including attachments.
- Advanced email filters to export selective FastMail emails.
- Easy workable on both Windows and Mac systems.
Conclusion
Till now we have discussed by which you can export FastMail to MBOX file. Both methods are 100% workable and give accurate results. You can choose any method that is most suitable for you. However, in the manual approach, you need to configure your FastMail account with Thunderbird. While using an automated solution, you can directly convert emails from FastMail to MBOX without any configuration.