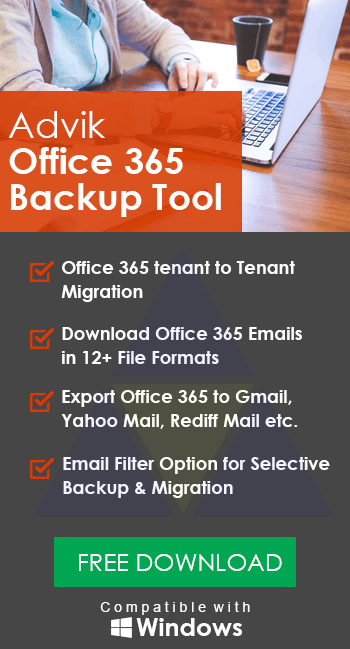How to Import Office 365 Emails to Thunderbird Account?
Christopher Plummer | February 5th, 2025 | Data Conversion
Summary: Do you need to import Office 365 emails to Thunderbird? If yes, then you’re in the right place. In this guide, we will share two simple solutions to complete this task effortlessly. Since Office 365 is a cloud-based email service, there is no direct way to transfer emails to Thunderbird. However, after thorough research, we have found two effective methods to help you with this. Let’s get started to know more!
Why Migrate from Office 365 to Thunderbird Mail Client?
- Thunderbird lets you open and read Office 365 emails even without an internet connection.
- Storing emails on your computer protects them from hacking or accidental deletion.
- Thunderbird allows you to handle Office 365 and other email accounts in one place.
- You can personalize Thunderbird with add-ons and themes.
- Downloading Office 365 emails to Thunderbird creates a backup on your system.
- Some users prefer saving emails outside cloud services for better control.
Many users find Thunderbird easier to use compared to Office 365’s web version.
Now, let’s look at the methods to transfer Office 365 emails to Thunderbird. You can either set up your account manually or use a professional tool to simplify the process.
Let’s move ahead and explore the second method, which helps transfer Office 365 emails to Thunderbird easily.
How to Import Office 365 Emails to Thunderbird Manually?
This section will show you how to set up Microsoft 365 email in Thunderbird. So, you can easily migrate Office 365 emails to Thunderbird directly.
Step 1. Open Thunderbird and go to “Add Account” > “Email”.
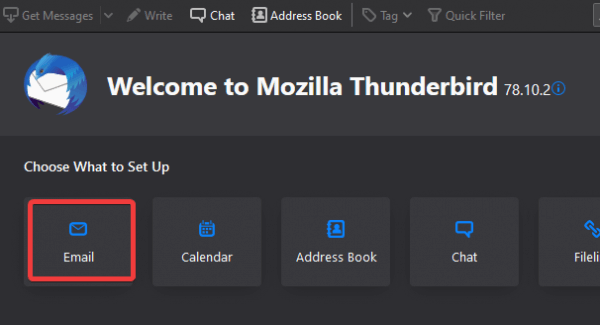
Step 2. Enter your Name, Office 365 Email Address, and Password, then click “Configure Manually”.
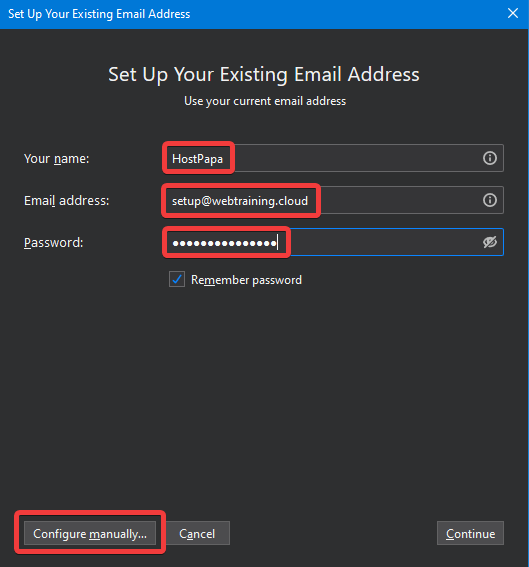
Step 3. Enter the following server settings:
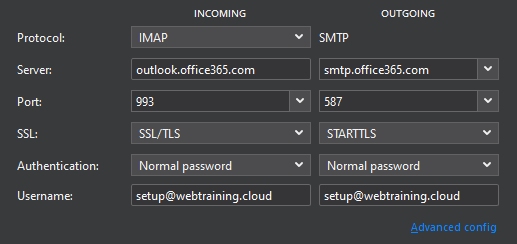
Step 4. Click “Done”, and Thunderbird will test the settings.
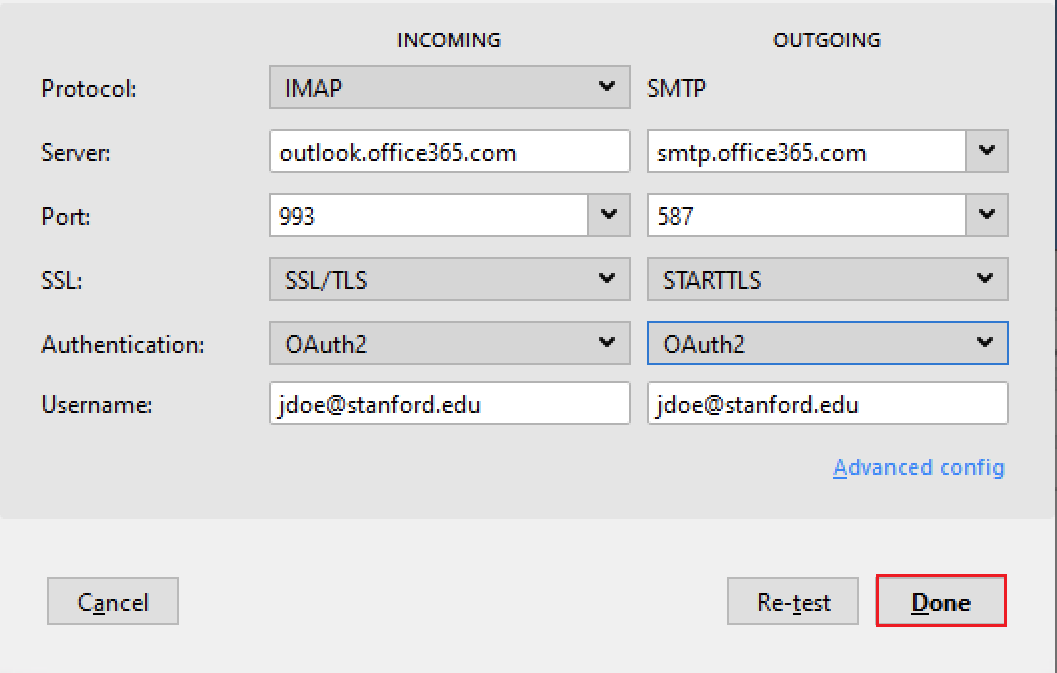
Once setup is complete, click the Email icon to access your inbox.
Thunderbird will check the settings and take you back to the main window. If it returns to the home screen, click the Email icon to open your inbox.
Your newly added email account will now appear along with any other accounts you have set up in Thunderbird.
How to Transfer Emails from Office 365 to Thunderbird Automatically?
Download and Install Advik Office 365 Backup Tool in your Windows machine. This Application has the simplest graphical user interface, which makes it easy to use for all kinds of users. Anyone with basic knowledge of computers can easily copy folders from Office 365 to Thunderbird in no time. Download this software for free to check its efficiency. Hit the button below to download this software for free.
Note: Enable Third-Party Access from Office 365 Admin Security Settings to Sign into the software.
Steps to Move Folders from Office 365 to Thunderbird
Step 1. Launch the software and sign in with your Office 365 login credentials.
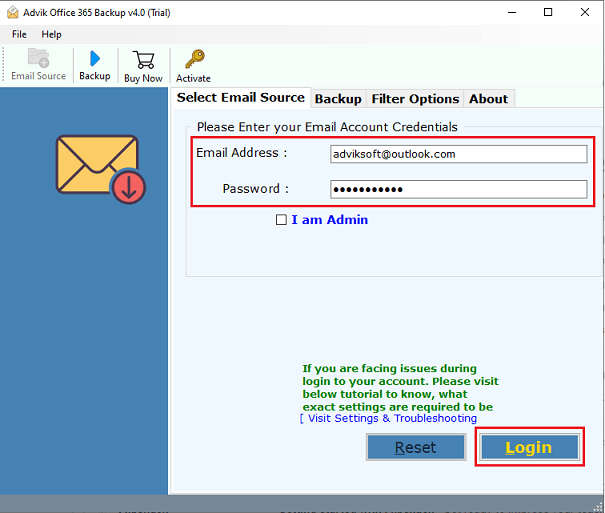
Step 2. Select the desired mailbox folder that you want to export.
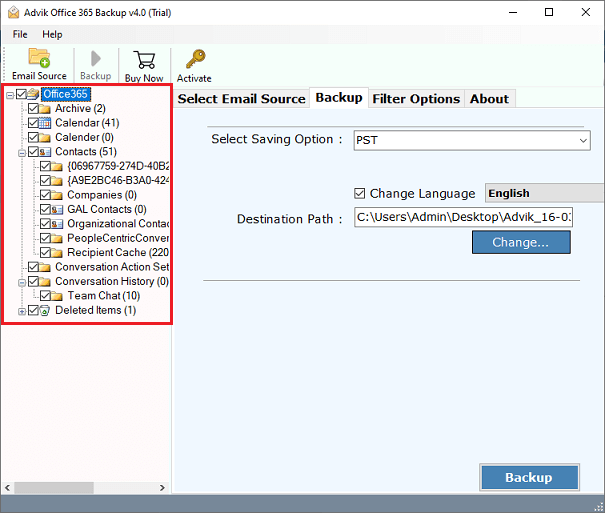
Step 3. Select Thunderbird as a saving option from the list.
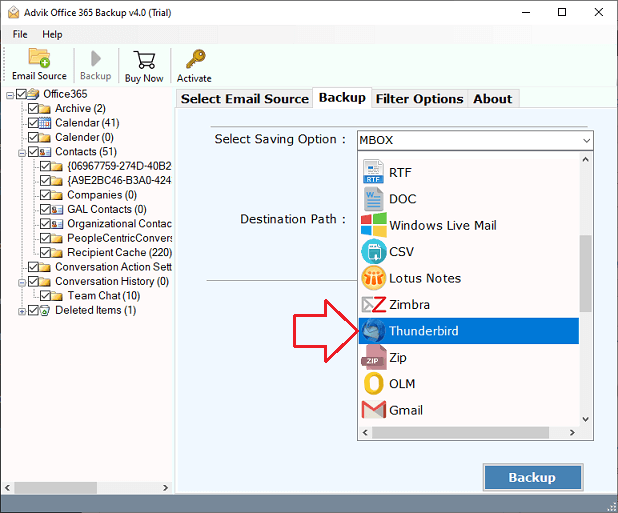
Step 4. Click the Backup button and analyze the process of conversion.
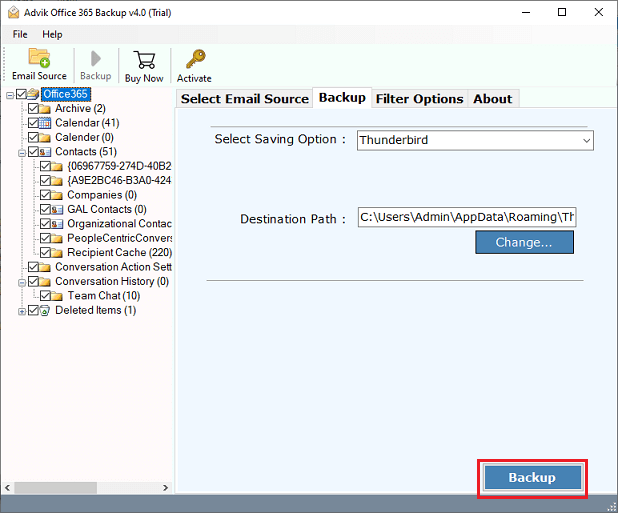
Done, this is how you can easily migrate Office 365 emails to Thunderbird accounts in a direct manner.
Watch How to Transfer Office 365 Emails to Thunderbird
Reasons to Choose Advik Office 365 to Thunderbird Migration Tool
There are many reasons to choose Advik Office 365 to Thunderbird Migration tool. Some of them are as follows;
- Complete Data migration: You can migrate the complete Office 365 mailbox to Thunderbird Application using this software. This tool allows users to migrate Inbox, Sent Mails, Outbox, Draft, trash, and any other mailbox folder created by users.
- Include Attachments: Attachment files are a very important part of the email message. This is why this software is programmed to include all attachment files intact during the process of conversion.
- Preserve Key Elements: This software is designed to retain all the key elements of email messages such as Cc, Bcc, to, from, Date & Time Stamp, Hyperlinks, etc. The layout of the email also remains the same.
- Support Multiple Formats: Apart from Outlook 365 to Thunderbird migration, you can use this software to download emails from Office 365 into multiple formats such as Office 365 to PST, MSG, EML, EMLX, TGZ, XPS, PDF, etc.
- Cloud Migration: You can also use this program to transfer mailboxes from Office 365 to Gmail, Yahoo Mail, Outlook.com, another Office 365 account, and any other email service that uses IMAP protocol.
- Support Windows OS: Advik Office 365 to Thunderbird Migration tool supports almost all versions of Windows OS such as Windows 10, Windows 8, Windows 7, Windows Vista, and Windows XP.
- Free Demo Download: You can download this software for free to check the efficiency of the tool. Hit the button below to download the Advik Office 365 to Thunderbird tool for free.
- Dedicated Customer Support: In case you are stuck somewhere while using this software, you can contact our customer support team for further help.
Conclusion
In this article, we have explained two easy ways to import Office 365 emails to Thunderbird. One manual configuration and another by using a professional tool. The manual method requires setting up your Office 365 account in Thunderbird, which may take time and effort. However, for a quick and hassle-free transfer, the Advik Software provides an automated solution.
This tool ensures complete data migration, including attachments, folder structures, and key email elements, while also supporting multiple formats and cloud migration. Whether you prefer a manual or automated method, you now have the right solutions to import Office 365 emails into Thunderbird effortlessly. So, choose wisely.