How to Export Outlook Contacts to iPhone?
Jackson Strong | March 14th, 2025 | Data Backup, Outlook
Many people and businesses use Outlook to manage their contacts, but they might want to have them on their iPhones for easier access on the go. That’s why we’ve created this guide to help you learn how to transfer contacts from Outlook to iPhone. Here, we will provide both manual and professional solutions to accomplish this task. Sit back, relax, and follow our steps to export Outlook contacts to iPhone.
Why Transfer Outlook Contacts to iPhone?
There are several advantages of exporting contacts from Outlook to iPhone. Some of them are;
- Seamless Communication: Users can call or text any of their Outlook contacts directly from their iPhone without needing to search through email.
- Backup: Having Outlook contacts synced to iPhone ensures that even if you lose access to your Outlook account, your contact list remains safe.
- Better Productivity: If your Outlook contacts are available on your iPhone, you can respond quickly to clients without switching devices.
- Contact Management: Syncing ensures all your contacts from Outlook and iPhone are in one place, making it easier to manage them.
Whatever your reasons to import Outlook contacts to iPhone, we have explained two solutions in the below section. One is manual and the other is a professional approach. Users can choose any of them depending on their needs and requirements. So, read them one by one and select the most appropriate one.
How to Export Outlook Contacts to iPhone Manually?
To copy Outlook contacts to iPhone, the easiest approach is to export contacts from Outlook in CSV file and then send CSV file containing all the contacts to iPhone via email.
1. Run the Outlook application and Go to the File tab in the menu.
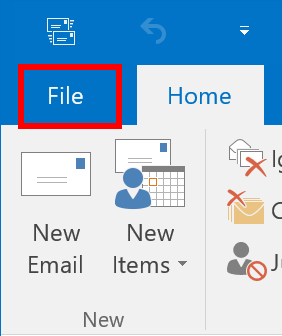
2. Move your cursor to Open & Export and choose the Import/Export option.
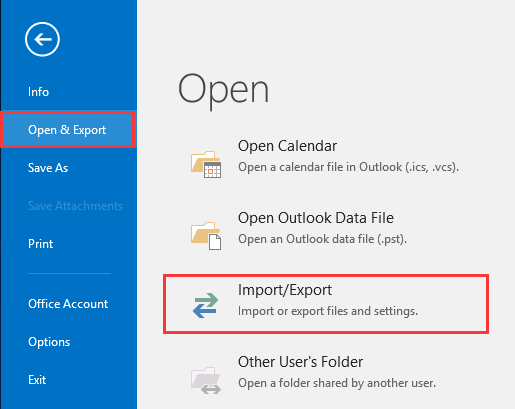
3. Then, choose Export to a file and click on the Next button.
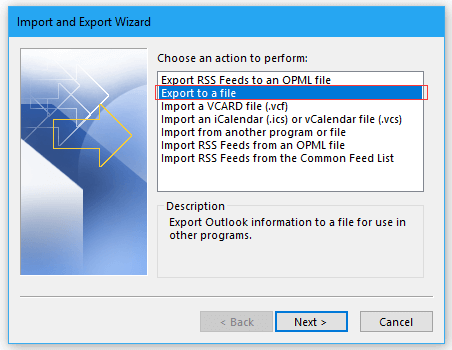
4. Select the Comma separated Values(.csv) option from the drop-down list.
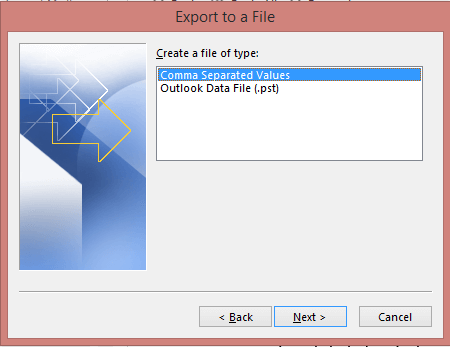
5. Then, choose the Contacts folder to export into .csv file format and click on the Next button.
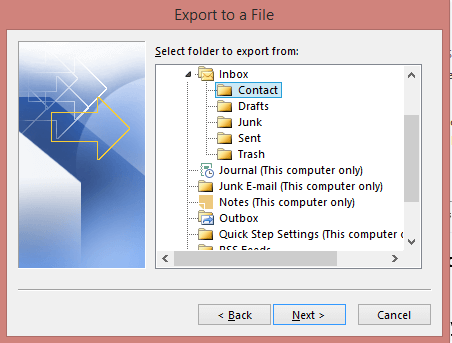
6. Browse a location; give a name to your CSV file and click on the Finish button.
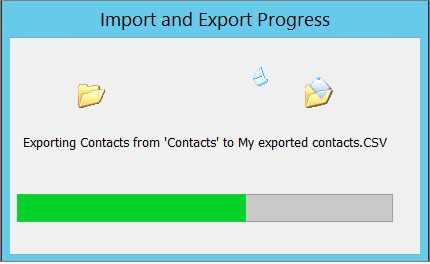
7. Now, Log in to your iCloud account on a web browser.
8. Go to “Contacts” and click the gear icon.
9. Choose “Import vCard” and select the CSV file you saved.
10. On your iPhone, go to “Settings” > your name > “iCloud”.
Now, your contacts will sync automatically.
As the above-explained solution seems workable but it is a time-taking method that can consume a lot of your crucial time to export Outlook contacts to iPhone. Ans, if the import/export feature is greyed out in Outlook then this method does not work.
To avoid these limitations, go with an automated approach explained in the next section.
How to Transfer Contacts from Outlook to iPhone Automatically?
Download and Install the Advik Outlook OST Converter on your Computer. It is one such desirable program that offers a direct option to export Outlook contacts to CSV that can be easily synced with iPhone devices. Also, you can choose single or multiple contact folders to export at a time. All the contact items will be preserved throughout the process. So, no data loss will take place.
Click on the Free Download button and check the working process.
Steps to Export Outlook Contacts to iPhone
Step 1. Run the software and choose Convert Configured Outlook mailbox data.
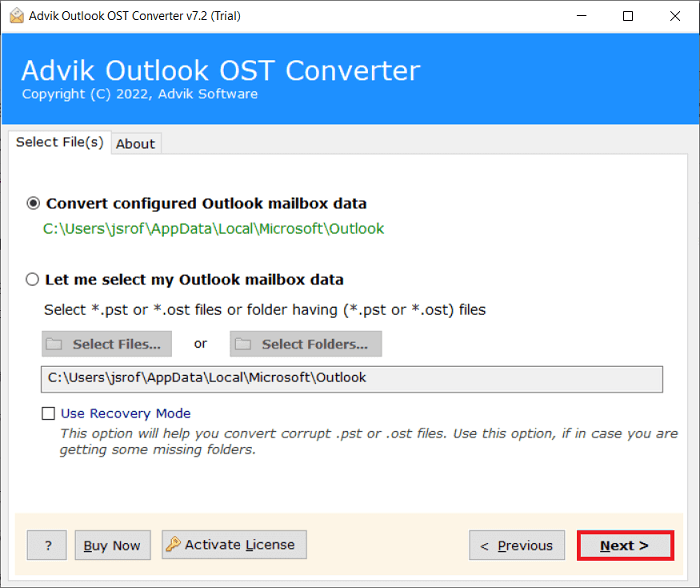
Step 3. Choose the required contacts folders and click on the Next button.
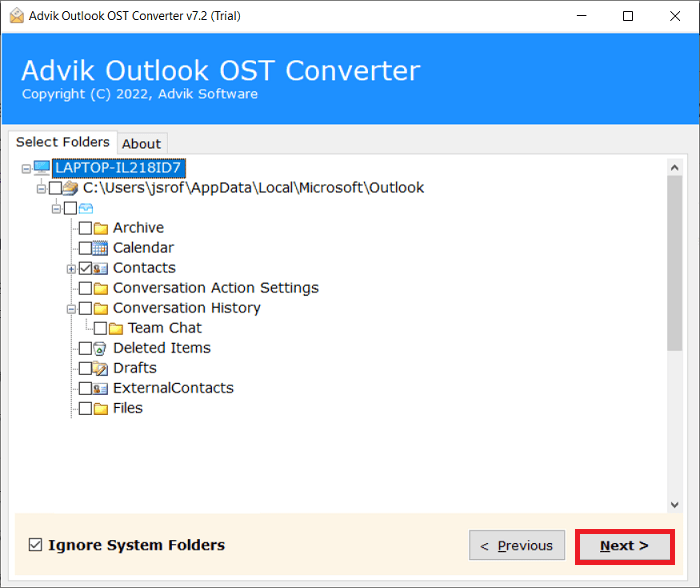
Step 4. Then, select CSV as a saving option from the drop-down list.
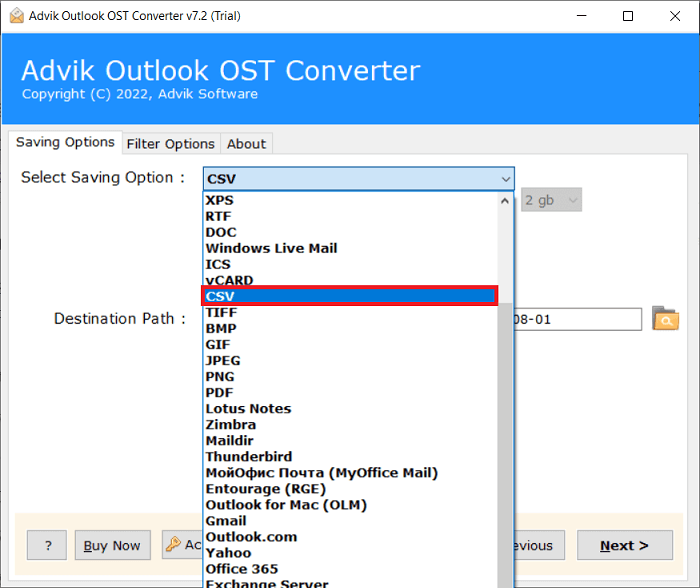
Step 5. After that, specify the location to save the resultant data file on your screen.
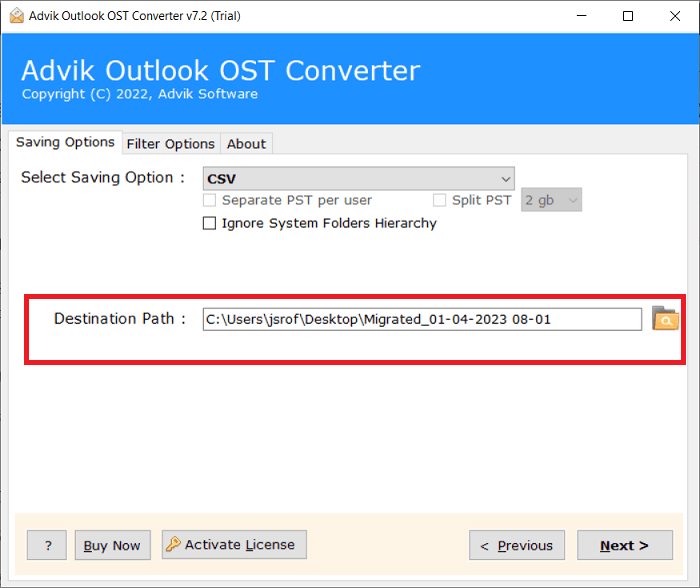
Step 6. Finally, click on the Next button to start exporting.
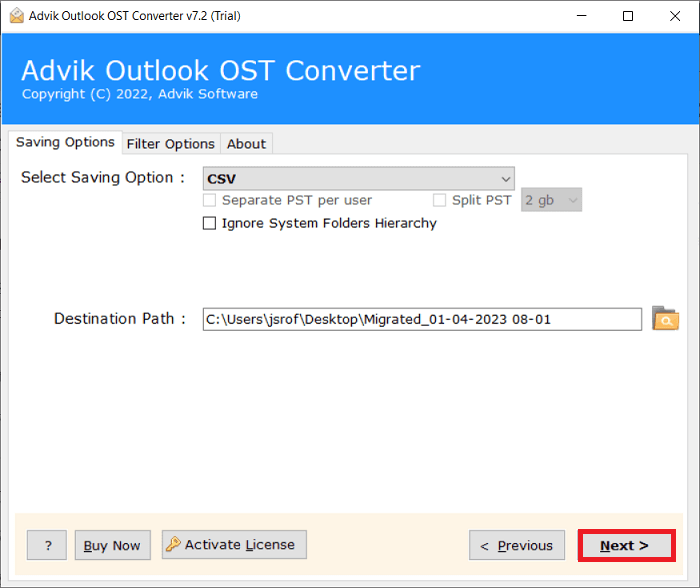
Done!! Now, open and view your CSV file and follow the same steps explained in Method 1 to transfer Outlook contacts to iPhone.
Watch How to Import Outlook Contacts to iPhone
Benefits of Using Automated Software
- The software lets you save exported files to a chosen location.
- It offers various saving options like PST, EML, PDF, and more.
- You can export both multiple contacts and single contacts as CSV files.
- It allows you to select specific contacts folders for export.
- Also, export Outlook contacts to Word Document, PDF files, Excel spreadsheets, Gmail, etc.
- All contact details, such as phone numbers and addresses, are preserved.
- It shows all contact conversion details and is easy to use, even for non-technical users.
- This software lets you export multiple Outlook contacts to CSV format at once.
- A free demo version is available for all Windows OS versions.
- The software allows importing contacts from Outlook to various Android phones, iPhones, and more.
Conclusion
In the above blog, we have briefly explained two methods to import Outlook contacts to iPhone. We have mentioned every single step of this process so that users don’t have to face any issues while executing this process. By following the above methods, users can easily accomplish the task.
Frequently Asked Questions
Q1. How do I download my Outlook Contacts to my iPhone?
To export Outlook contacts to iPhone, you can sync your Outlook account with your iPhone using either the Outlook app or converting it to iPhone-compatible file format i.e. CSV or vCard. Once converted, you can access this file on your iPhone.
Q2. How do I transfer my Outlook Contacts to my iPhone without iTunes?
You can transfer Outlook contacts to iPhone without using iTunes by syncing your Outlook account with iCloud or using automated software. This will allow you to access your contacts on your iPhone without the need for iTunes.
Q3. Can I use VCF files to transfer Outlook contacts to iPhone?
Yes, you can export contacts from Outlook as a VCF file, send it to your iPhone, and then add the contacts to your device by tapping on the file.
Q 4. Can I export my selected Outlook contacts to my iPhone?
Yes, the software allows you to move selected contacts Outlook to iPhone.


