How to Export Outlook Contacts to MS Team?
Jackson Strong | April 17th, 2023 | Email Migration, Outlook
In today’s technological age, we all want to connect with others easily by simply dialing a few numbers. Contacts contain not only client numbers but also other crucial information. Therefore, users may need to export Outlook contacts to MS Team. In this blog post, we will describe how to import Outlook contact list to Microsoft Team using the two easy and simple approaches.
Quick Approach: If you are looking for an instant way then you can try Advik Outlook OST Converter Tool to easily transfer Outlook address book to MS Team. It also offers more than 30+ saving options to export Outlook contacts.
Overview;
Outlook and Microsoft Team are the most widely used communication applications. While Outlook is a great way to manage emails, contacts, and calendars, Microsoft Team offers a platform for communication, file sharing, and collaboration among team members. If you use both these applications for your work, it makes sense to integrate your work.
Before moving into the details, let’s examine user queries;
Reasons to Export Outlook Contacts to Team
There are lots of reasons why a user needs to export Outlook contacts to MS Team. We came across the following queries;
“Hi, I am using Outlook for 5 years and I have stored a lot of information including my personal details such as contacts. Recently, I was asked to transfer some important contacts to my organization Team. Does anyone know how to easily export Outlook contacts to MS Team? Please let me know if anyone knows!!”
I’m an Outlook user for professional purposes. It’s been nice to use this application for email communication but the main issue with this is that it’s desktop-based and I can’t use it somewhere else. But MS Team has more options to manage contacts effectively. That’s why I want to move contacts from Outlook to MS Team. Can anyone suggest me a direct way to import Outlook address book to MS Team?”
Ways to Transfer Outlook Address Book to MS Team
There are two ways to export Outlook contacts to MS Team. We will discuss both manual and professional solutions. Using these techniques users can easily move Outlook contacts to Microsoft Team.
Method 1. Manual Way to Import Outlook Contacts to Microsoft Team
To transfer Outlook contacts to MS Team, a manual approach involving two phases can be followed. Initially, we will export contacts from Outlook and then import them into MS Team.
Follow the instructions carefully to successfully transfer Outlook contacts to MS Team;
Step 1: Export Outlook Contacts
The first step is to export your Outlook contacts. Here’s how you can do it:
1. Open Outlook and go to the “File” menu.
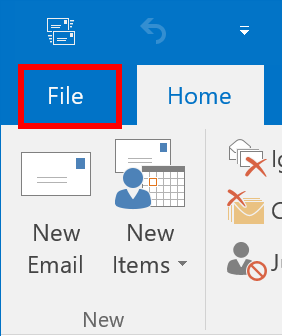
2. Then, click on “Open & Export” and then select “Import/Export”.
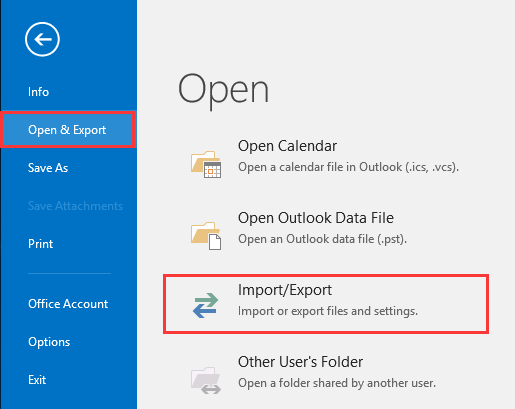
3. In the “Import and Export Wizard,” choose “Export to a file” and click “Next”.
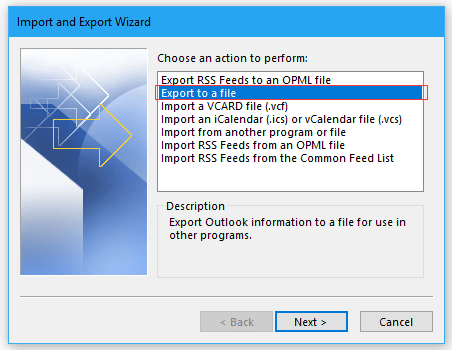
4. Select “Comma Separated Values(.csv)” as the file type and click “Next”.
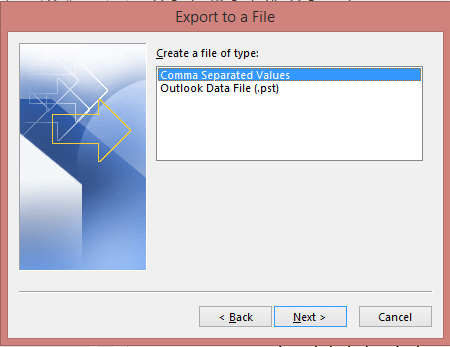
5. Choose the “Contacts” folder that you want to export and click “Next”.
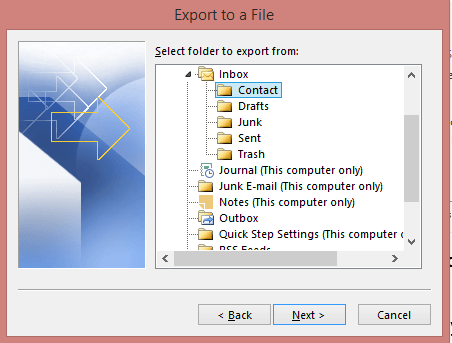
6. Enter a file name and choose a location where you want to save the exported file and click “Finish”.
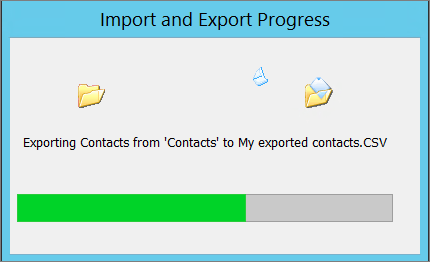
Done!! You have successfully exported Outlook contacts to your local system. Now, proceed with the further steps to import .csv file into MS Teams.
Note: This process seems simple but may not be useful if import export is greyed out in Outlook. Thus, users are suggested to use an automated tool to successfully export Outlook contacts without facing any issues.
Step 2. Import CSV file into Microsoft Team
Once you have exported your Outlook contacts as a CSV file, you can import them to Microsoft Teams.
1. Go to your web browser and open the Microsoft Team page.
2. After that, click on Teams and choose Add Member from the drop-down options.
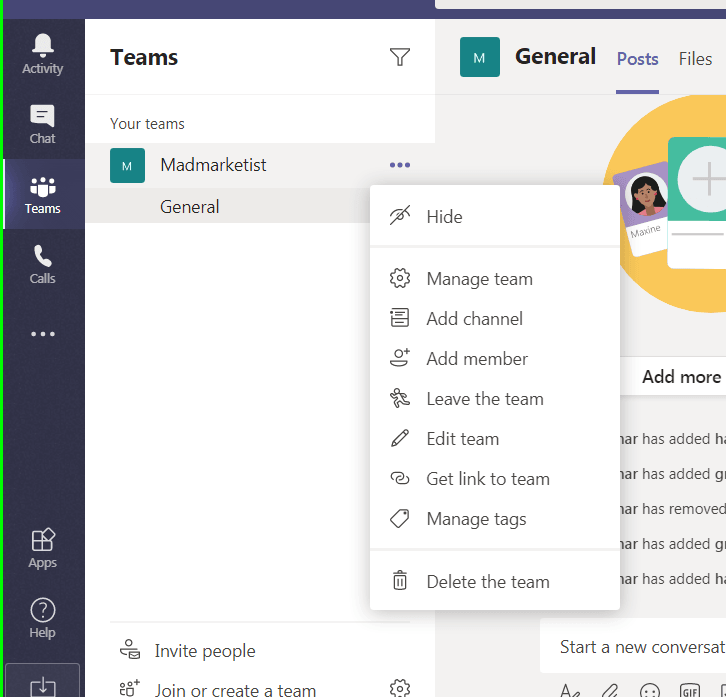
3. Then, you will see a file uploading option in the menu tab.
4. Now, click on the Import button to upload the CSV file that contains your Outlook contacts.
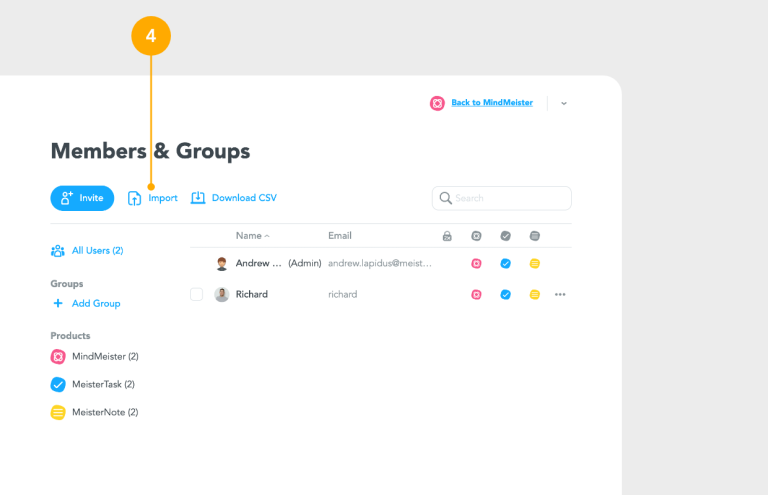
Hence, you can now see all of your Outlook contacts in MS Teams.
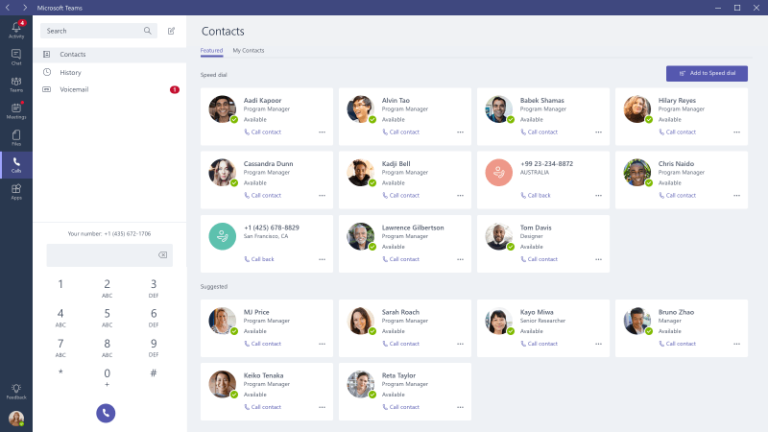
Limitations of Manual Approach;
You can use this method to export Outlook contacts to MS Team but it takes a lot of time to implement these steps.
Also, the process is lengthy which can lead to data loss.
Method 2. Import Outlook Contacts to Microsoft Team
Advik OST Converter Tool is the best professional solution that easily export Outlook contacts to CSV without Outlook in bulk. The application has an advanced email filter feature to perform a selective Outlook contacts export process. With this program, you can also export Outlook contacts to Yahoo Mail, Gmail, Office 365, OneNote, Access Database, PDF file, Excel spreadsheets, Word Document, etc.
The best part of this software is that you can use this application without technical guidance due to its simple-to-use interface.
You can also download the trial version of this application to check its efficiency and effectiveness.
How to Transfer Outlook Address Book to Microsoft Team?
Step 1. First of all, download and install the recommended solution on your system.
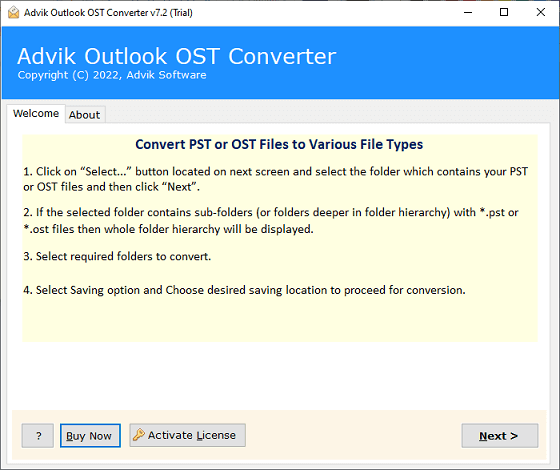
Step 2. It offers an option to automatically fetch Outlook data files; Choose “Convert Configured Outlook mailbox data” and click on the Next button.
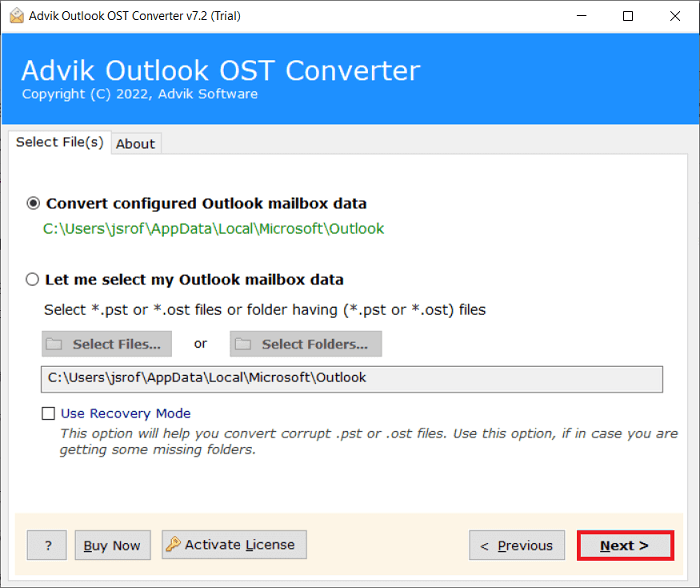
Step 3. Now, you can choose the required contact folder and click on the Next button.
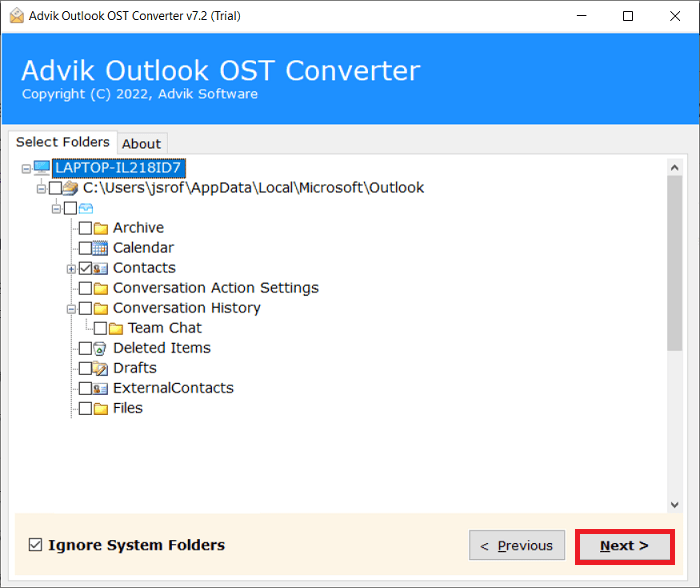
Step 4. After that, select CSV as a saving option from the list.
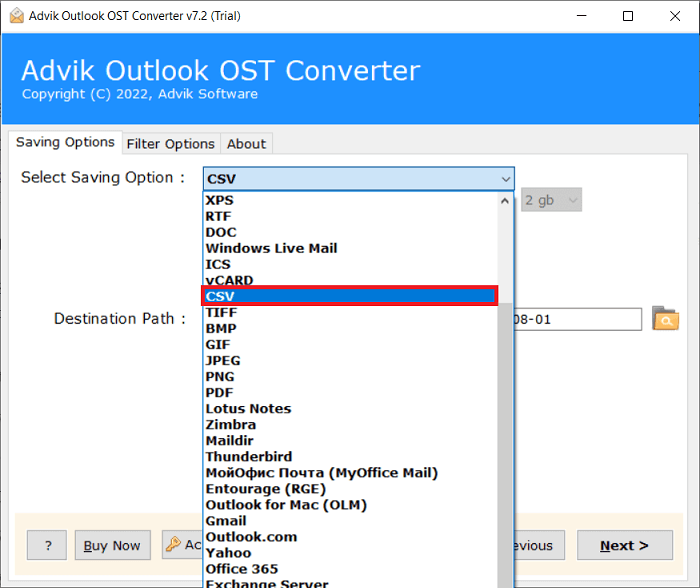
Step 5. Set the destination path to save the resultant data file at your chosen location.
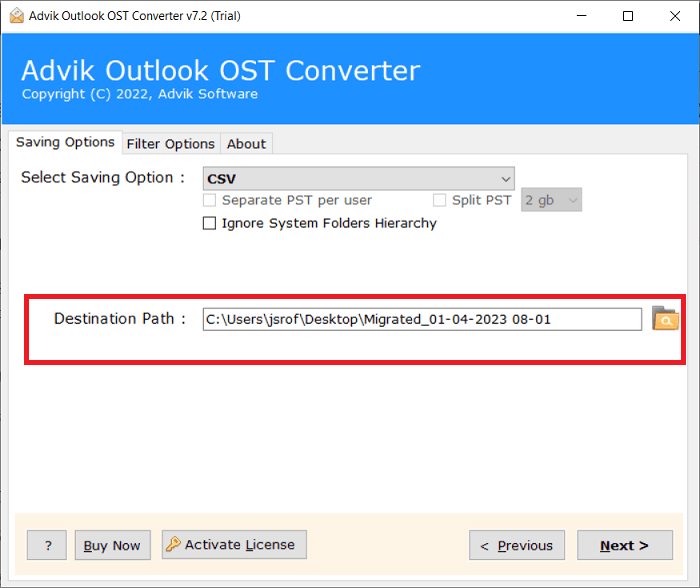
Step 6. Finally, click on the Convert button to start the process to export Outlook contacts to Teams.
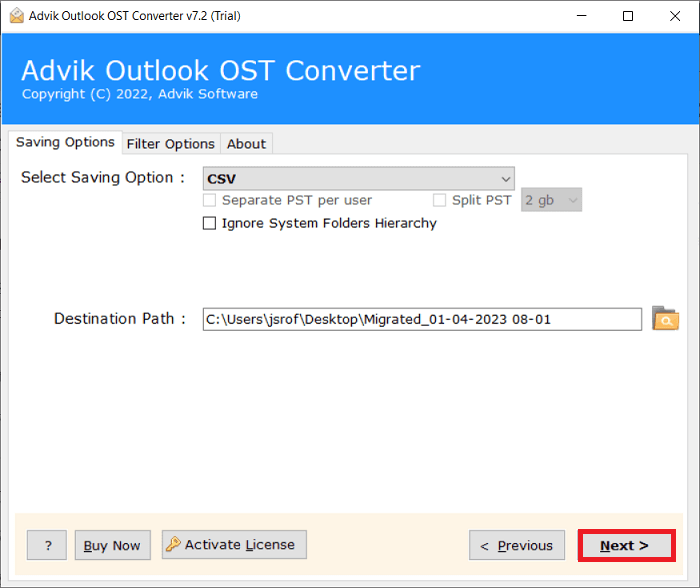
Done!! In this way, you can export Outlook contacts to .csv file without facing any difficulties.
Now, follow the steps to import .csv file into Microsoft Team as explained in Method 1.
Features and Benefits of Advik OST Converter Tool
The solution described above offers a range of features to make it easy to export Outlook contact files.
Configure Outlook Mailbox Data: The solution allows users to automatically fetch emails from the Outlook database easily. This feature ensures that users can choose any Outlook contact file without facing any issues.
Desire Location Path: Users can choose the resultant location path to save any resultant data at their desired location. This makes it easy for users to access the resultant contact file for other platforms.
Multiple File Formats: With this program, you can also export Outlook emails in various file formats such as you can convert OST to PST, EML, PDF, MSG, DOC, HTML, MHT, XPS, etc.
Simple-User Interface: The application has a user-friendly interface that doesn’t require any extra technical knowledge. Users can easily use this application to change contact formats.
Windows Compatibility: The solution supports all Microsoft Windows and Mac computers. It can be installed on all the latest Windows 11 and older Windows editions, as well as all the latest Mac editions, including Ventura editions.
Final Words
This blog provides the easiest and most flexible ways to export Outlook contacts to MS Team. We have discussed both manual and professional solutions to transfer Outlook address book to Microsoft teams. But, if you want an instant approach to move Outlook contacts to Team, you can try an automated tool in a simple manner.


