How to Export Outlook Contacts to Text File?
Jackson Strong | April 8th, 2023 | Data Backup
Contacts from Outlook are getting more and more important nowadays, particularly for business people. To edit Outlook contacts in text file or for other reasons, you may have the need to export Outlook contacts to Text file format.
However, Outlook doesn’t provide a direct way to export Contacts to Text file. Many users are asking “How do I save my Outlook contacts as text file?”. The good news is that there are some easy and effective ways to export Outlook contacts to Text file. This blog will cover the two easiest ways to do this.
Want Hassle-free solution to get work done easily? Download the best Advik OST Converter Tool to export Outlook contacts to Text file in 5 simple steps. Give it a try to this efficient and effective utility to Convert OST to PST, EML, PDF, MBOX, MSG, DOC, and many more.
Outlook is one of the most widely used email clients used by many professional users. One of its key features is its contact management system which allows users to keep track of important contact information. However, sometimes users need to export Outlook contacts to text file for various reasons, such as sharing the information with others or importing it into another system.
Let’s more reasons in detail;
Why Do Users Need to Export Outlook Contacts to Text File?
There are several reasons why someone might want to export their Gmail emails to text files:
Accessibility: Plain text files can be easily opened on various devices such as computers, mobiles, etc. making them more accessible to users.
Small File Size: Plain text files are very small in size compared to other file formats, and users can export Outlook contacts to text format to reduce storage space.
Searchability: Users can search for any contact’s name if they have exported Outlook contacts to text format. This makes it easier for users to find specific contacts.
Ease of use: TXT files are easy to work with, and all the files can be stored in the same folder. You can easily edit and add a new contact with any text editor in a TXT file, making them a convenient file format for users.
So, these were the most common reasons for exporting Outlook address book to text file format. Depending upon the individual needs and requirements, there can be other reasons also.
Now, let’s get into the blog to export Outlook contacts to Text file.
Methods to Convert Outlook Contacts to Text File
How to Convert Outlook Contacts to Text File?
Although Outlook doesn’t provide a direct way to export Outlook contacts to Text file, we can do it in another way. This method involves using Outlook’s “save as” type feature.
Step 1. Launch Outlook and navigate to the Contacts section.
Step 2. Choose the contacts that you wish to export to a text file.
Step 3. Click on the “File” tab, and select “Save As”.
Step 4. In the “Save As” dialog box, choose “Text Only” in the “Save as type” section.
Step 5. Select the desired location to save the text file, and click the “Save” button.
After performing the above steps, your Outlook contacts will be saved into the .txt file extension. This method is only suitable if you have a few contacts. However, if you want to bulk export Outlook contacts to Text file, this method is not suitable.
Therefore, we recommend you opt for a professional tool that allows you to export Outlook contacts to Text and other file formats as well.
Professional Solution to Export Outlook Contacts to Text File
Advik Outlook OST Converter Tool is the most recommended approach to convert Outlook contacts into Text file format. You can also transfer Outlook address book to other applications as well. Such as that you can import Outlook Contacts to Jabber, Mailchip, Salesforce, Gmail, Yahoo Mail, Office 365, Zoho Mail, etc.
This tool is designed to make the export process quick and easy. Also, this program supports batch conversion, which means you can export multiple Outlook contacts to text files at once, saving you time and effort. The software is compatible with all versions of Windows and Outlook, so you can use it on any computer.
In addition to exporting contacts to a text file format, this tool offers a range of other file-saving options, such as you can convert OST to PST, MBOX, EML, MSG, PDF, HTML, and many more. This makes it a versatile tool for all your conversion needs.
Above all, the GUI of this application is self-explanatory which means that you need to take help from any other. Thus, it is an ideal solution for both types of users.
How to Save Outlook Contacts to Text Files?
Step 1. Install and Run Advik OST Converter Tool on your system.
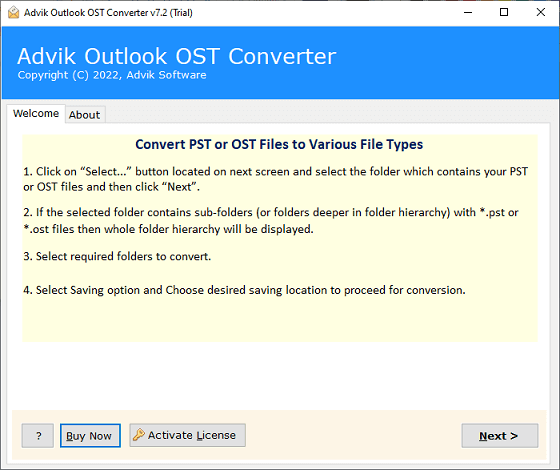
Step 2. It offers an advanced option i.e., auto-detect to fetch Outlook data files from the default location. Once done, tap Next.
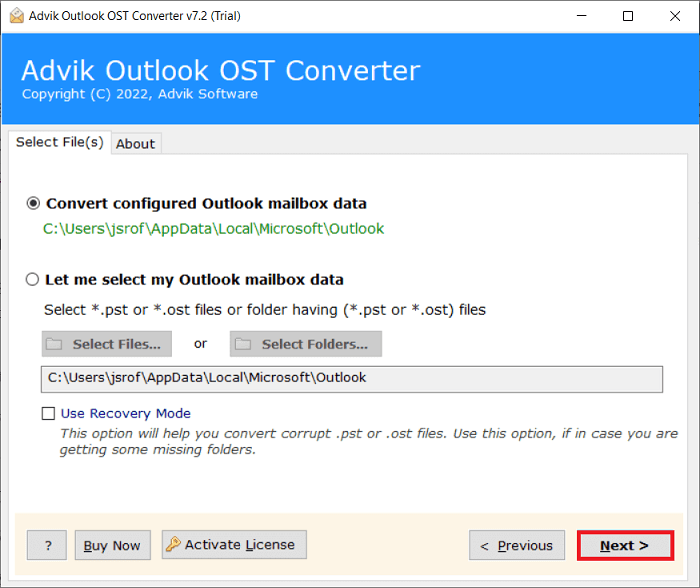
Step 3. After that, choose the required contact folders from the list and click on the Next button.
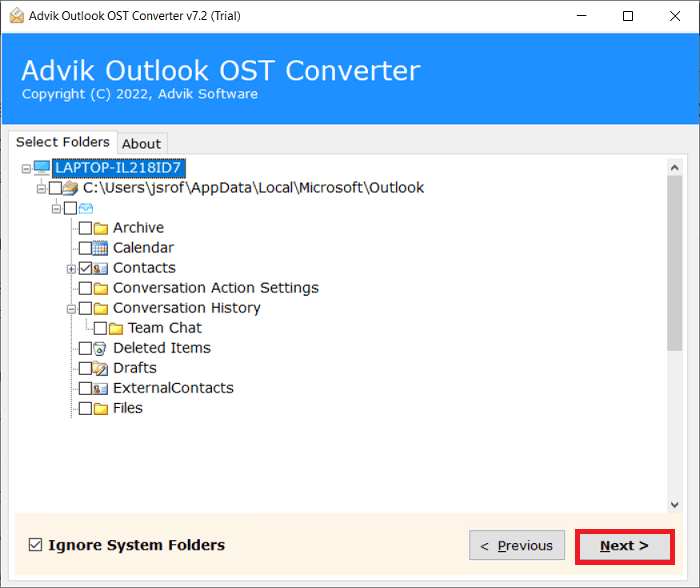
Step 4. Thereafter, select TXT as a saving option from the list.
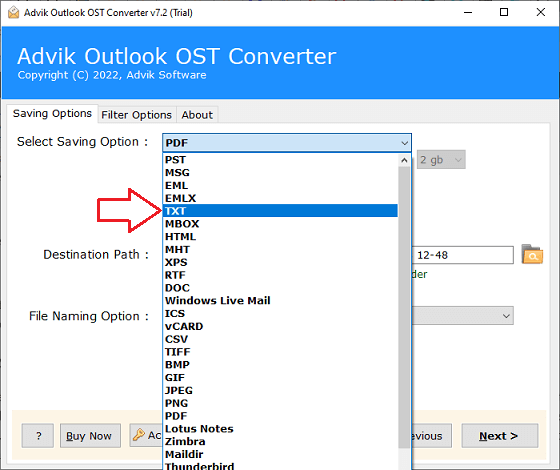
Step 5. Then, specify a location to save the resultant data file on your system.
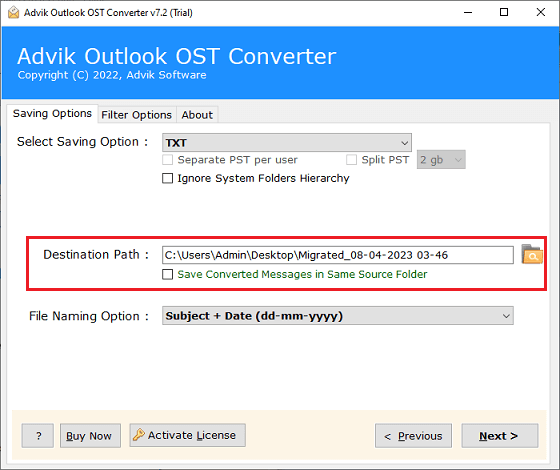
Step 6. Finally, tap on the Convert button to start the procedure.
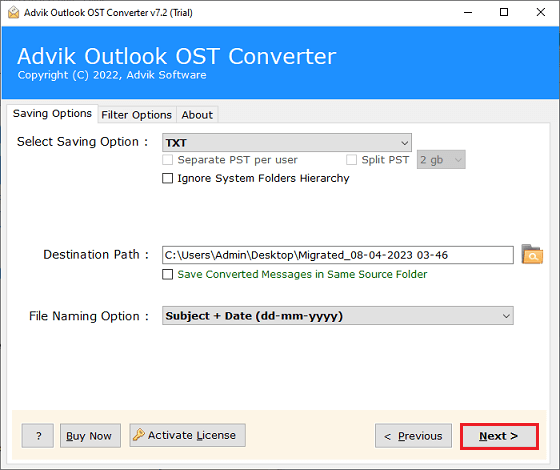
By following the above steps, you can easily export your contacts and share them with others or import them into another system.
Watch Video Tutorial
Key Takeaways
After reading this article, it can be concluded that you can easily export Outlook contacts to PDF using two simple and easy approaches. In the manual solution, you need to export Outook contacts as CSV file and then save it in PDF file. However, this approach is suitable when you want to convert only a few emails. If you want to export Outlook contacts in bulk, you should better opt for the professional solution.


