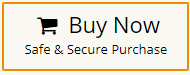Export Outlook Contacts to vCard (VCF Format)
Jackson Strong | May 18th, 2025 | Data Backup, Yahoo Mail
Learn how to export Outlook contacts to vCard file? Why choose vCard? Because it is a universal format to store contact details. Also, it allows you to easily share and transfer contacts across different platforms like Gmail, iCloud, Android, iPhone, and Thunderbird.
In this article, we will show you three different methods to export Outlook contacts as vCard. First, we will discuss two manual solutions and then the automatic approach. Read all methods carefully and then pick what’s best for you.
Let’s go ahead and go through step-by-step instructions to explore different types of solutions.
How to Export Outlook Contacts to vCard?
Follow the steps below for saving contacts from Outlook to vCard file.
1. Open Microsoft Outlook and Click on “People”.
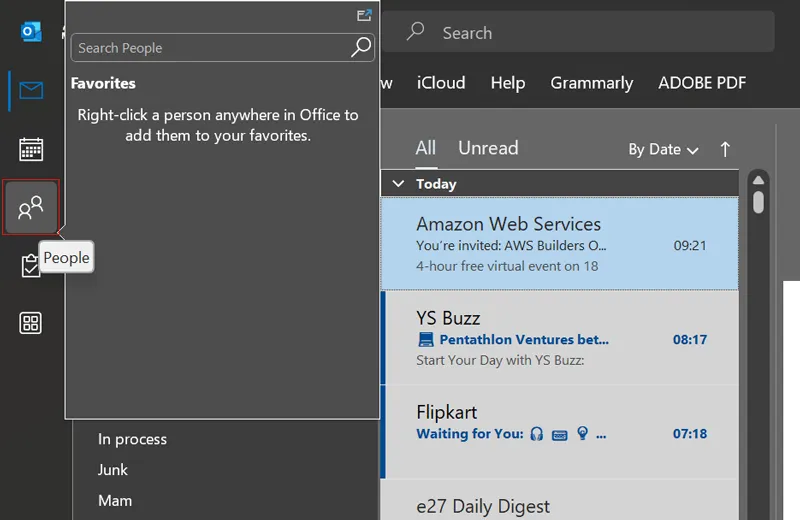
2. Select the contact you want to save (only one at a time).
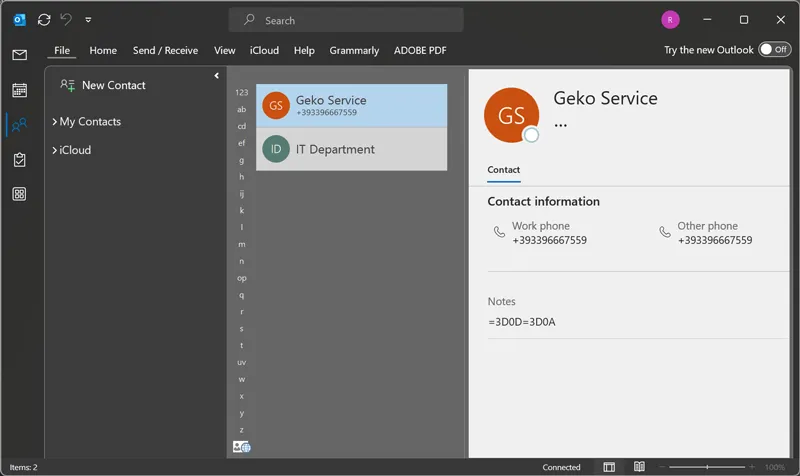
3. Click the “File” tab, then choose “Save As.”
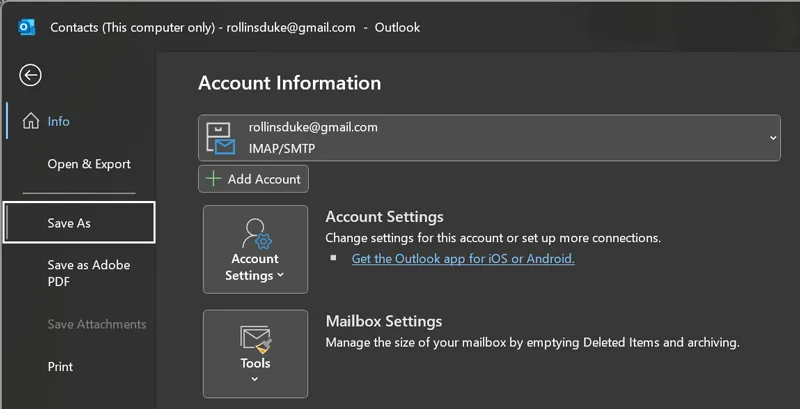
4. Choose the folder and location where you want to store the file.
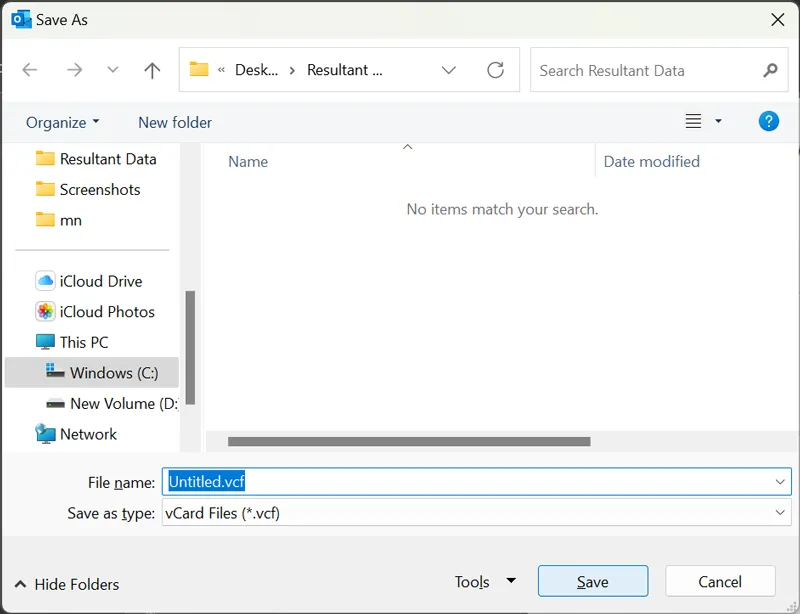
5. Lastly, change the “Save as type” to vCard File.
Note: This method is only suitable if you have a few contacts. As you can only export one contact at a time.
How to Convert Outlook Contacts to vCard File using Gmail?
Outlook doesn’t offer any direct way to export all Outlook contact list to vCard file. Therefore, in this manual approach, first, you need to convert Outlook contacts to CSV file then import them into Gmail account, and after that export them into vCard file format.
Follow the steps for exporting Outlook contacts to vCard file.
- Open Outlook and Click File >> Open & Export >> Import/Export.
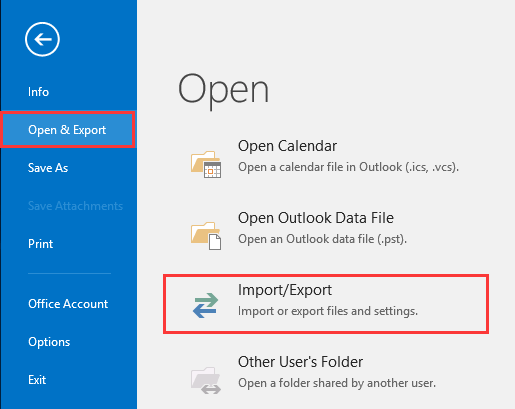
- Then, select Export to a File and press the Next button.
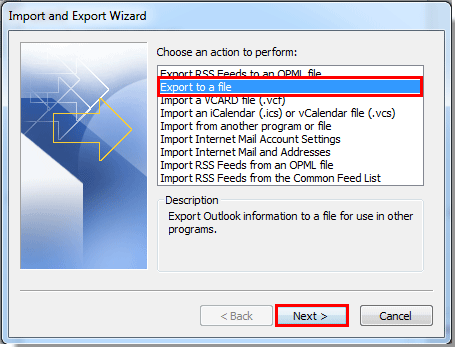
- After that, choose Comma Separated Values(CSV) and click Next.
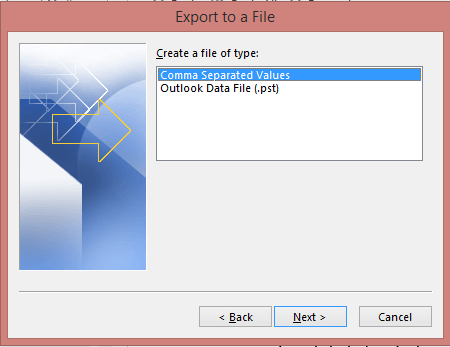
- Now select the contact folder.
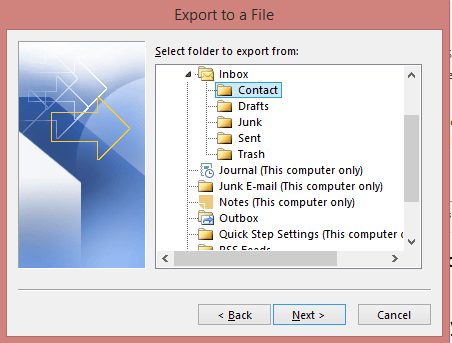
- Finally, browse the saving location and click on the Finish button.
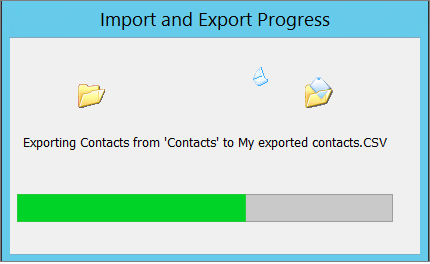
- Login to your Gmail account in a web browser.
- After that, click on the three-dot grid and select the Contacts icon option.
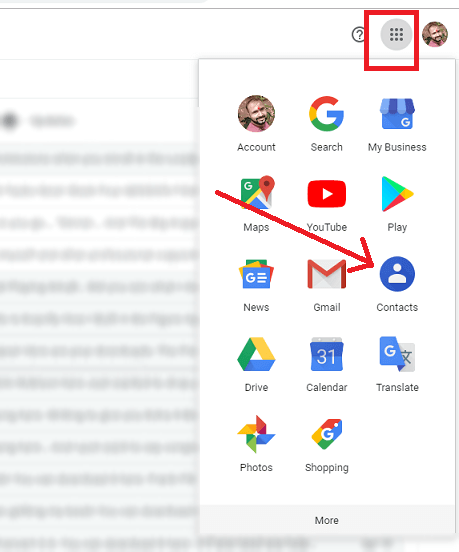
- Now, on the left side, click on the import to choose the .csv file.
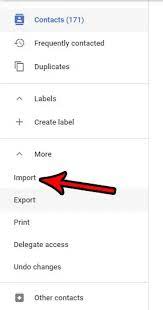
- Then, tap on Select File to upload the CSV file into your Gmail account.
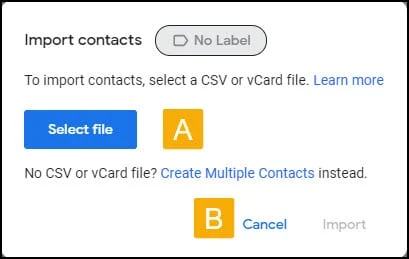
- Once done with adding contacts, click on the import button to start the process.
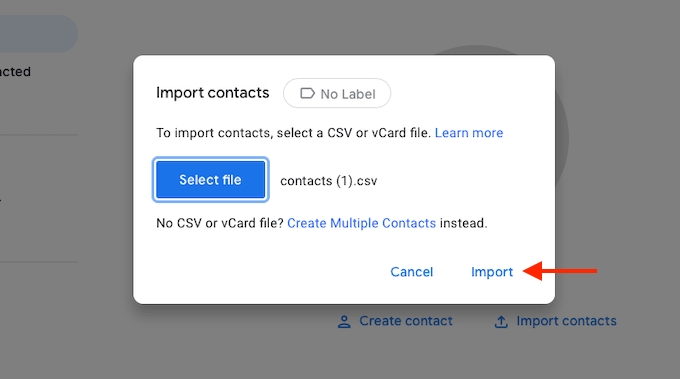
- Now, again log in to your Gmail account and Go to Contacts.
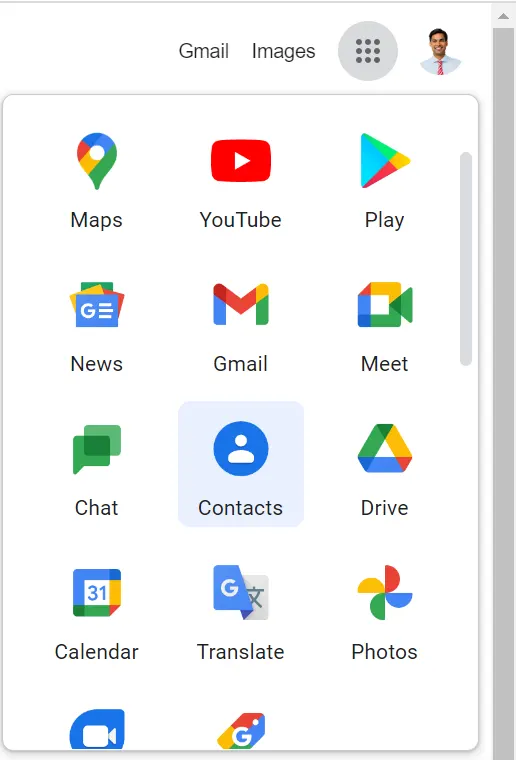
- After that, click on the export option on the left side.
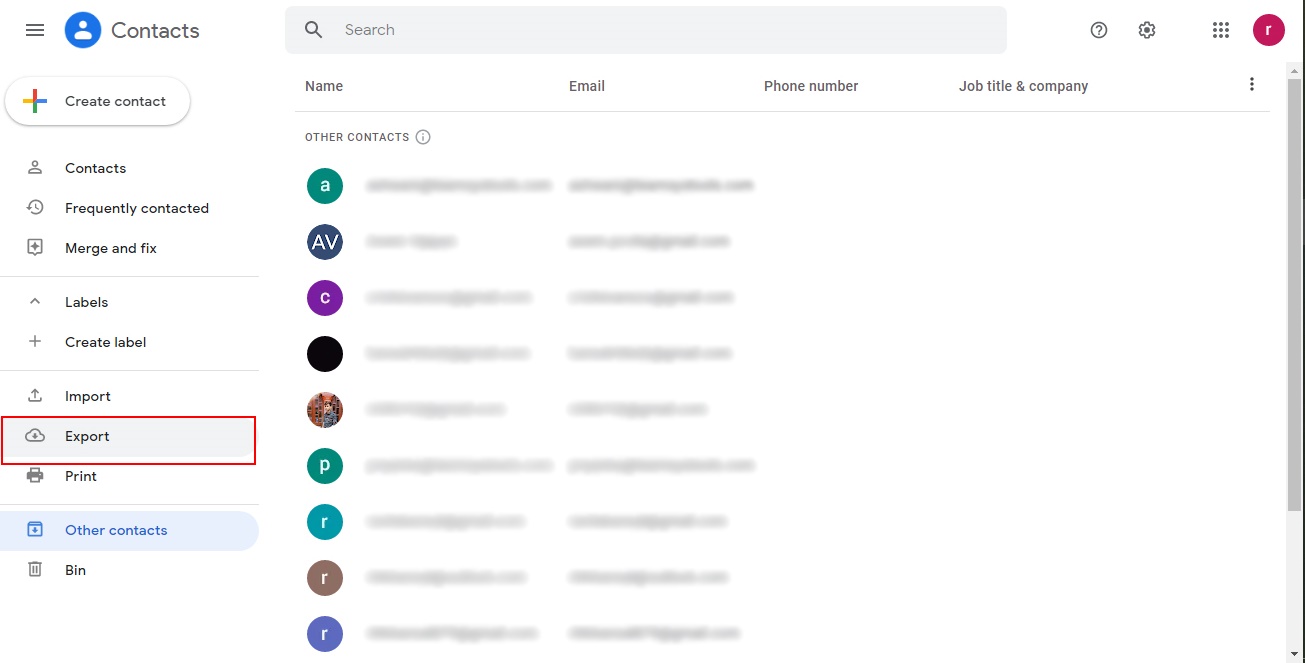
- Then, select the vCard option and tap on the Export button.
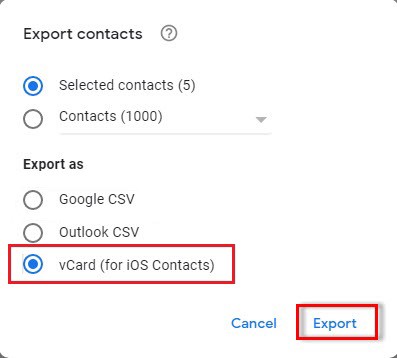
Done!! Gmail will start exporting Outlook contacts into VCF file format.
Drawbacks of Manual Solution
You can easily export Outlook contacts to VCF files using Gmail account. But, you may face the following issues while implementing this method.
- Doesn’t offer any option to export selective contacts.
- The whole process is lengthy and time-consuming.
How to Export Outlook Contacts to vCard Directly?
Try the Advik OST Converter Tool on your Windows. The software will help you to directly export vCard from Outlook profile. The user can select single or multiple Contact folders to export them into .vcf file format. In addition, the software exports Outlook data (including emails, contacts, calendar, notes, folders, etc.) into 30+ file formats.
Note: This tool even export data when Outlook import export option not working
Download the software and try it for free.
Steps to Export Outlook Contacts to vCard
Step 1. Run the software on your Windows Machine.
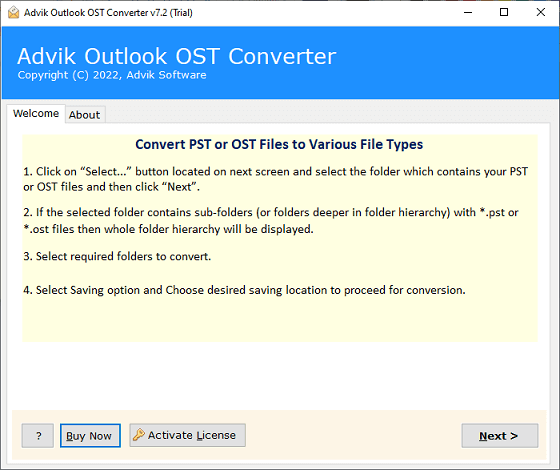
Step 2. Choose your Outlook profile and click Next.
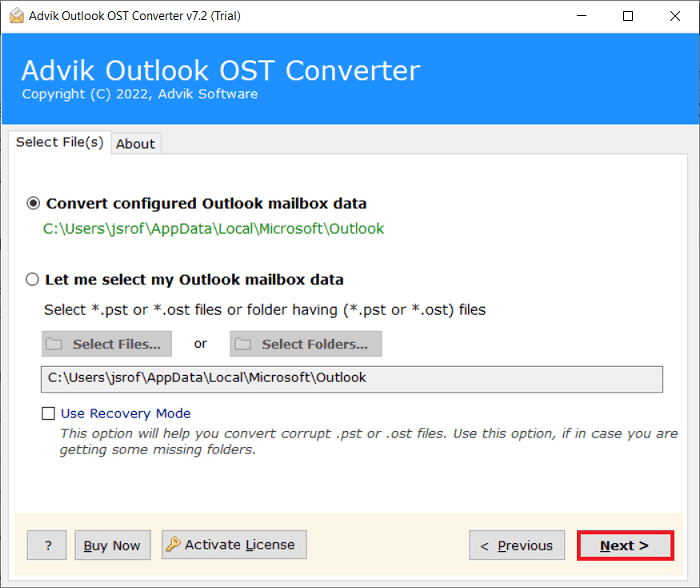
Step 3. Choose the Contacts folder and press Next.
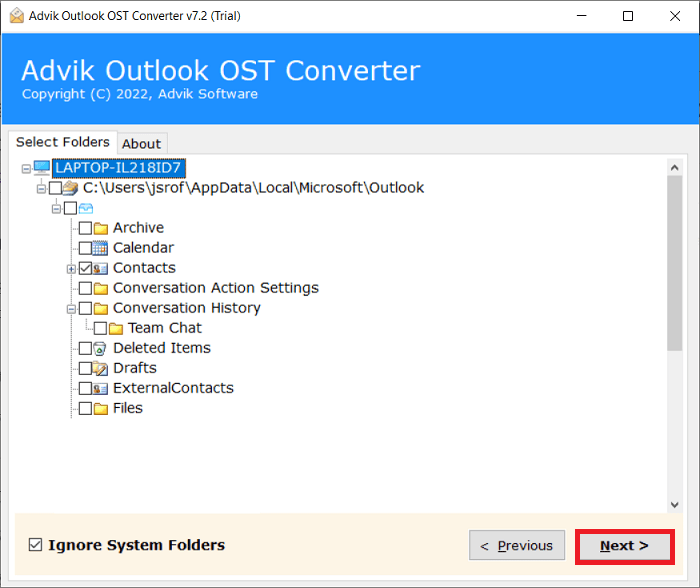
Step 4. Select vCard as a saving option.
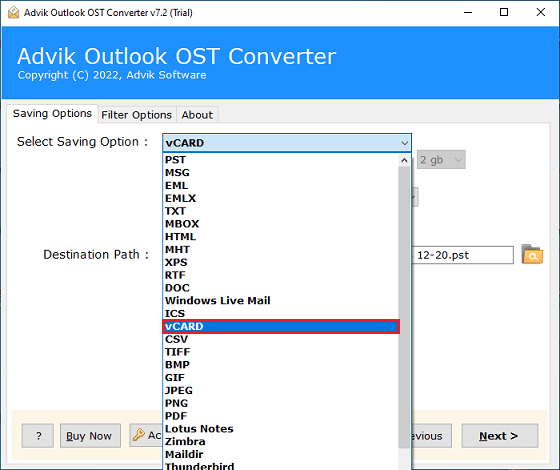
Step 5. Choose the destination path to save the resultant file.
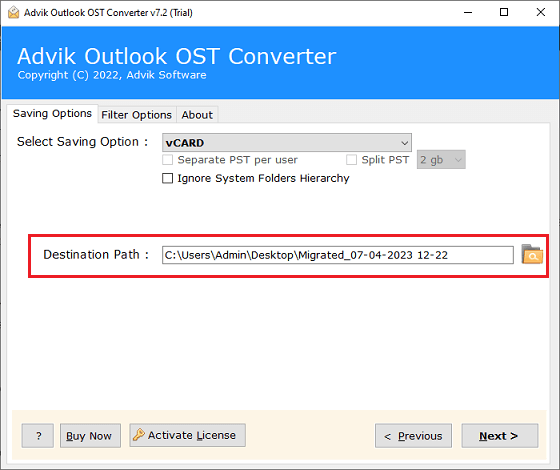
Step 6. Click on the Next button to start the process.
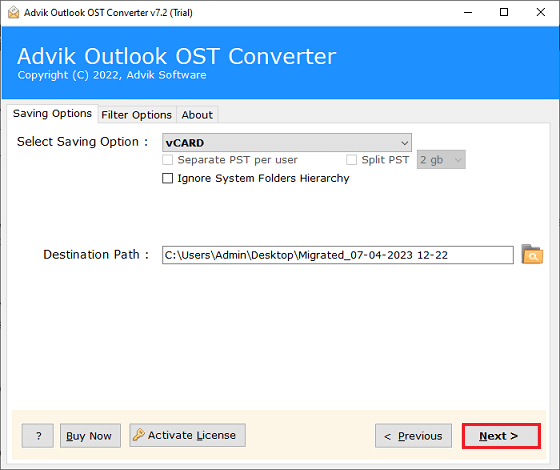
That’s it! The software will start converting MS Outlook contacts into VCF.
Once the process is complete, it will notify a message on your screen.
Watch How to Export vCard from Outlook
This tool is also beneficial with its advanced and prominent features which are given below-
- Maintain data integrity and folder hierarchy while exporting Outlook contacts.
- Export Outlook contacts to PDF, DOC, CSV, and many more formats.
- Convert multiple Outlook contacts to VCF file at once without any data loss.
- Allow exporting Outlook contacts to Zoho Mail and other email accounts.
- Advance filter options to export selective contacts.
- Keeps contact details, formatting, and folder structure intact.
- Simple and user-friendly interface with a simple and efficient working process.
- Ensures quick conversion without modifying original contact details.
- Works without requiring Outlook installation.
- Supports Outlook 2019, 2016, 2013, and all latest & earlier versions.
Conclusion
In this post, we have discussed how to export Outlook contacts to vCard. Here, we have explained three different ways – two manual and one automated. All these methods work well and give accurate results. However, the manual methods come with some limitations. So, it is suggested to use the automated tool using an automated tool to convert Outlook contacts to VCF file without any hassle.
Frequently Asked Questions
Q1. How do I export Outlook contacts to vCard file?
Ans. There are several ways which are explained in this article. You can choose any method that best suits your needs.
Q 2. How do I export all Outlook contacts to VCF file?
Ans. To convert Outlook contacts to vCard in bulk, using the automated tool is the only solution.
Q3. How do I export an entire contact list from Outlook?
Ans. Go to File > Open & Export > Import/Export, choose CSV or PST format, then convert it to vCard using a tool.