How to Export Outlook Emails to External Hard Drive?
Jackson Strong | March 9th, 2025 | Data Backup, Outlook
If you are looking for a solution to export Outlook emails to external hard drive then just go through the entire blog. Here you will find the four different and easy solutions that will help you transfer Outlook emails to external hard drive with attachments. So, what are you waiting for, do check out this article now!
Outlook is a popular email client. It is widely used by individuals and businesses for email management. It manages a large volume of emails, contacts, calendars, and other data items. However, Outlook data can consume significant storage space on your system. To prevent data loss or manage storage efficiently, it is a good idea to backup Outlook emails to external hard drive.
Now, the question arises there is any direct way to backup Outlook emails to external hard drive? Of course! There are many ways to transfer Outlook emails to an external hard drive. But the point is that you need to choose the reliable one among them. Worry no more, we have come up with tried and tested methods to export Outlook emails to hard drive.
Before going through the methods, let’s have a look at the benefits of transferring Outlook emails to hard drive.
Why You Should Export Outlook Emails to External Drive?
Some people think Outlook emails don’t need a backup because they’re already saved on the computer. However, this isn’t true. If your computer gets a virus or crashes, your Outlook emails could be lost forever. Exporting your Outlook emails to an external hard drive has several benefits:
- Better Data Security: Transferring Outlook emails to an external drive makes your data more secure. You can’t rely on its security features and it makes it more vulnerable to hackers and viruses.
- Improve Performance: Exporting Outlook emails to external drive reduces the mailbox size, frees up space on your local server, and improves the performance eventually.
- Easy Data Migration: Having Outlook emails on external hard drive makes it easier to transfer them. If you need to move your Outlook data to another system, the backup will make this process simple.
- Free Up Local Storage: Outlook Data files can grow quite large over time. Exporting emails helps in freeing up disk space on your system.
- Accidental Deletion: If you accidentally delete an email or folder in Outlook, a backup on an external drive allows you to restore it easily.
Now, let’s move on to learn the different methods to copy Outlook emails to flash drive, hard drive, PC etc.
Multiple Ways to Transfer Outlook Emails to External Hard Drive
In this section, we will highlight multiple approaches that will help you to save Outlook emails to hard drive appropriately. The first 3 methods are manual approaches that are easy to use but come with some restrictions that we will discuss later. And, also to overcome these, we will provide a direct way to export multiple emails from Outlook to external hard drive.
#1. Export Outlook Emails to External Hard Drive using the Save as Option
- Launch MS Outlook and choose the emails you wish to convert to PDF format.
- Click on the File option on the Menu bar and scroll down to choose the Print feature.
- Within the menu, select the Microsoft Print to PDF option.
- Then, specify the destination folder in the save print Output dialog box.
- Provide a name to the file and complete the process by tapping on the Save option.
Repeat the same steps for all those emails that you wish to export.
#2. Save Outlook Emails via the Import/Export Feature
- Open the Outlook Application on your system.
- Go to the File menu in its interface.
- Then, click and select Open & Export >> Import/Export option.
- Now, in the import/export wizard, select Export to a file option from the drop-down list.
- After that, choose Outlook Data File(.pst) as a file type and tap on the Next button.
- Now, choose the folders and sub-folders that you wish to include in your PST file and click Next.
- Then, click on the browse button to choose a location save the PST file on your system, and also connect the external hard drive to transfer it. Tap on the Finish button to complete the process.
#3. Move Outlook Emails to External Hard Drive using Drag and Drop Method
- Open the Outlook email client on your PC.
- Go to Outlook mailbox folders and open the email that you want to export.
- Now, minimize the screen of Outlook and drag and drop that particular email on the desktop.
- You will see that the Outlook emails have been exported into .msg file format.
- Now, repeat the same steps for other emails also and you will be able to transfer all those emails to external hard drive.
Constraints of Manual Method;
Outlook users should be careful of the limitations before performing the manual process of exporting Outlook emails to external hard drive. Here are some of its drawbacks:
- Time-consuming and lengthy procedure.
- These methods involve numerous steps that must be followed carefully to get accurate results.
- Manual methods often restrict users from exporting Outlook emails to more than one file format.
If you tried using these methods and didn’t get what you have been looking for, try the automated solution now.
How to Export Multiple Emails from Outlook to Hard Drive Automatically?
Advik Outlook PST Converter can securely save all Outlook email files to external hard drive in seconds. It automatically fetches email data from configured Outlook profiles and helps users export them all at once. Users are free to export Outlook folders to desktop into 20+ different multiple file formats. Also, it will maintain the folder hierarchy of the Outlook folders throughout the export process. You can choose selective Outlook emails based on various email filters such as Bcc, Ccc, To, Subject, hyperlinks, attachments, etc.
The application is designed with many features and options that will perform the process instantly and without any limitations. And, to check the efficiency and effectiveness of the software, the tool also offers a Trial version.
So, Download the free demo version and explore how to export Outlook emails to external hard drive in 5 easy steps.
Steps to Export Outlook Emails to External Hard Drive
Step 1. Run the software on your Windows Computer.
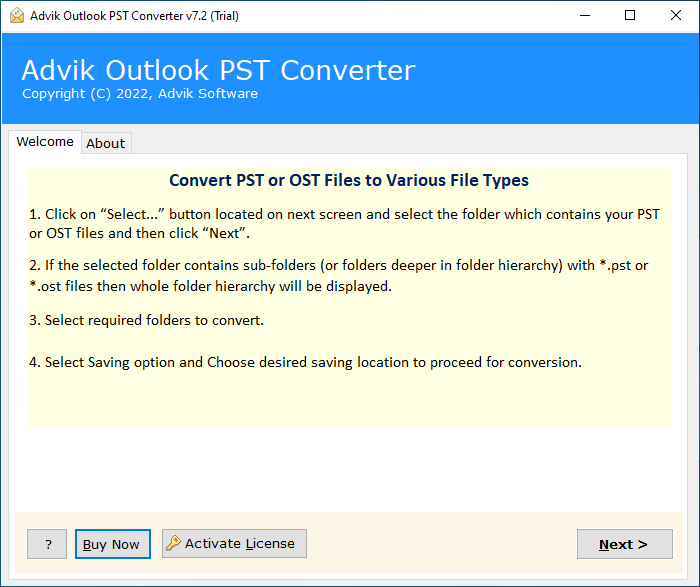
Step 2. Click Convert Configured Outlook mailbox data and press the Next button.
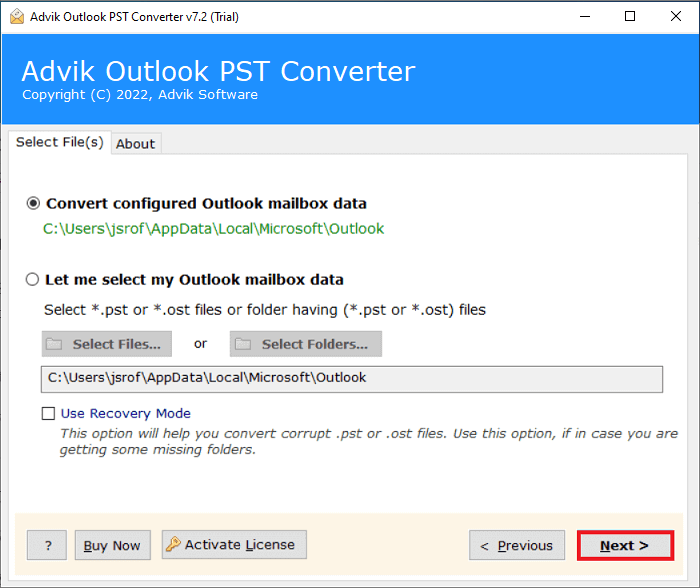
Step 3. Select the required Outlook email folders that you need to export.
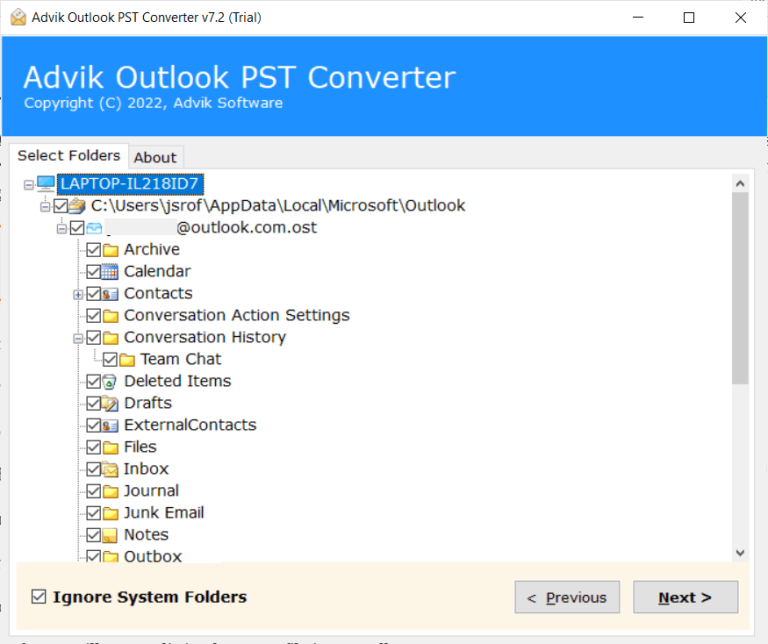
Step 4. Choose any file format from the list of 30+ options.
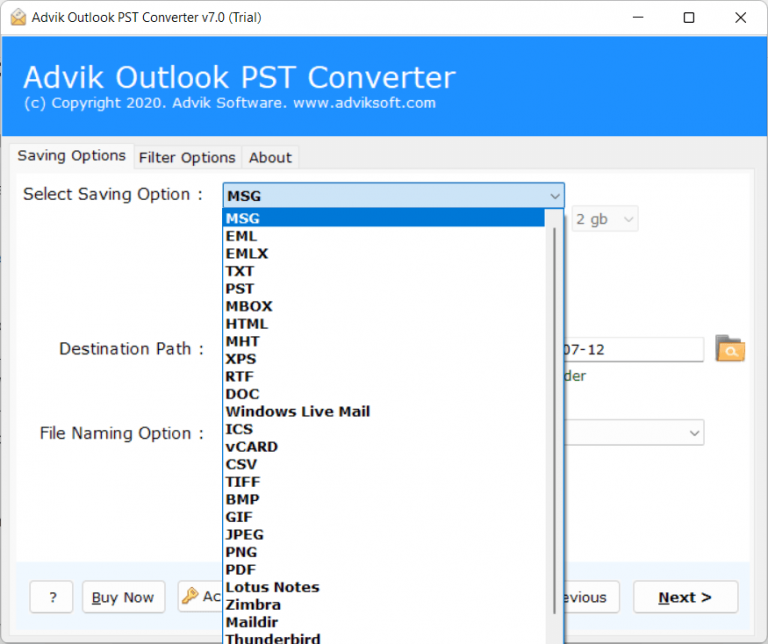
Step 5. Connect to your external hard drive and choose a location to save the resultant data file.
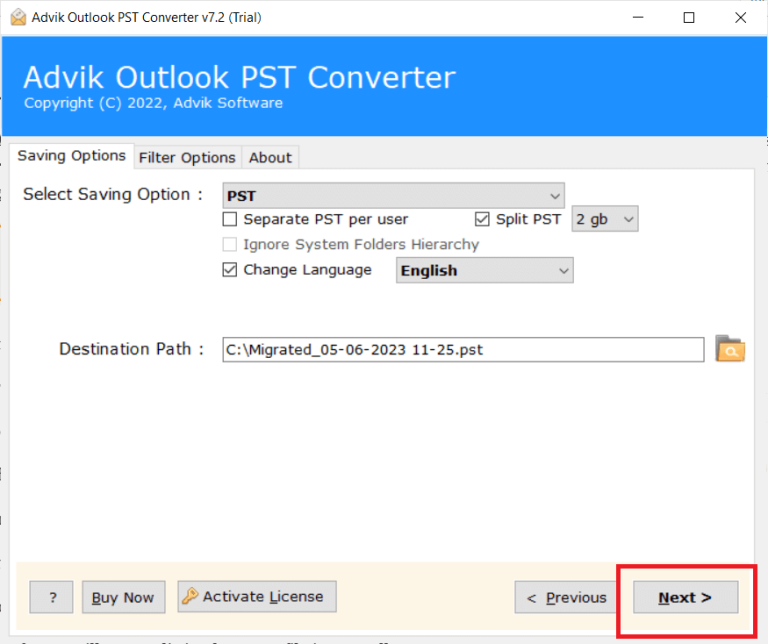
That’s it, Once the process is finished, you will be redirected to your chosen location.
Click on the OK button to close the pop-up box.
Watch How to Transfer Outlook Emails to External Hard Drive
Benefits of using Automated Software
- Transfer Outlook Mailboxes in Bulk: This application enables users to export Outlook emails in bulk all at once. This can be achieved by using the ‘Select Folders’ option within the software. Users can gather all the desired Outlook emails into a single folder and add it to the software to perform batch migration in one go.
- Multiple Saving Options: This software provides a variety of file-saving options to transfer Outlook emails. Users can choose from over 20 saving options, such as that you can convert Outlook email to HTML, EML, PST, MBOX, CSV, DOC, MSG, PDF, EMLX, MHT, and more.
- Preserves Data Integrity of Emails: In addition to performing the process, this utility ensures the email property of the emails is maintained. The tool maintains the integrity of the data throughout the process, ensuring the safety of the original files after conversion.
- Maintains Folder Hierarchy: The software retains the original structure of Outlook mailbox folders during the process. That means all emails will be saved in the same folders and subfolders as they were in Outlook, ensuring easy access.
- Flexible Mailbox Saving Options: The application offers various options for saving Outlook emails. Users can customize these options according to their needs to achieve the desired results. Features such as file naming, selective and batch file backup, freedom to choose the destination path, live conversion, log reports, and more make the process easy to manage.
- User-Friendly Interface: This tool is designed with a simplified user interface, this software can be easily used by both technical and non-technical users. The straightforward step-by-step procedure allows for the instant execution of the entire task without facing errors.
- Compatibility with all Windows OS Versions: This tool is compatible with all versions of Windows OS. So, that users can download and use the software on Windows 11, 10, 8, 8.1, 7, XP, and other supported versions.
The Bottom Line
This blog has highlighted the direct approach to export Outlook emails to external hard drive. We have explained the best 4 methods. However, you can opt for the suitable method according to your needs and implement the task according to it. The first 3 methods require technical support and are also lengthy.
Whereas, an automated tool is a quick, easy, and secure method. It assumes a secure and smooth way to move Outlook emails to external hard drive in minimum time. You can even use its FREE demo edition to check the working procedure to save 25 emails from each folder of Outlook at no cost.
Frequently Asked Questions
Q1. How do I copy my Outlook emails to an external hard drive?
Ans. Log into your Outlook account, click on the Settings icon, then go to General, select Privacy and Data, and click on Export mailbox. After a few days, you will get a link to download your entire Outlook mailbox as a .PST file and transfer the exported file
Also, you can use Advik software to export Outlook emails to external hard drive automatically. The software will fetch data from your Outlook profile. Connect the external hard drive to your system and export the same to your local system.
Q2. Is it possible to export 3000 emails from Outlook to my external hard drive?
Ans. Yes, this software can easily export unlimited Outlook emails to your hard drive. However, it is only possible if you have a licensed version. The demo edition will let you export the first 25 emails from each Outlook folder to external hard drive for Free.
Q3. Can I transfer the downloaded Outlook emails to a different location on my computer?
Ans. Yes, this tool lets you choose a location where you want to export Outlook emails on your computer.
Q4. Can I move Outlook emails to external hard drive between 1 April 2023 to 31 Dec 2024?
Ans. Yes, the Advik software offers email filter options. Using date filter you can export emails between specific date range.


