How to Export Outlook Notes to Text Files in Batch?
Jackson Strong | May 9th, 2023 | Data Backup, Outlook
“I have lots of notes in my Outlook application and I want to export Outlook notes to text files for some personal reasons. I really don’t know how to quickly convert Outlook notes to text files. Any suggestions?”
Sure, you are lucky to come here. In this article, we are going to explain two easy and simple ways to export notes from Outlook to text files. And most importantly, we will also explain the benefits of saving Outlook notes in TXT file format.
Outlook notes are a great way to quickly note down important information without any difficulties. You can easily create a note from any Outlook folder. However, sometimes users may need to export Outlook notes to text files to open in Notepad.
Benefits of Export Outlook Notes to Text Files
Saving Outlook notes to text files can have several benefits, including:
- Text files can be easily moved or copied to different devices, platforms, or applications without losing any formatting or data.
- Unlike Outlook notes, text files can be opened with any text editor or word processor, which means they can be accessed and edited even without Outlook.
- Text files can be easily shared with others via email or other file-sharing platforms.
- Exporting Outlook notes to text files provides an additional backup option, in case the Outlook file becomes corrupted or inaccessible.
- Text files can be customized with different fonts, styles, and colors, which can help with organization and readability.
Methods to Convert Outlook Notes to Text Files
We know that users have different needs to export Outlook Notes to Document or Text files. However, this section will discuss two unique approaches to saving Outlook Notes as Text files. In case, if you have a large number of data in Outlook notes, we will recommend using an automated tool. But, if you have a few Outlook notes, try to use the manual workarounds.
Method 1. How to Extract Notes from Outlook to Text File Manually?
In this solution, you need open the Outlook application on your computer and follow the steps below correctly;
- Go to the Notes icon in your Outlook mailbox and choose the specific notes you want to export as a Text file.
- Then, click File and choose Save as an option.
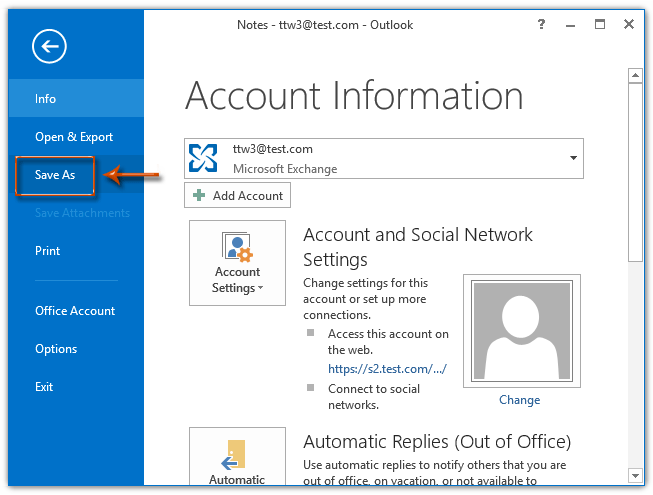
- Now, choose a folder where you want to save the Outlook Notes as a Text file.
- Specify a name for the Text file you will save in your system.
- Now, click on the Save as Type field and select the Text Only option from the drop-down list.
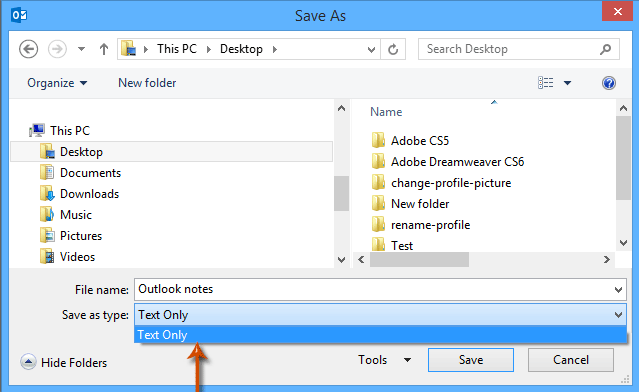
- Finally, once you choose, click on the Save button.
Done!! Now, the chosen Outlook notes have been immediately converted into a Text file.
Why you Shouldn’t Choose a Manual Solution?
The above-discussed solution is undoubtedly easy and simple but also it doesn’t meet some useful requirements of the users. Such as;
It needs to follow each step for all the notes in Outlook, as you can’t export Outlook notes to Text files in bulk.
Time-consuming and Lengthy procedure.
Method 2. How to Export Outlook Notes to Document or Text Files?
Advik PST Converter Tool is a wonderful software that can be used to export Outlook emails, contacts, calendars, notes, journals, and many other data to 30+ saving options. Such as that, convert Outlook email to HTML, EML, PDF, PST, MSG, DOC, MHT, XPS, CSV, RTF, ICS, etc. The software lets users convert single or bulk Outlook notes to TXT file format without no data loss.
The tool also has additional features to move folders from Outlook to Gmail, Yahoo Mail, Outlook.com, Thunderbird, Zoho Mail, Exchange Online, Zimbra Webmail, Yandex Mail, Rackspace, Roundcube etc.
It also provides a demo version for free to check the procedure to convert Outlook notes to text file.
Working Steps to Save Outlook Notes to Text File Directly
Follow the simple instructions to export Outlook notes to Text files, with the help of this instant solution;
-
- Install and Run the recommended application on your system.
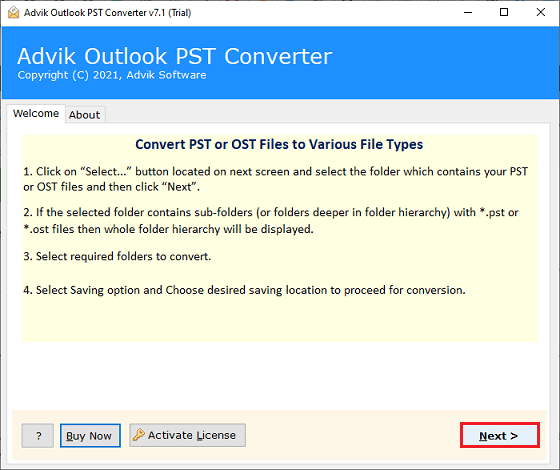
- Now, Choose Configured Outlook mailbox data option to sync this application with your Outlook application.
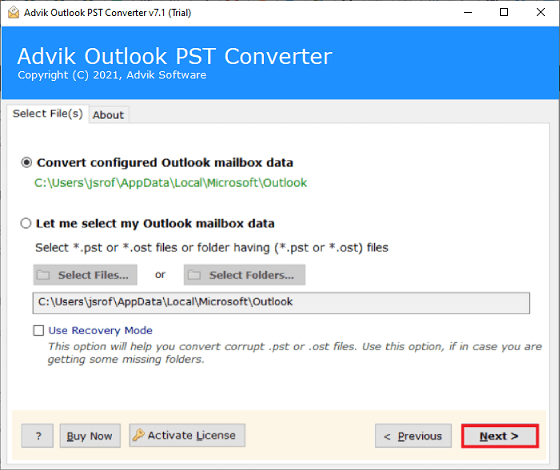
- Then, choose your required Outlook notes folder from the preview screen, and click on the Next button.
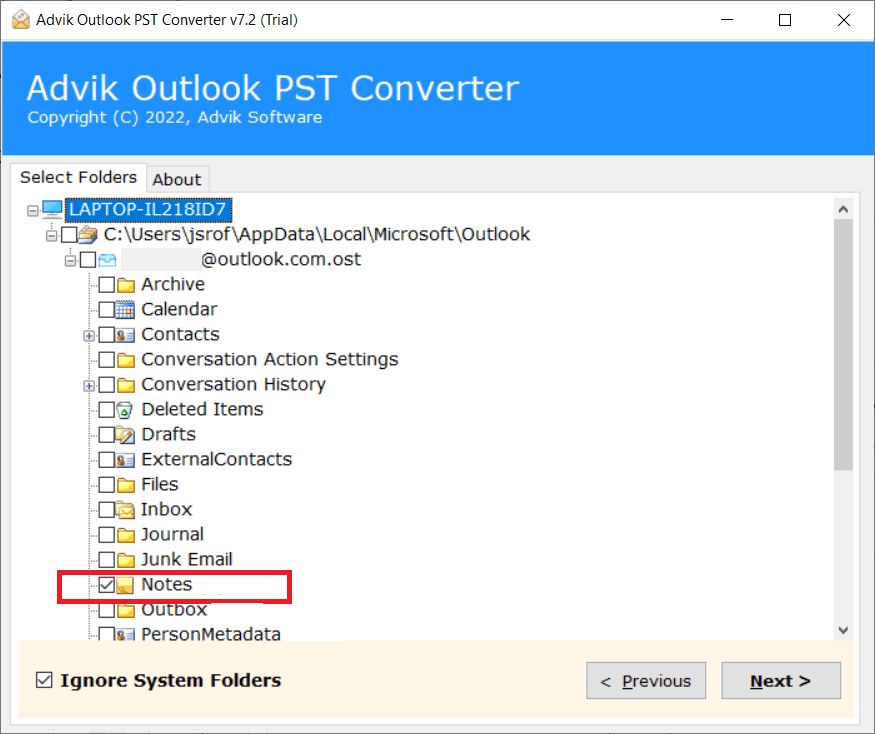
- Thereafter, choose TXT as the file-saving option to convert Outlook notes to Text file.
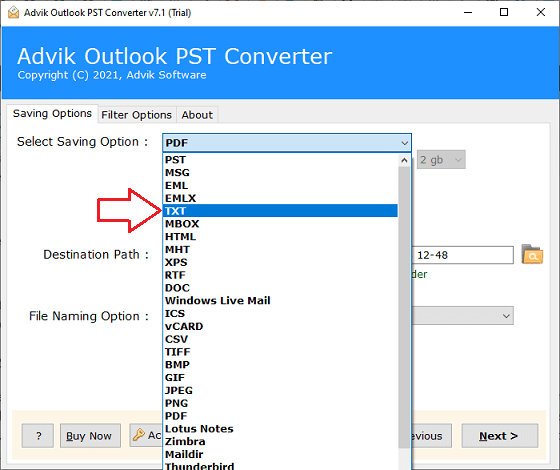
- Provide a suitable destination path to save the resulting data file.
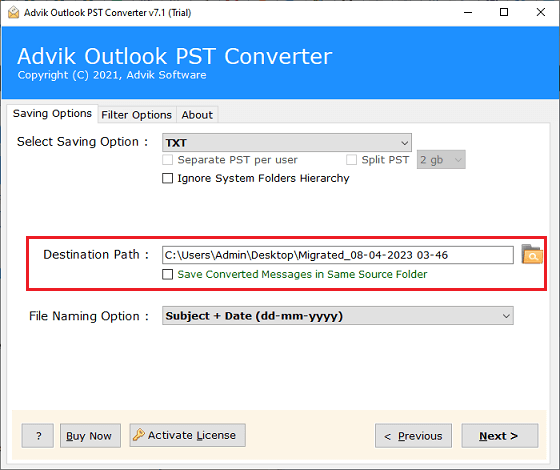
- Lastly, tap on the Convert button to begin the process to export Outlook notes to Text file.
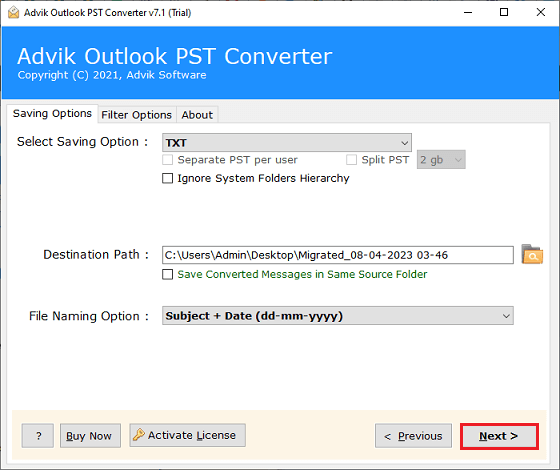
- Install and Run the recommended application on your system.
Watch Video Tutorial
Final Words
No doubt, Text files can be used effectively to organize Outlook notes, but if you don’t choose the right method, it will become a complicated process to export Outlook notes to text files in batch. So, it is advisable to convert Outlook notes to Text files using an automated tool. Also, the manual process is also explained but it will be useful for only a few notes. Overall, an automated approach is needed to complete the process.


