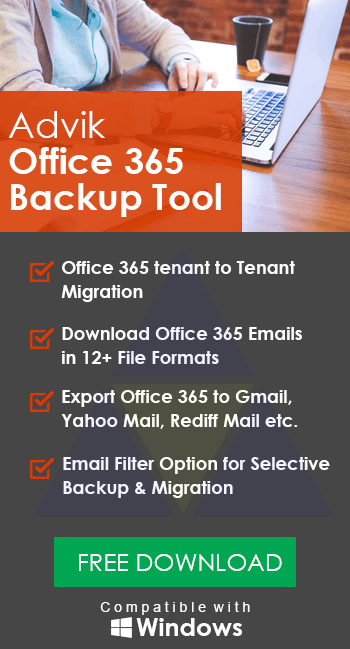How to Export PST From Office 365 Admin Center?
Max Wright | February 18th, 2025 | Data Backup, Office 365
Learn how to export PST from Office 365 Admin Center. This guide explains three simple methods to download PST file from Office 365 mailbox. If you are also looking for the same, read this article to find the best method for you.
When working with emails, we often need to export them for different reasons. If you use Office 365, you might need to export PST from Office 365 Admin Center. While Microsoft offers a built-in option for this, it has some limitations, like a long processing time and no option to select specific folders. Thankfully, there are easier ways to download PST file from Office 365 admin center.
Before moving further, let’s quickly know why exporting Office 365 emails to PST file is helpful.
Why Download PST File from Office 365 Admin Center?
Exporting Office 365 mailbox to PST offers several advantages that you must know before proceeding with the methods;
- Backup: Creating a PST file can backup Office 365 emails to restore if something goes wrong.
- Freeing Up Space: Moving old Office 365 emails to PST file can help you to increase Office 365 mailbox size.
- Migration: PST files make it easy to transfer emails from one Office 365 account to another.
- Organization: PST files can be organized into folders which makes it easier to manage emails and data.
- Integration with Outlook: PST files work seamlessly with Microsoft Outlook allowing you to access Office 365 emails alongside other Outlook data.
Read on and follow the simple steps below to export PST from Microsoft 365 admin console with our guide.
How to Export Office 365 Mailbox to PST File Free?
MS Office features an official option to convert Office 365 emails to .pst file. You can save entire mailbox folders to Outlook PST via Export Mailbox Option in Settings.
Follow the step-by-step instructions to export PST from Office 365 admin portal.
- Login to your Microsoft Office 365 email account from your PC/laptop.
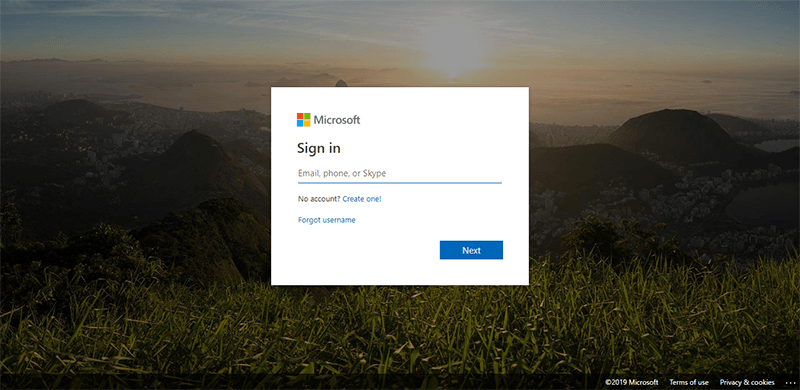
- After signing in, click Gear Icon and select “View all Outlook Settings“.
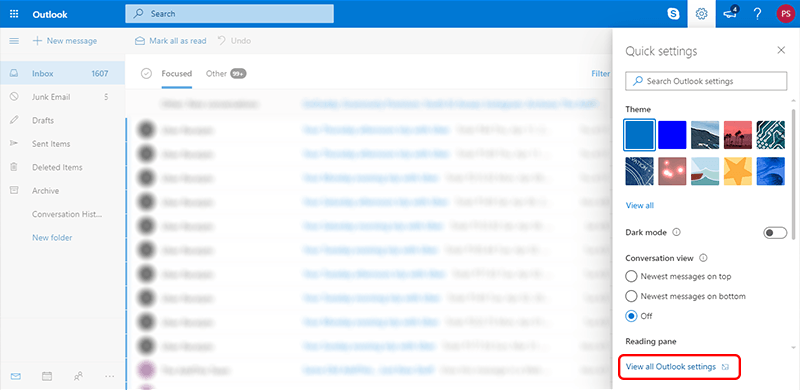
- Navigate to General >> Privacy and Data and click “Export Mailbox“.
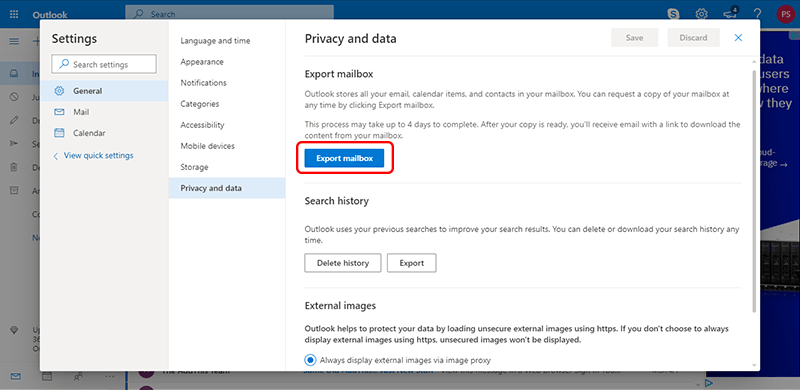
- Once you click on Export Mailbox feature, it will start Export Process.
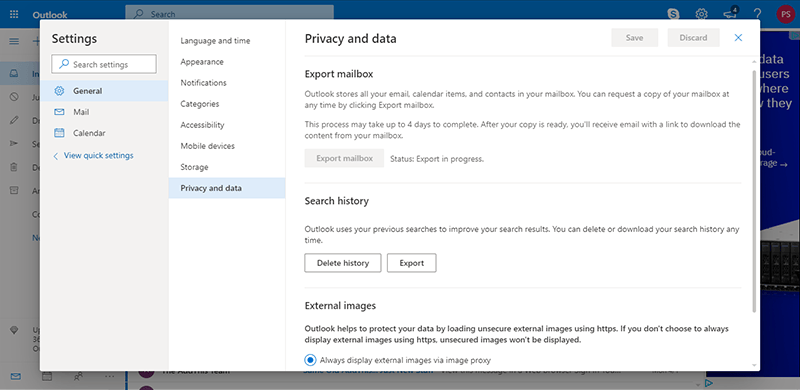
- Once, the process gets finished, you will receive an email from Microsoft with a download link.
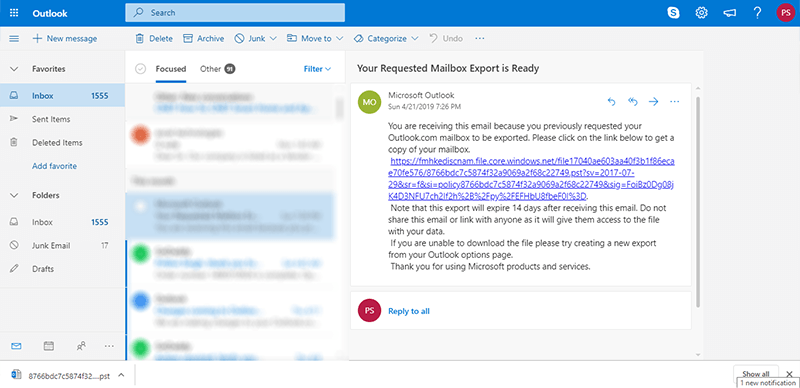
- Click that link and this is how you can backup Office 365 mailbox to PST file for free.
Challenges in the Above Method
- Time-Consuming Process: The export process may take up to 2-4 days to export Office 365 mailbox to PST file. You will not get the download link instantly or within a day.
- No Folder Selection Option: You will not be asked to select which folder you want to convert into a .pst file.
How to Backup Office 365 Mailbox to PST Manually?
As we had discussed earlier, Outlook export and import its data in .pst file format. We are going to take help from MS Outlook to configure Microsoft 365 email account and later export mailbox to a .pst file. Below are the steps to export mailbox to PST from Office 365 admin center.
- Run the MS Outlook application on your Windows machine.
- Navigate to the menu and click the “Add Account” option.
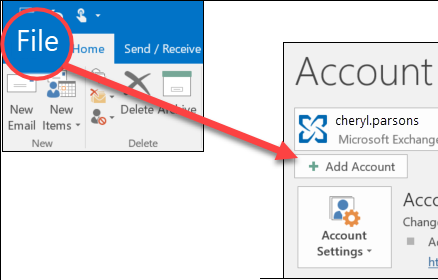
- Enter your email login credentials and password to connect.
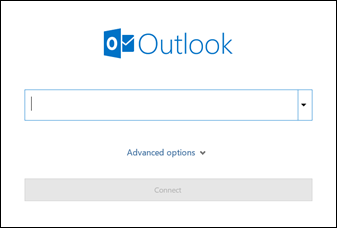
- After configuration, go to the file menu and click the Import/Export menu.
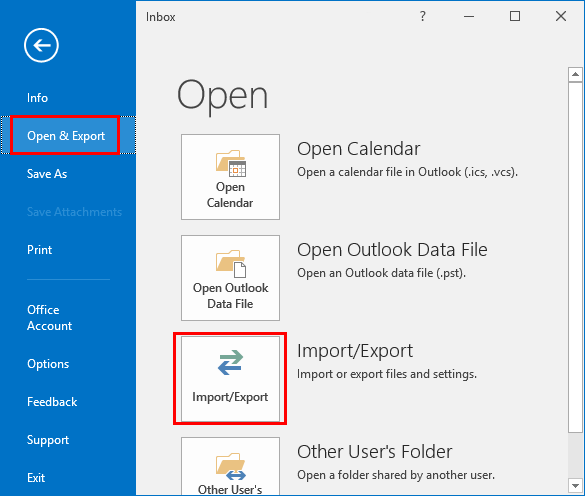
- A pop-up window will appear to click Export to a file and click Next.
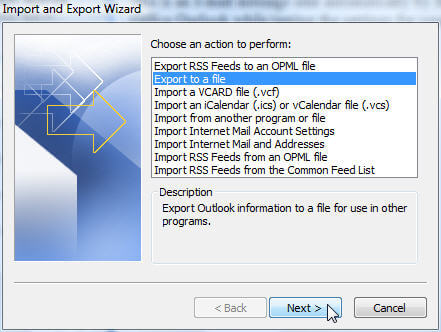
- Select your account and click the Next button.
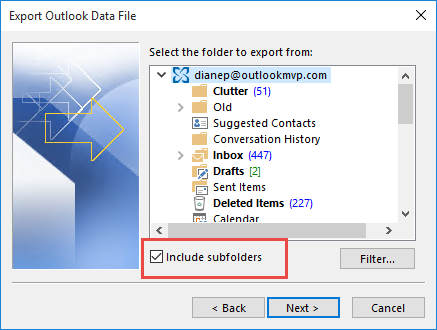
- Choose or select a location where you want to save the resultant PST file.
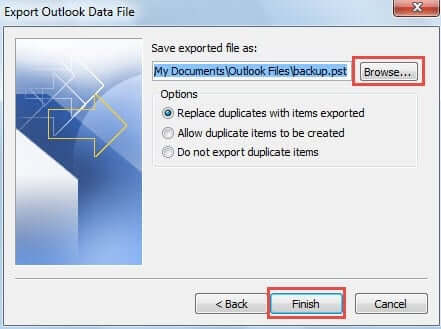
- Click the Finish button and Outlook will export Office 365 mailbox to PST from portal.
Limitations
Despite being an error-free solution, there are a few limitations involved with the method.
- No Folder Selection Option: Either you can select the entire account or select a single mailbox folder. There is no such option to select multiple folders/desired folders at a time.
- Won’t work if the Outlook import export option is greyed Out
- Microsoft Outlook Installation is Required
How to Export PST from Office 365 Admin Center Automatically?
Advik Office 365 Backup Tool is specially designed to export Office 365 mailbox to PST file. It will export folders to .pst file in the same folder hierarchy. Take help from this software to download PST file from Office 365 Business Account. The software preserves email attributes and headers like cc, bcc, date, time, signature, hyperlinks, etc.
Simply sign in with your Office 365 admin credentials, select the mailboxes or folders you need, and the tool will instantly begin exporting your data to PST. It even bulk exports multiple mailboxes at once while maintaining the original folder structure and data integrity. With its user-friendly interface, it’s easy to export data for backup or offline access.
Click below to download and try the software for free.
Note: The TRIAL version will export 25 emails from each mailbox for free.
Steps to Export Office 365 Mailbox to PST File Format
1. Run the Software and enter your Office 365 credentials. (Select I am Admin)
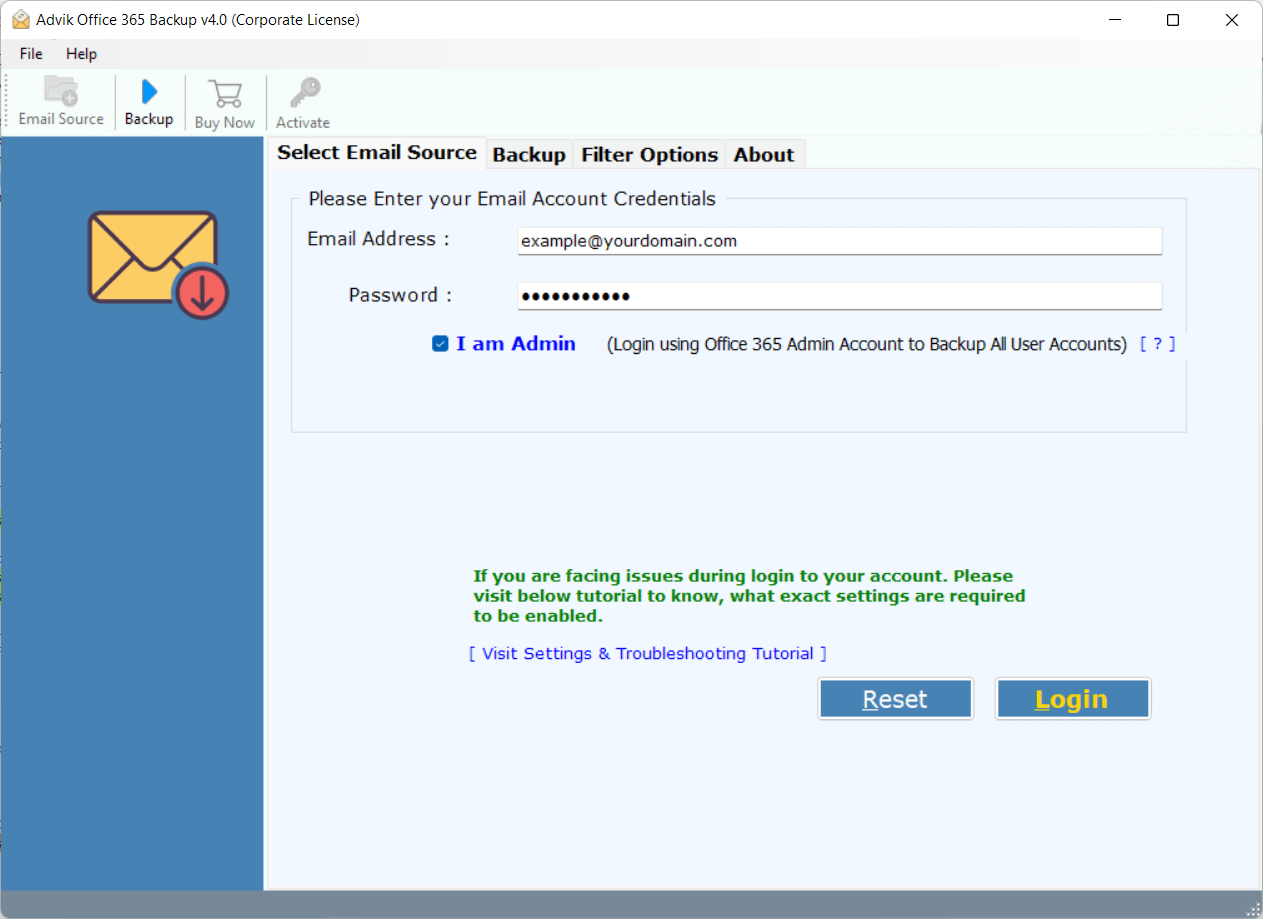
2. Select mailbox folders to convert into .pst file.
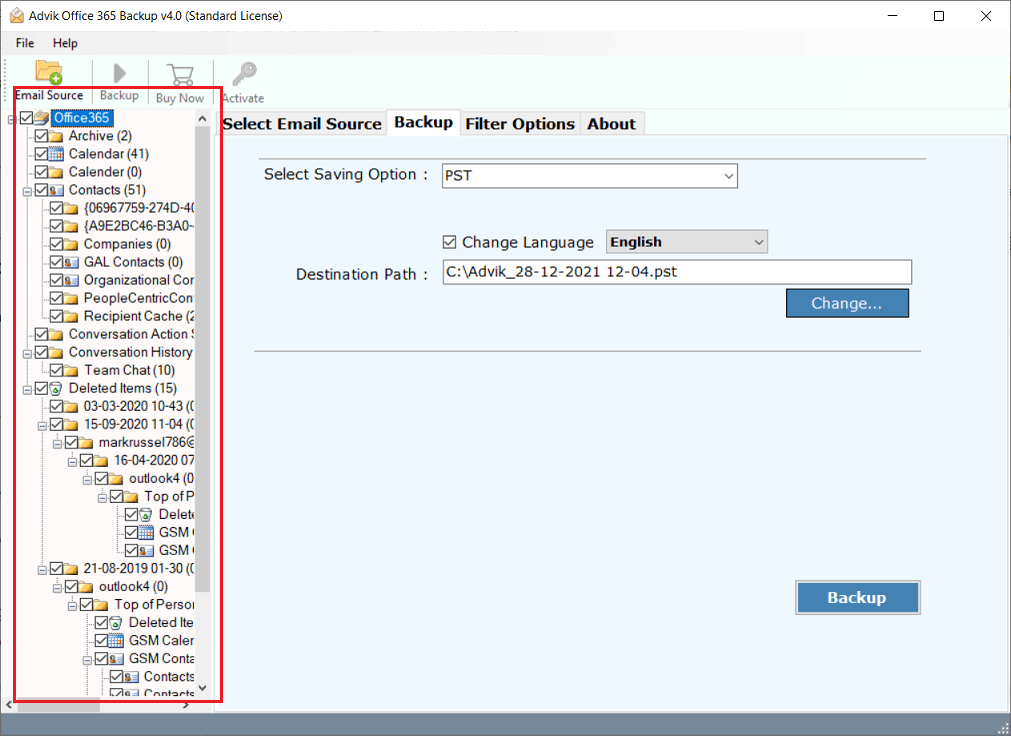
3. Choose PST as a saving option from the software.
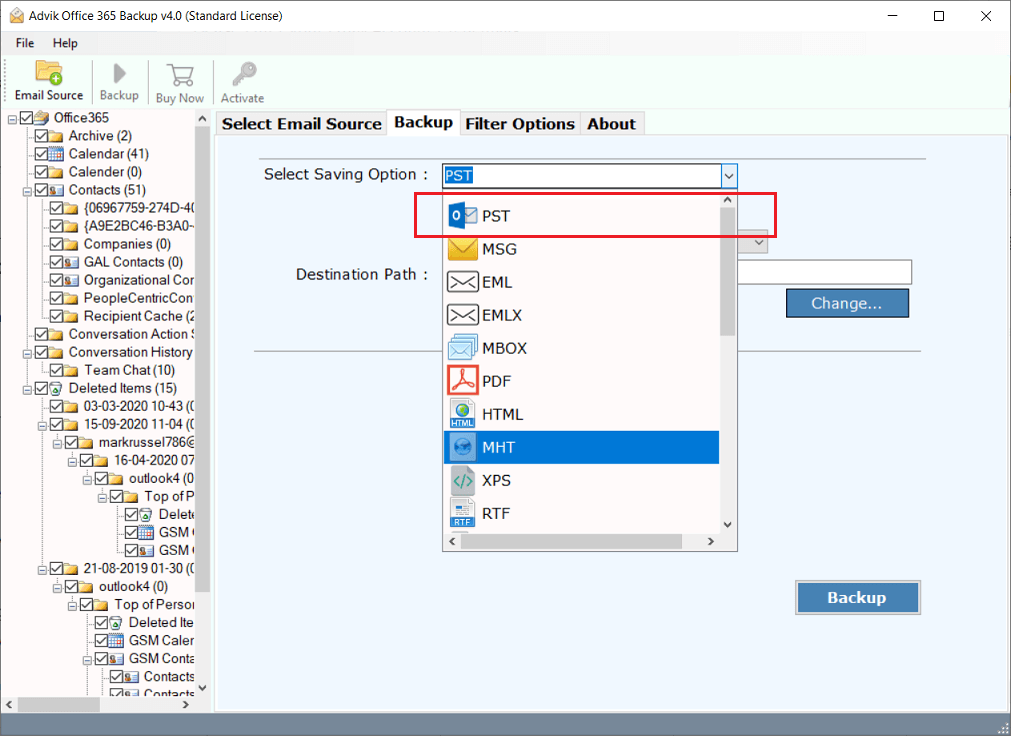
4. Apply an email filter to export only specific emails.
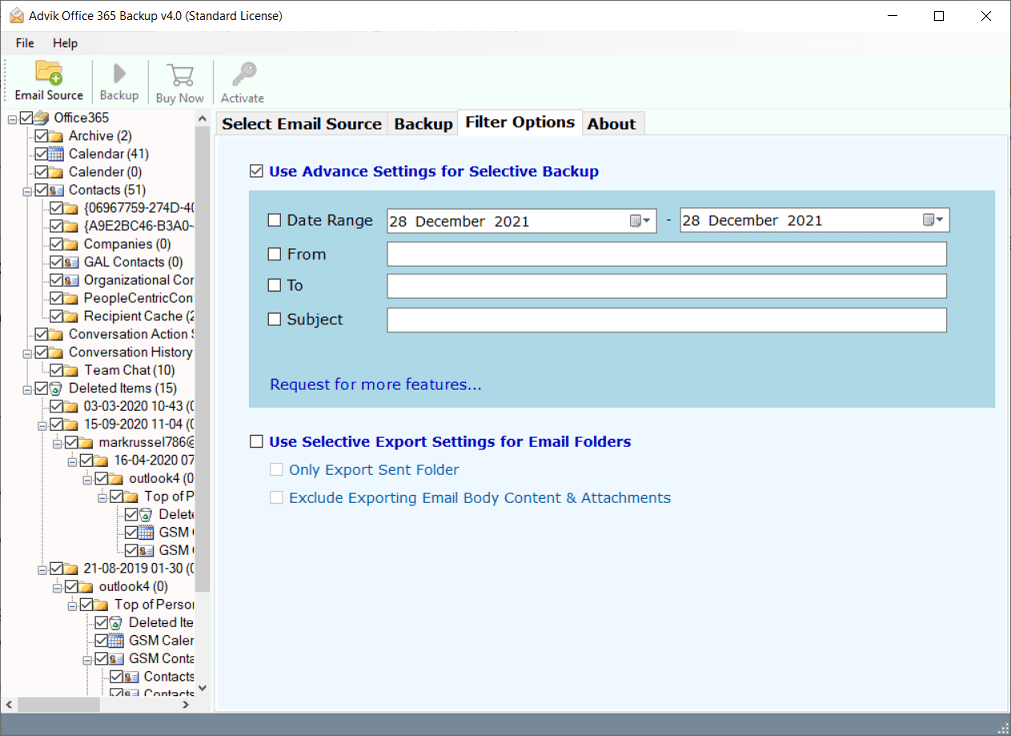
5. Choose Destination Path and click Backup button.
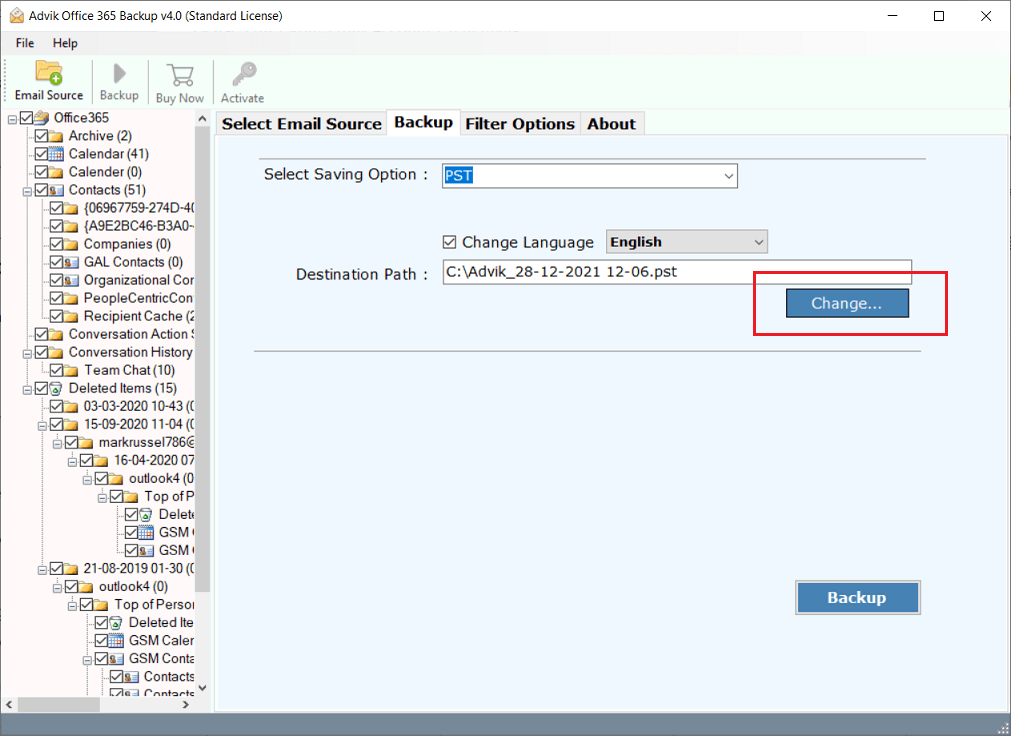
6. The software will start exporting Office 365 emails to PST file.
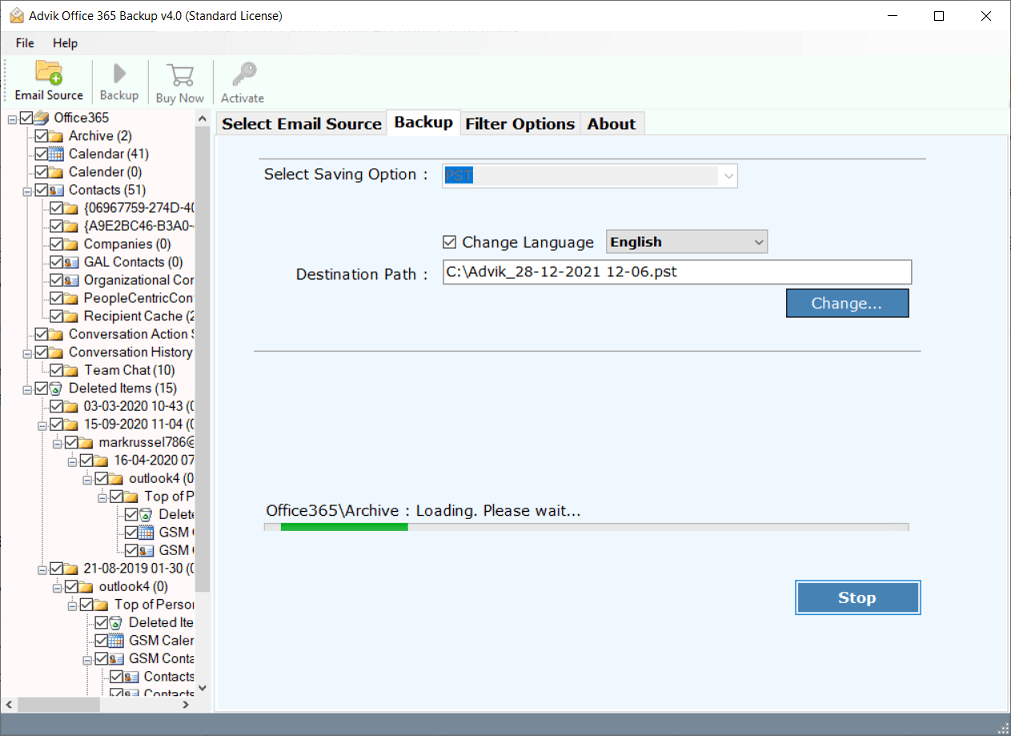
Once the process is completed, a pop-up window will appear where you can find PST file saved at your target place.
Watch How to Download PST from Office 365 Admin Portal
Here are the benefits you will get while using the best Office 365 to PST Export Tool.
- Choose single or multiple email folders to create a PST file in Office 365 admin center.
- Take email backup from Office 365 admin portal along with 15+ file formats
- Advanced Email Filter Option to export selected emails from Office 365 to PST file.
- Backup Office 365 mailbox to PST file without Outlook client.
- Also, export user PST from Microsoft 365 admin portal with complete folders.
- Export emails from Office 365 admin center with multiple accounts in a single attempt using Batch Mode.
- Migrate emails from Office 365 tenant to tenant account, Gmail, Yahoo Mail, or any other cloud server.
- Save PST files at a desired location with full control over storage.
- Maintain original folder hierarchy and metadata including email attributes
- No file size limitations; Export large Office 365 mailboxes to PST without restrictions.
- 24/7 customer support is available to assist users with any queries or issues.
Download the Free Demo Version of Office 365 to PST Converter and Try It Now!
Conclusion
Till now we have discussed the various methods to export PST from Office 365 admin center to a computer. Also, we mentioned the limitations of both the manual approaches. Users who are comfortable with the drawbacks can choose a free solution. However, non-technical users who want to skip and get rid of the limitations can try the automated software with its free demo version. With its trial edition, you can export 25 emails from Office 365 mailbox to PST without any cost.
Frequently Asked Questions
1. How do I export emails from Office 365 admin to PST format?
Ans. You can easily export emails from Office 365 admin by logging into your office 365 account then open settings tab. After then click on General >> Privacy and Data and click on “Export Mailbox” option. You will then receive an email containing the download option of your mailbox data. This is a time consuming task, if you want it faster you can use Office 365 backup tool by Advik that helps you download these emails faster.
2. Is it possible to convert multiple Microsoft 365 mailbox folders into .pst format?
Ans. Yes, the software allows you to choose any folder that you want to convert.
3. What is the best way to export Office 365 mailbox to PST file?
Ans. We had discussed top 3 ways to convert emails from Office 365 to PST. However, using professional software for this task is a risk free and effortless job. No manual configuration or technical knowledge is required. You can easily export PST from Office 365 admin or user account with this tool.
4. Does Office 365 export mailbox to PST?
Ans. Yes, Microsoft 365 allows users to export their user mailbox to PST file format. Just log in to your Office 365 email account. Navigate to Settings & View All Outlook Settings >> Privacy and Data >> Export Mailbox. However the same has a few drawbacks like delays in delivering file, which can be solved by using MS Outlook or any automated solution.
5. How is the demo version different from the licensed version?
Ans. The demo version is a limited version of the licensed one. It lets you process only the first 25 items in each folder. In the licensed version, there are no such limits. Apart from this restriction, both versions work in the same way.