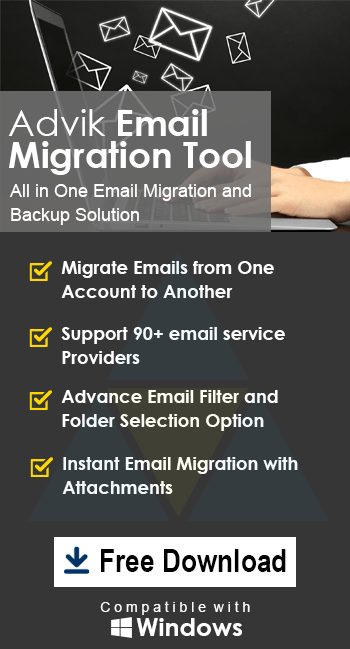How to Export Windows Live Mail Contacts to Outlook?
Christopher Plummer | February 3rd, 2025 | Windows Live Mail
Check out this step-by-step guide on how to export Windows Live Mail contacts to Outlook. We will cover both manual and automated methods to help you transfer address book from Windows Live Mail to Outlook easily. Read the full blog to learn more!
Windows Live Mail was once a popular email client, but as Microsoft discontinued it, many users are now switching to Outlook for better security and advanced features. If you have been using Windows Live Mail and want to move your contacts to Outlook, this guide will help you.
Why Migrate Contacts from Windows Live Mail to Outlook?
There are several reasons why users need to export contacts from Windows Live Mail to Outlook;
- Outlook provides advanced email and contact management features.
- Outlook has better security features, ensuring your data remains safe.
- Microsoft no longer supports Windows Live Mail, making it outdated.
- Outlook syncs easily with Microsoft 365, allowing better integration.
Now, let’s explore the different ways to export Windows Live Mail contacts to Outlook.
How to Export Windows Live Mail Address Book to Outlook Free?
The Export option in the Windows Live Mail email client allows you to export your contacts to either a Comma Separated Values (.CSV) or a Business Card (.VCF) file format. As the Microsoft Outlook application only supports Comma Separated Values, you’ll need a CSV file with exported Windows Live Mail contacts for the manual solution (.CSV).
Follow the below steps to export contacts from Windows Live Mail to Outlook;
1. Open Windows Live Mail, go to Contacts >> Export and choose comma-separated values (CSV).
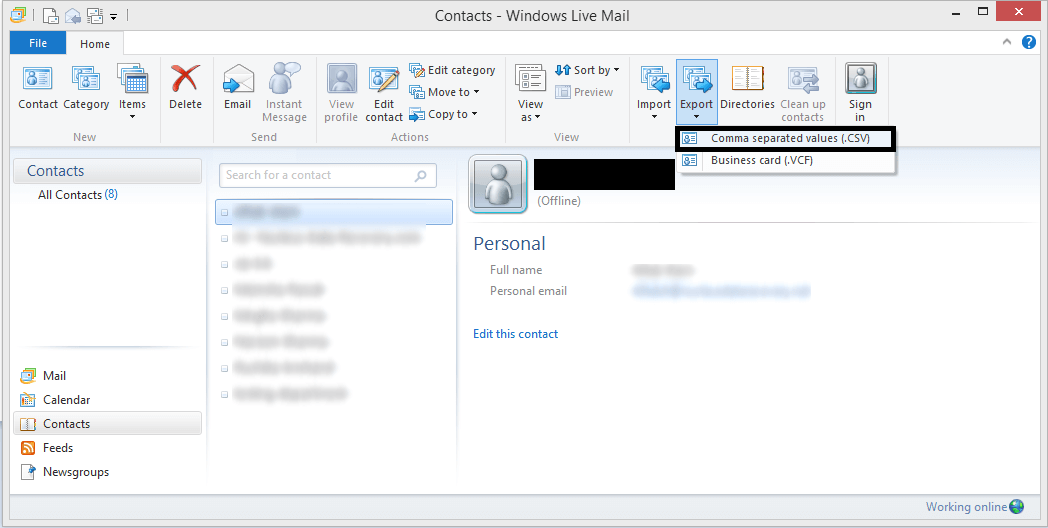
2. Browse the destination Path to save the resultant data file select and enter the File Name.
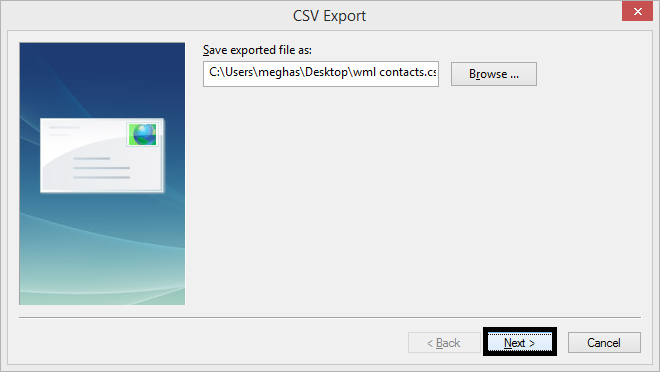
3. Select the required contacts from the list and then click Finish.
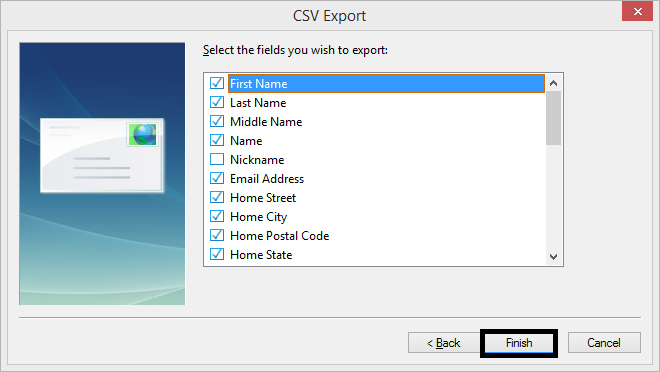
4. Next, Run Outlook, go to the File tab and click Open & Export > Import/Export.
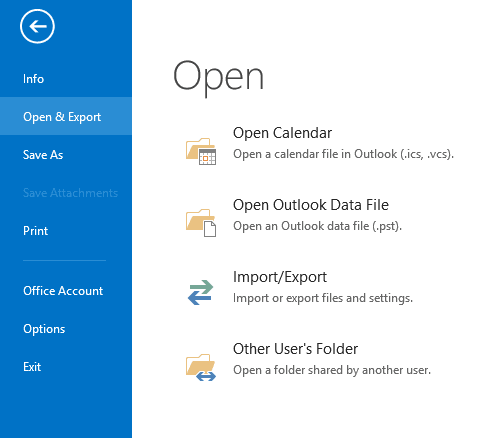
5. Select Import from another program or file and then click Next.
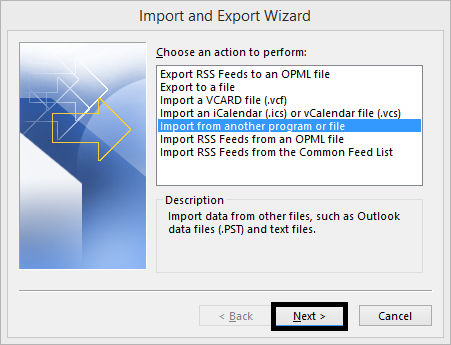
6. Select Comma Separated Values and then click Next.
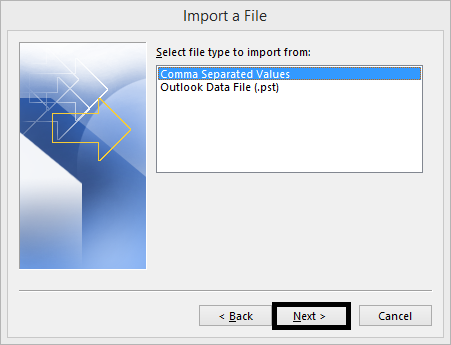
7. Browse and upload the CSV file you created earlier and click Next.
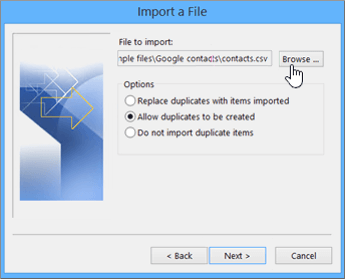
8. Select the required Contacts from the Outlook mailbox folders and tap Next.
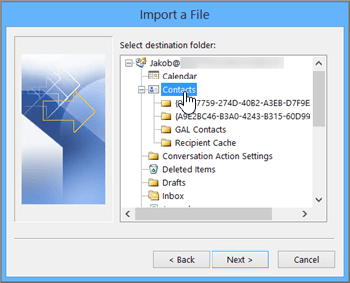
9. Lastly, click Finish to complete the process.
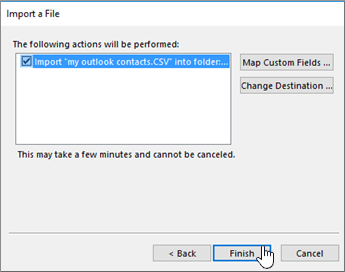
Done! By the above procedure, you can export contacts from Windows Live Mail Contacts to Outlook.
Note: This method is worth trying, but it’s important to remember that it requires both Microsoft Outlook and Windows Live Mail to be installed on your computer.
For beginners, the process can become confusing and frustrating.
For more easy and simple process, refer to the below solution.
How to Export Windows Live Mail Contacts to Outlook Automatically?
If the manual solution doesn’t work as per your need, try using the Advik Windows Live Mail Converter. It can easily fetch the contact folder from your installed Windows Live Mail profile on the system and export it into .csv file. It allows you to export all contacts from Windows Live Mail to Outlook at once. The software is one of the best utilities at present time without making any changes in its address book field. The best part of this tool is that it maintains the key elements of the contact file while exporting it to another platform.
Click on the free download button and check the complete procedure.
Steps to Export Contacts from Windows Live Mail to Outlook
- Launch the above-suggested software on your computer.
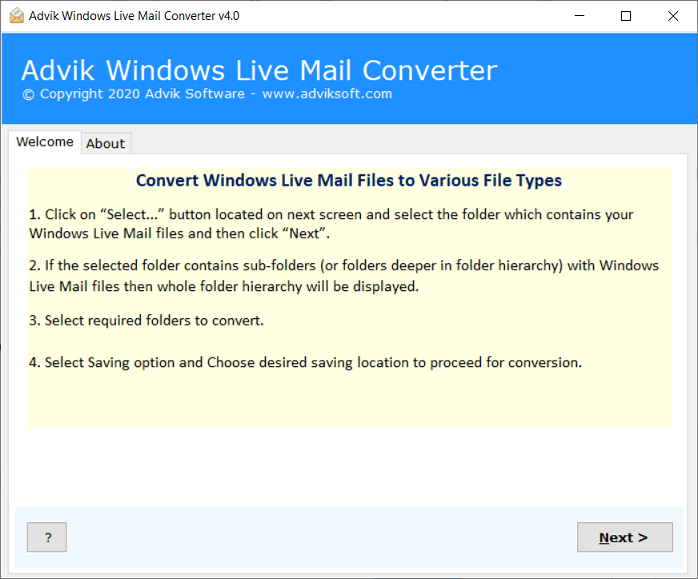
- Select your Windows Live Mail profile or mailbox data and then click Next.
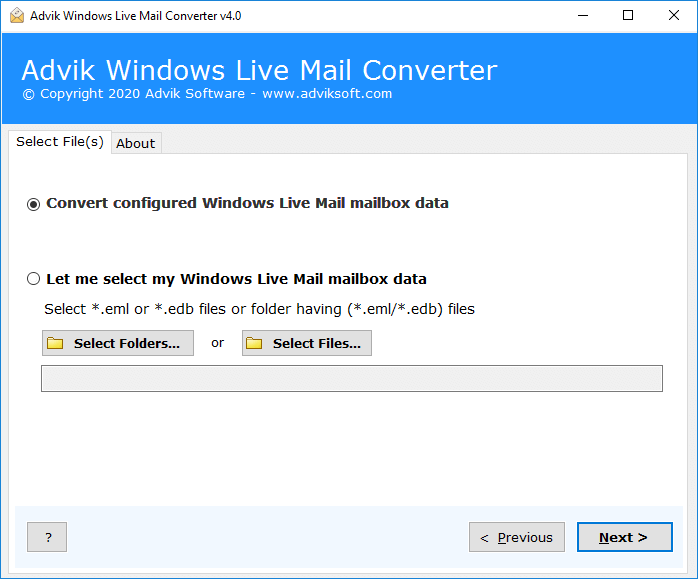
- Choose the contact folders from the WLM mailbox folder and press the Next button.
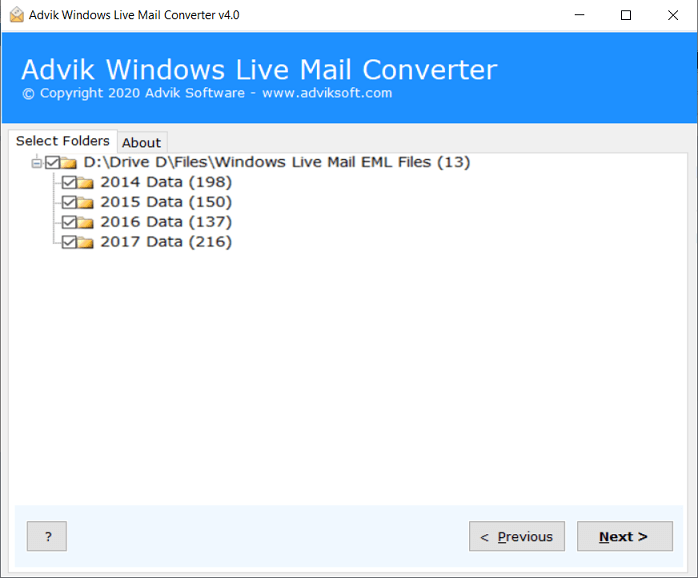
- Select CSV as a saving option from the list of multiple options as shown below.
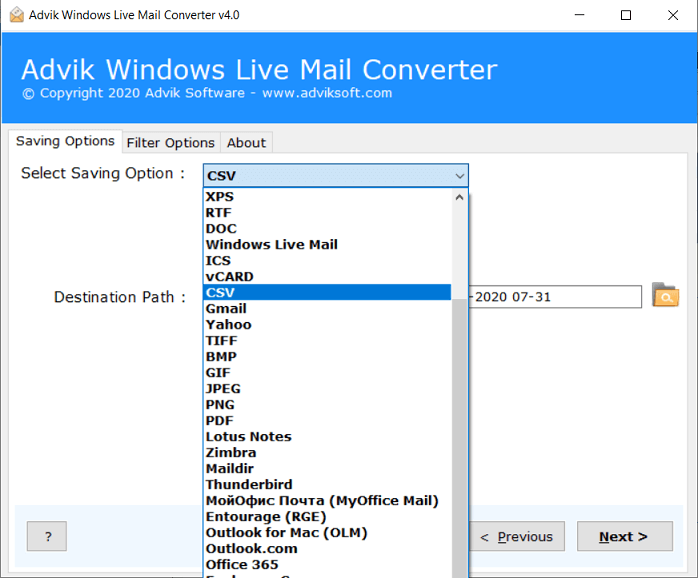
- Choose the desired destination path & click Next to start the process.
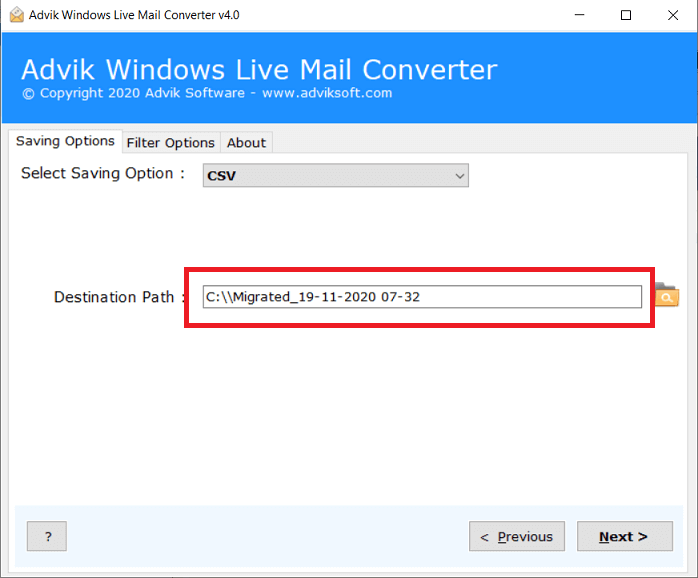
- Exporting of Windows Live Mail Contacts to CSV file has began.
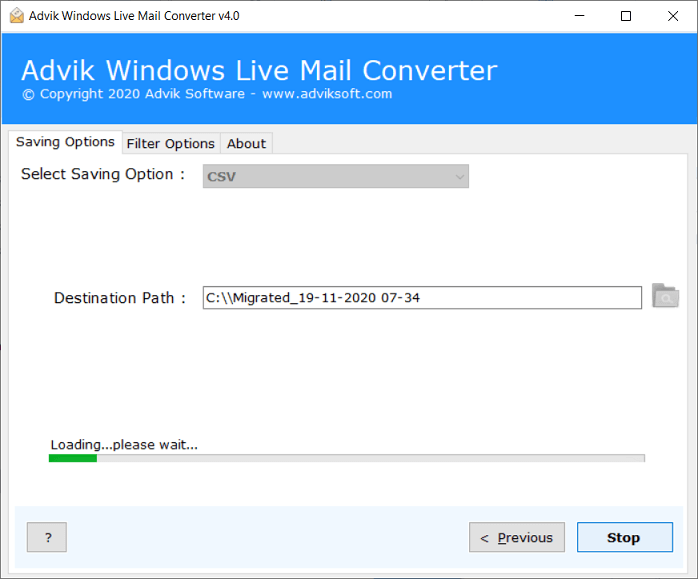
- Now, Run MS Outlook and click Open & Export >> Import/Export option.
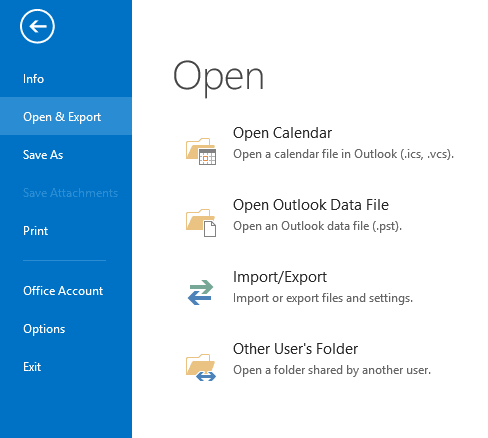
Outlook will start importing all the contacts from the CSV file.
You can also check all your Windows Live Mail contacts in Outlook once the process gets completed.
Watch How to Migrate Contacts from Windows Live Mail to Outlook
Benefits of Using an Automated Solution
- Auto-loads your Contacts from your configured Windows Live Mail profile.
- Transfer an unlimited number of Windows Live Mail contacts to Outlook at once.
- Preserves all the contact key details such as name, and email address while exporting.
- Also, import Windows Live Mail emails to Outlook with complete attachments.
- Convert contacts to Outlook PST, CSV, or vCard format as per your needs.
- Supports Outlook versions 2019, 2016, 2013, 2010, and 2007 with ease.
- User-friendly tool that requires no technical expertise to operate.
- Ensures a 100% secure transfer process without losing any contact details.
- Also, compatible with any latest or previous Windows operating system.
Concluding Words
Hopefully, now it is clear to you how to export Windows Live Mail Contacts to Outlook. Here, we have also given a manual solution to transfer Windows Live Mail address book to Outlook. You can choose any method that is most suitable for you. However, with an automated solution, you can easily transfer Windows Live Mail contacts to Outlook without facing any issues.
Frequently Asked Questions
Q1. Do I need both Windows Live Mail and Outlook installed to transfer contacts?
Ans. Yes, both applications need to be installed on the same system. However, if you export your contacts as CSV file, you only need Outlook installed for the import.
Q2. Can I transfer Windows Live Mail contacts directly to Outlook?
Ans. Yes, you can export contacts from Windows Live Mail directly to Outlook, but both programs must be installed on the same computer. You can use the Microsoft Exchange option in Windows Live Mail to export contacts directly.
Q3. Why are some of my contacts missing after exporting from Windows Live Mail to Outlook?
Ans. This can happen due to incorrect field mapping during the CSV import process. Double-check the fields when importing to ensure all data is transferred correctly.