How to Extract All Attachments from Outlook Emails?
Max Wright | February 1st, 2025 | Attachment Extraction, Outlook
Outlook users often receive emails with important attachments like documents, images, and PDFs. Over time, these attachments pile up, taking up storage space and making it difficult to manage emails efficiently. If you want to extract attachments from Outlook emails at once, this guide will help you. We will explore different methods, including manual steps, VBA scripts, and automated tools to export attachments from multiple emails in Outlook.
Extracting attachments from Outlook helps free up mailbox storage, making Outlook run faster and more efficiently. It allows you to organize important files in specific folders for easy access and backup, ensuring you don’t lose crucial data. A lighter mailbox improves Outlook’s performance, prevents storage issues, and makes file sharing more convenient without searching through emails.
Now, we will discuss three different ways to extract email attachments from Outlook. Check it one by one and then choose the one that suits best your needs.
How to Export All Attachments from Outlook Manually?
It is the most widely used method to save all attachments from Outlook. You can use this manual solution to extract all attachments from Outlook, but a major disadvantage of this solution is that you can only download all attachments from Outlook one by one. You cannot bulk download all attachments from Outlook. To get this benefit, you should choose the above method. So, no, let’s see how it works.
1. Start and run the Outlook email client application on your system.
2. Now open the email you want to extract attachments from.
3. Right-click on this email and select Save All Attachments from the drop-down list.
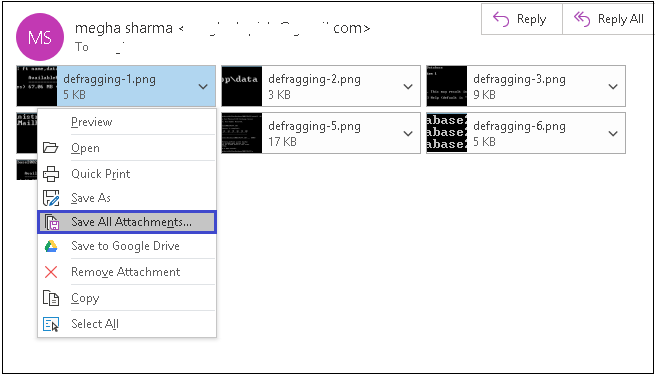
4. All attachments will be displayed in the new tab. Select all and click OK to continue.
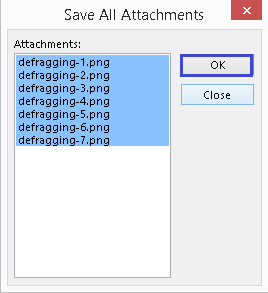
5. Browse and specify the folder on your system to save all attachments from emails on your system and tap OK.
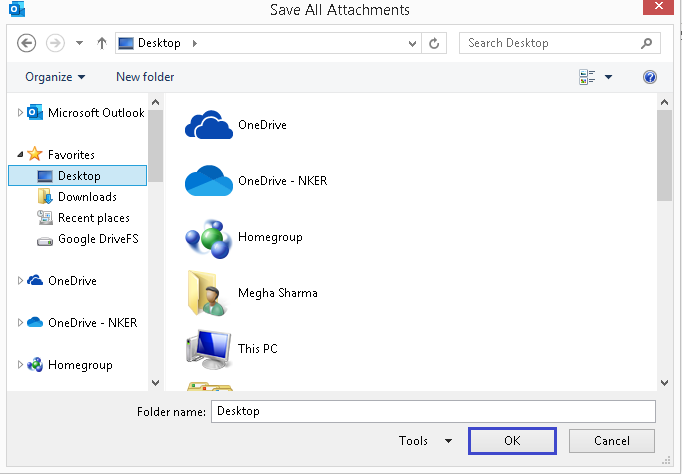
Done!! In this way, you can export all attachments from Outlook. To download other attachments, you have to repeat this step over and over again, which is a bit tedious. To avoid such situations perform the below methods.
How to Extract Attachments from Outlook Emails Via VBA?
For advanced users, a VBA script can automate attachment extraction.
Follow the below steps to download all attachments Outlook using VBA code;
Step 1. Press ALT + F11 to open the VBA Editor in Outlook.
Step 2. Click Insert > Module and copy and paste the following code:
Sub SaveAttachments()
Dim objMsg As MailItem
Dim objAttachments As Attachments
Dim objSelection As Selection
Dim objAttachment As Attachment
Dim saveFolder As String
saveFolder = “C:\ExtractedAttachments\” ‘ Change this path
Set objSelection = Outlook.ActiveExplorer.Selection
For Each objMsg In objSelection
Set objAttachments = objMsg.Attachments
For Each objAttachment In objAttachments
objAttachment.SaveAsFile saveFolder & objAttachment.FileName
Next
Next
End Sub
Step 3. Change “C:\ExtractedAttachments\” to your desired folder path.
Step 4. Run the script to extract attachments from selected emails.
Limitations:
Requires VBA knowledge.
Not beginner-friendly.
How to Save Attachments from Multiple Emails Outlook Python?
To download Outlook attachments using a Python script, you can use libraries like “pywin32” to interact with Outlook. The script connects to your Outlook account, you can look for specific emails and download the attachments to a folder on your computer.
However, this method requires some technical skills, so it’s important to be cautious if you are not experienced with coding. Mistakes in the script could lead to errors.
If you still want to try this method then visit this page for more info;
https://stackoverflow.com/questions/39656433/how-to-download-outlook-attachment-from-python-script
These methods may assist you in completing this task but with limited features. So, go for a professional solution to save all attachments in Outlook.
How to Mass Export Email Attachments from Outlook Automatically?
Check out the Advik Outlook PST Converter for Windows. This powerful software allows users to extract and save attachments from multiple emails in just a few clicks. Whether you need to process a single email or multiple ones, the tool fulfills all your needs. It supports all Outlook versions, including 2021, 2019, 2016, and older editions, while maintaining data integrity throughout the process.
With features like advanced filters, batch processing, and organized folder-saving options, this tool simplifies Outlook attachment extraction for everyone. Just run the software, choose the configured Outlook profile, select mailbox folders, saving option, and click convert and let the software handle the rest.
Download the software and try it for free.
Steps to Extract All Attachments from Outlook Email Client
- Run the software, select your Outlook profile, and then click Next.
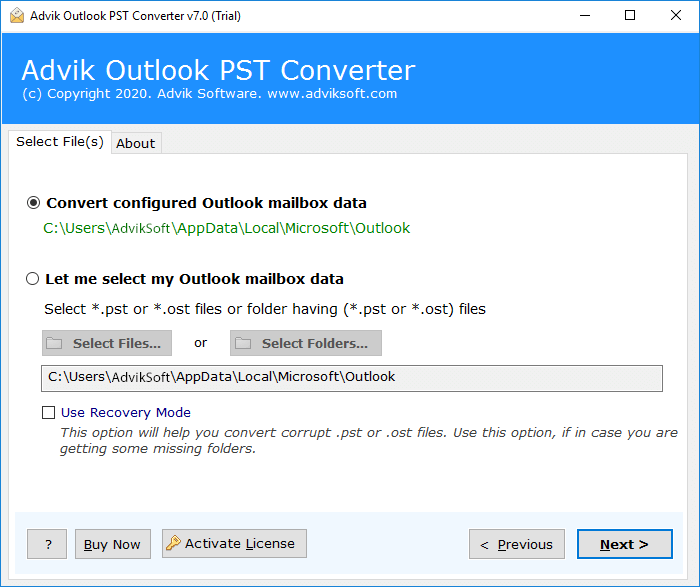
- Select mailbox folders and click Next button.
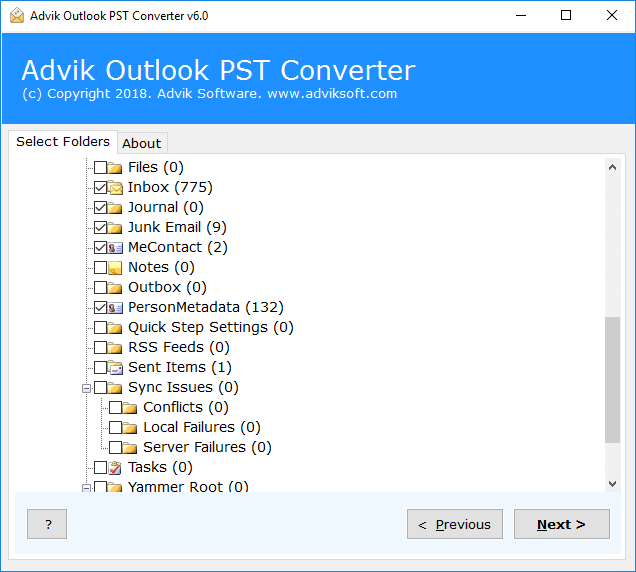
- From Multiple Saving Options, select TXT as a saving option.
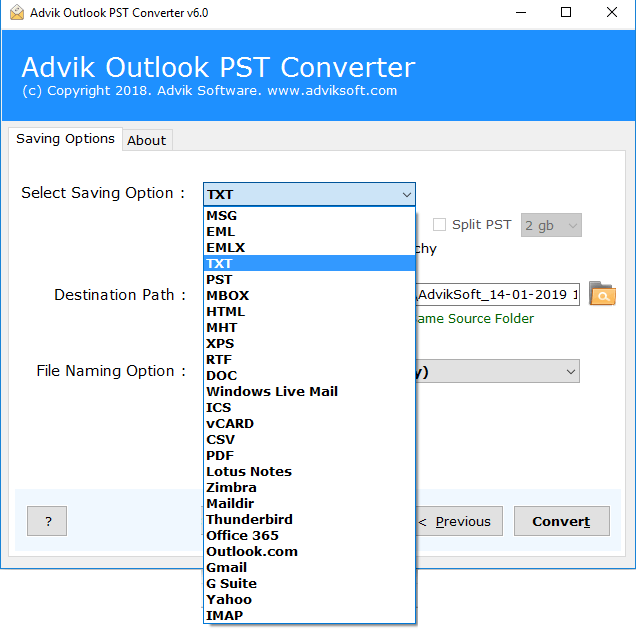
- Hit the convert button and analyze the process.
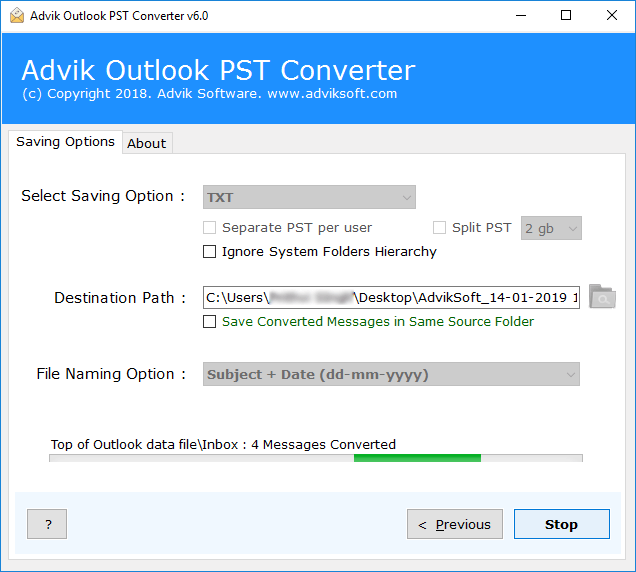
- After conversion, all your attachments are saved in a single folder named “Attachment”.
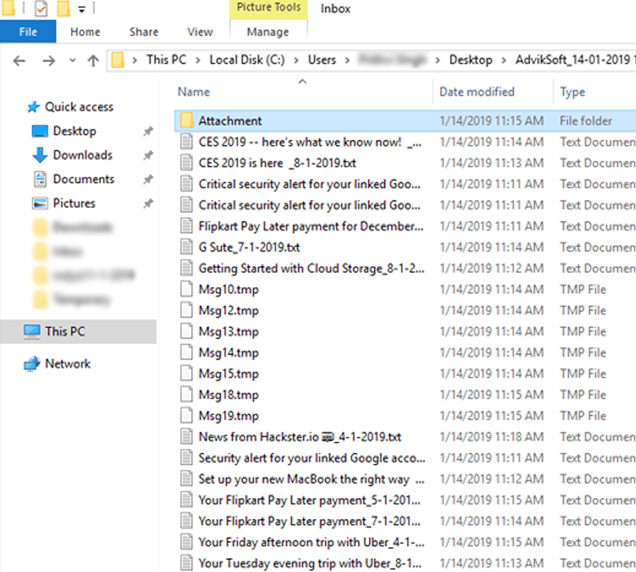
That’s how you can easily save all attachments from Outlook in multiple emails. Hence making it the best Outlook Attachment Extractor for Windows.
Watch How to Export All Attachments in Outlook from Multiple Emails
Why Use Advik Outlook Attachment Extractor Tool?
There are many reasons to opt for this tool to extract attachments from Outlook. Some of them are as follows;
- Most accurate conversion; This tool provides the most accurate way of extracting all attachments from Outlook Application.
- Fast Conversion Process; Our tool is programmed to provide a faster conversion process. You can extract Outlook attachments quickly using this tool.
- All attachments in the Respective folder; The tool saves all attachments of respective email folders in their respective folders. It allows the user to easily find attachments. E.g., an attachment of Inbox can be found in the folder named Inbox.
- Supports Multiple Formats: Apart from extracting Outlook attachments, it also converts Outlook emails to MBOX, PDF, EML, and 30+ options.
- Unlimited Conversion; This tool can be used for unlimited conversion for an unlimited time.
- Support All Windows OS: Outlook Attachment Extractor Tool is workable in all the latest Windows OS.
- Free Demo Download: You can also download this software for free to check its efficiency. Download this tool by hitting the download button below.
Best For:
- Users who need to extract attachments from multiple emails quickly.
- Those who want to filter attachments by type (e.g., PDFs, images, or documents).
- Anyone looking for a hassle-free automated solution.
Now, It’s Easy to Save Attachments from Multiple Outlook Emails
Extracting attachments from multiple Outlook emails is simpler than ever. To download attachments from Outlook emails, you typically need to use Outlook’s built-in option. However, this only works with a few emails. Instead, it’s better to use an automated tool (Outlook attachments extractor) that can easily extract attachments from Outlook used by various users without any risk of data loss.
Frequently Asked Questions
Q 1. How do I get all attachments from Outlook to my computer not one by one?
A. Method no. 3 via the expert’s tool is the best choice for extracting attachments from Outlook in bulk. This useful application will not only save your time but also minimise the manual efforts.
Q 2. Does Outlook export save attachments?
A. Yes, Outlook allows users to export data from import/export wizard. Data including emails will be exported along with attachments also.
Q 3. Can you save attachments from multiple emails in Outlook?
A. Yes, Outlook Attachment Extractor software offers an email filter option. You can submit the details to the software to extract attachments from specific emails in Outlook. On the other hand, in MS Outlook you have to manually find and download the attached files from emails.
Q4. How to mass export email attachments from Outlook?
Ans. Use Outlook Rules, VBA scripts, or an automated software to extract all attachments from multiple emails at once.
Q5. How do I copy all attachments from an Outlook email?
Ans. Open the email, click File > Save Attachments, choose a folder, and save them.
Q6. Why can’t I download an attachment from Outlook?
Ans. Check your internet connection, file size limits, or security settings. Also, ensure the attachment is not blocked by Outlook.


