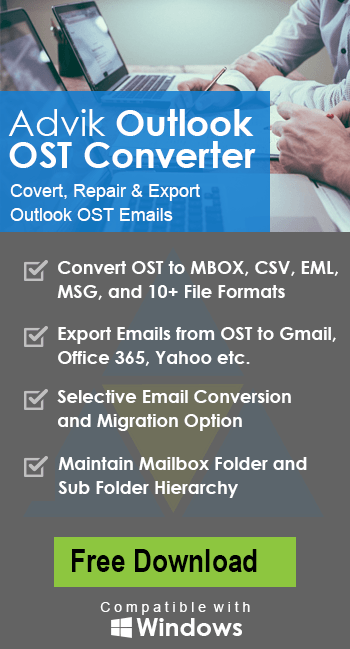How to Find Outlook OST file Location in Windows 11/10?
Jackson Strong | March 18th, 2025 | Data Backup, Outlook
Can’t find your Outlook OST file on Windows 11/10? Don’t worry! By default, Outlook saves OST files in a specific system folder, but the location may vary. In this guide, we’ll share simple methods to find OST file location in Windows 11/10 using Outlook settings, File Explorer, and Windows Search. Follow these steps to quickly find and access your Outlook OST file.
Where is the Outlook OST File Stored in Windows 11/10?
By default, Outlook saves the OST file in a system folder. The location varies depending on your Outlook version, but in most cases, you can find it at:
Default OST File Location in Windows 10/11:
C:\Users\YourUsername\AppData\Local\Microsoft\Outlook\
or
%LOCALAPPDATA%\Microsoft\Outlook\
Note: Replace your username with your actual Windows user profile name.
How to Find OST File Location in Windows 11/10?
In this section, we will show you different ways to locate Outlook OST file on your Windows 11/10 system. Go through each one to see which works best for you.
Method 1. Using Outlook Settings
- Go to the “Control Panel” on your computer.
- Click on “Mail” and go to the Mail Setup window.
- Then, click “Data Files”>>”Open File Location”.
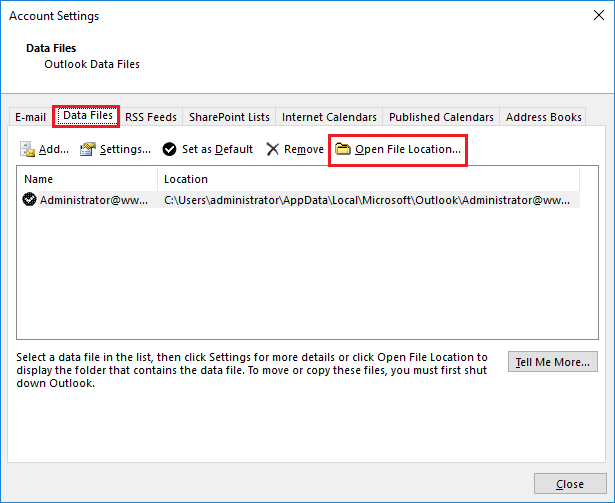
- Select your Exchange account’s data file (OST) from the list.
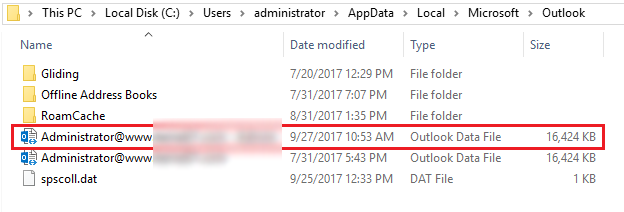
- Now, you can open the OST file associated with your exchange account.
Method 2. Using File Explorer to Find OST File Location
You can manually navigate to the OST file location:
- Press Win + E to open File Explorer.
- Click on the address bar and type: %LOCALAPPDATA%\Microsoft\Outlook\
- Press Enter to open the folder containing the OST file.
Method 3. Locate OST File Using Windows Search
If you can’t find the OST file manually, try searching for it:
- Press Win + S to open Windows Search.
- Type .ost and press Enter.
- Windows will display all OST files available on your system.
- Right-click the file and select Open File Location to access it.
Therefore, if you follow the above steps then you will be able to find the location of Outlook OST file without facing any issues.
Facing Issues with Your OST File? Here’s a Quick Fix!
If you can’t open your OST file due to corruption or other issues, Advik OST Converter is the perfect solution. This tool helps you repair damaged OST files and convert them into PST format, so you can access your emails, contacts, calendar, and other data. With its simple and easy-to-use interface, you can fix OST file problems quickly and keep your data safe and accessible.
This tool allows you to:
- Repair corrupted OST files and restore all data.
- Convert OST to PST, PDF, MBOX, and more for easy access.
- Extract emails, contacts, and calendars without Outlook.
- Maintain folder hierarchy and email integrity during conversion.
- This is the best way to access your important emails if your OST file is inaccessible.
Final Words
By following the above methods, you can easily find OST file location in Windows 11/10. Try each method to see which one works best for you. We have provided a step-by-step guide to help you through the process. So, follow the instructions carefully.
Popular Questions & Answers
Q1. Why can’t I find the OST file in the default location?
Ans. If the OST file is missing, it might be hidden. Enable Show hidden files in File Explorer or check if Outlook is using a different profile.
Q2. What if the “Mail” option is missing in the Control Panel?
Ans. Ensure you have selected Large icons or Small icons in the Control Panel view. If it’s still missing, try opening it via Run by typing outlook.exe /manageprofiles.
Q3. Why is Windows Search not showing my OST file?
Ans. The OST file might be stored in a different directory. Try searching with File Explorer using %LOCALAPPDATA%\Microsoft\Outlook\.
Q4. What should I do if I get an error while opening the OST file location?
Ans. The file might be in use by Outlook. Close Outlook completely, then try again. If the issue persists, restart your computer.
Q5. Can I move my OST file to another location?
Ans. No, Outlook doesn’t support moving OST files manually. However, you can recreate it by removing and re-adding your Outlook account.