Fix “Cannot move the items outlook you don’t have appropriate permission” Error
Jackson Strong | April 4th, 2023 | Data Backup
If you have ever encountered the error message “cannot move the items Outlook you don’t have appropriate permission” while trying to move or delete emails in Microsoft Outlook, you know how frustrating and time-consuming it can be. This error typically occurs when you do not have sufficient permission to access or modify a particular folder in Outlook. It can also be caused by a corrupted Outlook profile or data file, or conflicts with third-party add-ins or antivirus software.
Download and Try Advik Outlook PST Converter to export Outlook data into 25+ file formats.
In this blog post, we will explore the various causes of this error and provide practical solutions to fix it, as well as prevention tips to avoid it in the future.
This blog also covers errors such as;
- cannot move the items outlook you don’t have appropriate permission
- cannot move the items the operation cannot be performed
- cannot move the items outlook private items
Fixing these error is crucial for maintaining productivity and efficient email management. This error can prevent you from organizing or deleting emails, which can quickly lead to cluttered and overwhelming inboxes. This, in turn, can make it difficult to find important emails, respond to urgent messages, and keep track of ongoing conversations. Moreover, the error can cause delays in sending or receiving emails, potentially leading to missed deadlines or opportunities. Therefore, it is essential to address this error promptly to ensure smooth email management and optimize productivity.
Causes of the error for “cannot move the items the operation cannot be performed”
Lack of permission to access or modify the folder
Corrupted Outlook profile or data file
Conflict with third-party add-ins or antivirus software
Solution 1. Change the Registry key Value of “PSTDisableGrow”
‘PST Disable Grow’ is a registry key value in Microsoft Outlook that controls the maximum size of PST (Personal Storage Table) files. When this value is set to ‘1’, it restricts the growth of PST files beyond their current size, which can lead to the error message “cannot move the items the operation cannot be performed”.
Step 1. Open the Run window by pressing the ‘Windows+R’ keys together.
Step 2. Type ‘regedit’ into the Run window and press ‘Enter’.
Step 3. The Registry Editor window will open.
Step 4. Browse to the following location: HKEY_CURRENT_USER\Software\Policies\Microsoft\Office\xx.0\Outlook\PST. Replace ‘xx.0’ with the version of Outlook that you’re using.
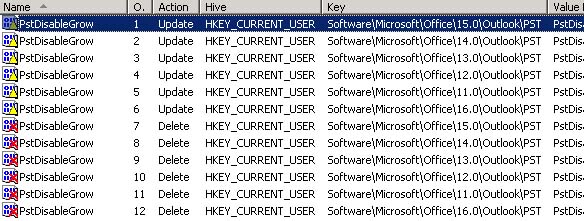
Step 5. Right-click on ‘PSTDisableGrow’ and select ‘Edit’.
Step 6. In the ‘Edit DWORD (32-bit) Value’ box, replace the Value data of 1 with 0.
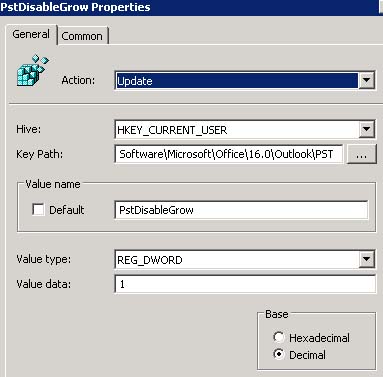
Step 7. Click ‘OK’ to save the changes.
Remember to be very careful when editing registry values, as it can have serious consequences if done incorrectly.
Solution 2: Check folder permissions to solve – cannot move the items outlook private items
One of the main causes of the “cannot move the items outlook you don’t have appropriate permission” error is a lack of permission to access or modify a particular folder in Outlook. This can happen if the user account you are using does not have the necessary permissions to perform the desired action. For example, if you are trying to move an email to a folder that is owned by another user or a shared mailbox, you may encounter this error if you do not have the appropriate permissions to do so. Similarly, if the folder has been set to read-only or if it is a system folder that cannot be modified, you may encounter this error when attempting to move or delete items. In such cases, modifying the folder permissions or requesting the necessary permissions from the folder owner can often resolve the issue of “cannot move the items the operation cannot be performed”.
Here are the steps to check and modify folder permissions in Outlook:
Step 1. Open Microsoft Outlook and navigate to the folder for which you want to check or modify permissions.
Step 2. Right-click on the folder and select “Properties” from the context menu.
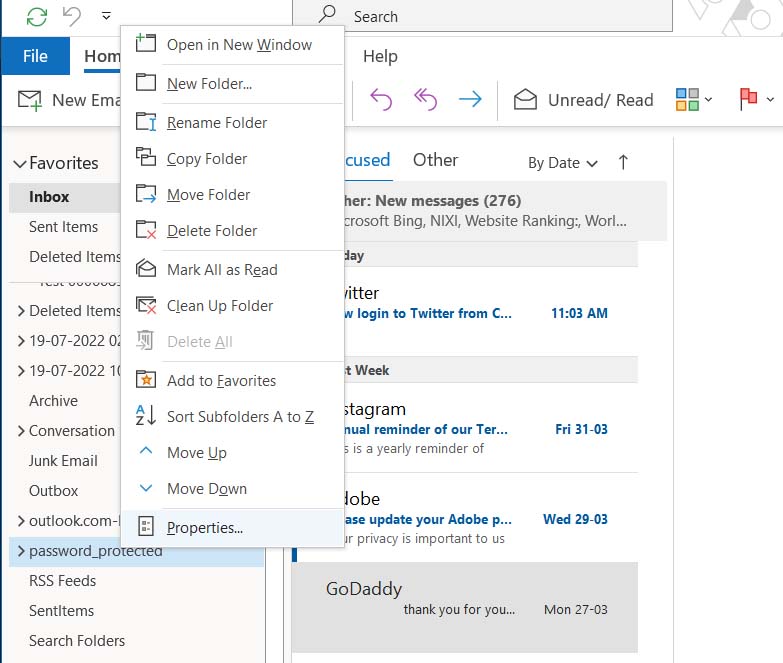
Step 3. In the Properties window, click on the “Permissions” tab.
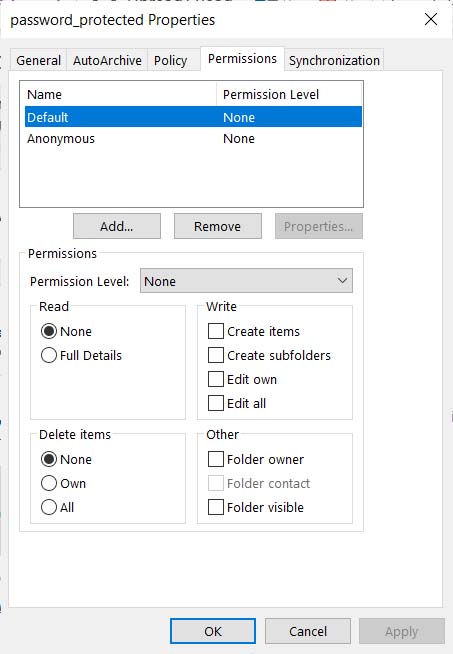
Step 4. Here, you will see a list of users and their permission levels for the selected folder.
Step 5. To modify the permissions, click on the “Add” or “Remove” button to add or remove users from the list.
Step 6. To change the permission level for a user, select the user from the list and click on the “Permission Level” dropdown menu to select the desired level of access.
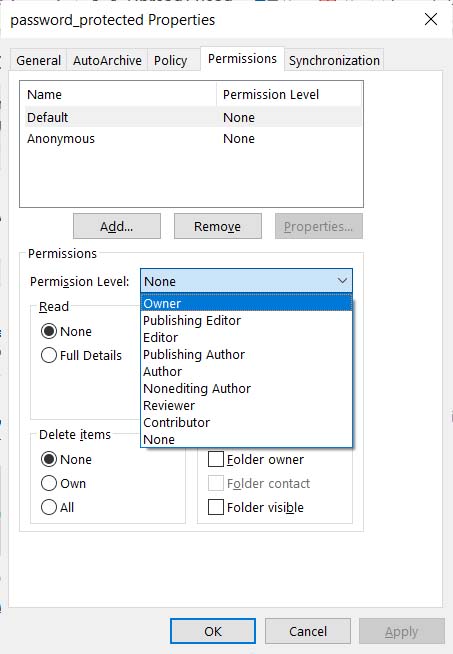
Step 7. Click “OK” to save the changes and close the Properties window.
Note that the specific steps may vary slightly depending on the version of Outlook you are using, but the general process is the same. Additionally, it is important to ensure that you have the necessary administrative privileges to modify folder permissions.
Solution 3: Repair Outlook data files for “cannot move the items the operation cannot be performed”
Step 1. Close Microsoft Outlook.
Step 2. Locate the scanpst.exe file. This file is usually located in one of the following folders, depending on your version of Windows version of Windows:
Generally you can find it in > C:\Program Files\Microsoft Office\OfficeXX
(Note: Replace XX with the version number of Microsoft Office installed on your computer, such as 16.0 for Office 2016 or 365. or you can search for scanpst.exe “C:\Program Files\Microsoft Office\OfficeXX” in this location)
Step 3. Double-click the scanpst.exe file to open the Inbox Repair Tool.
Step 4. In the Inbox Repair Tool, click the “Browse” button and select the Outlook data file that you want to repair.
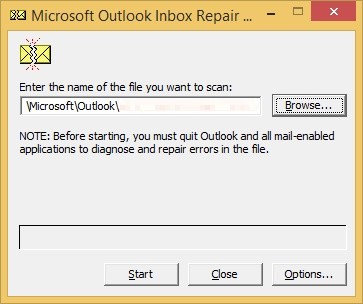
Step 5. Click the “Start” button to begin the repair process.
Step 6. Once the repair process is complete, you will see a message indicating whether the repair was successful or not.
Step 7. Open Microsoft Outlook and check if the issue has been resolved.
Note: Depending on the size of your Outlook data files and the speed of your computer, the repair process may take several minutes to complete. It is important to let the repair process finish completely to solve the issue of “cannot move the items outlook private items”.
Solution 4: Disable third-party add-ins and antivirus software
Here are the steps to disable third-party add-ins and antivirus software in Outlook:
Steps to Disable Third-Party Add-ins
Step 1. Open Outlook and click on the “File” tab in the top left corner.
Step 2. Select “Options” from the left-hand side menu.
Step 3. Click on “Add-ins” from the options menu.
Step 4. Look for any third-party add-ins that may be causing issues with Outlook and select them.
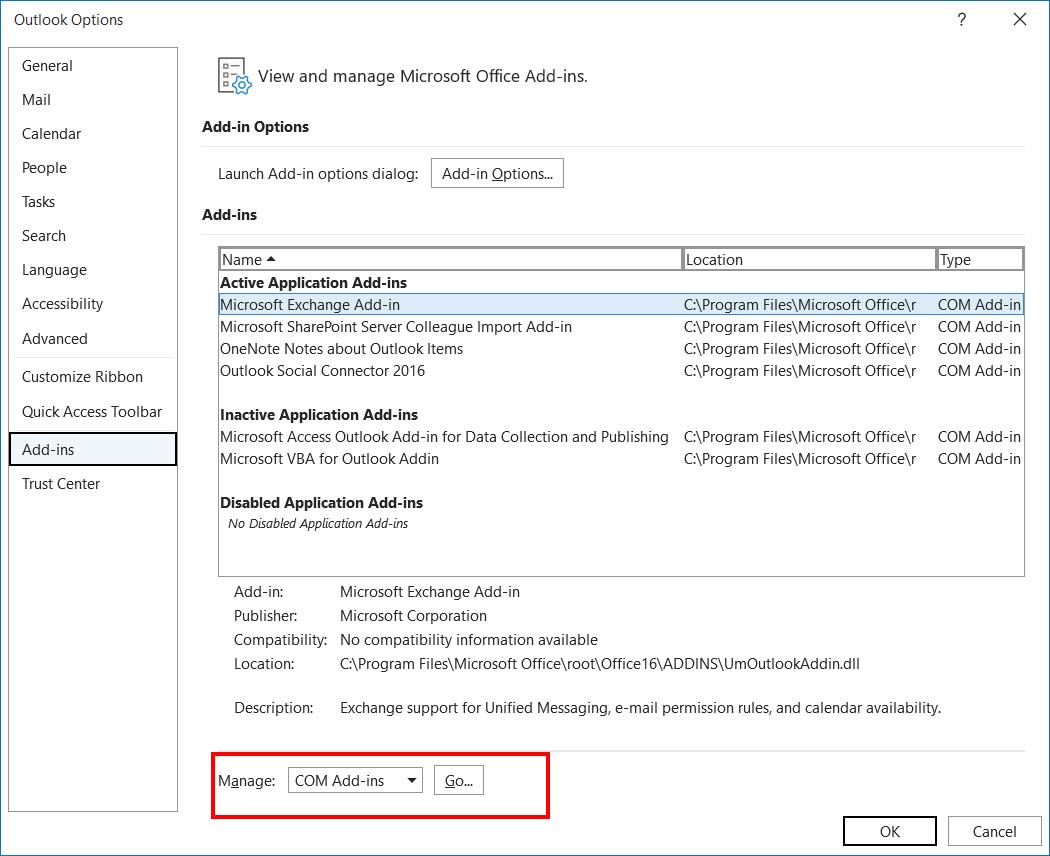
Step 5. Click on “Disable” at the bottom of the page.
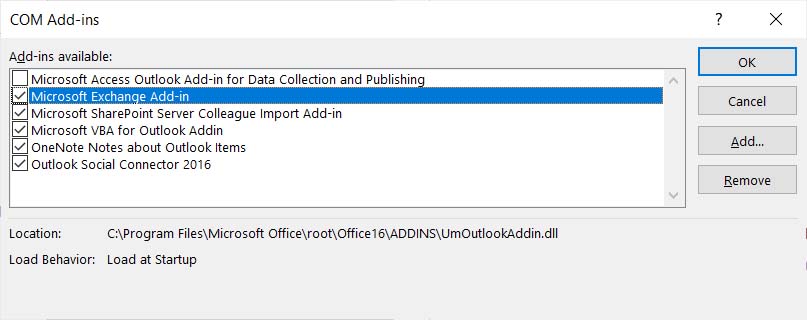
Step 6. Close and reopen Outlook to see if the issue has been resolved.
To disable antivirus software, follow these steps:
Step 1. Open the antivirus software installed on your computer.
Step 2. Look for an option to temporarily disable the antivirus software or to turn off the real-time protection feature.
Step 3. Disable the antivirus software and then close and reopen Outlook to see if the issue has been resolved.
Note: Remember to enable your antivirus software after you are done with troubleshooting in Outlook.
Solution 5. Solve “Cannot Move the items Outlook you don’t have Appropriate Permission” using Advik PST Converter
Download and Install Advik PST Converter software in your PC. This software will export Outlook data into multiple file formats. You can save Outlook emails to hard drive, or local drive even if MS Outlook encounters errors like “cannot move the items Outlook you don’t have appropriate permission”. With this program you can export Outlook emails to PST, EML, MBOX, TXT, DOC, HTML, PDF, and many other file formats.
Note: If Outlook import export option is greyed Out, in that case Advik PST Converter will still export Outlook data without facing any error.
Step 1. Download and install the Advik PST Converter tool.
Step 2. Launch the tool and select the “Convert configured Outlook mailbox data” option.
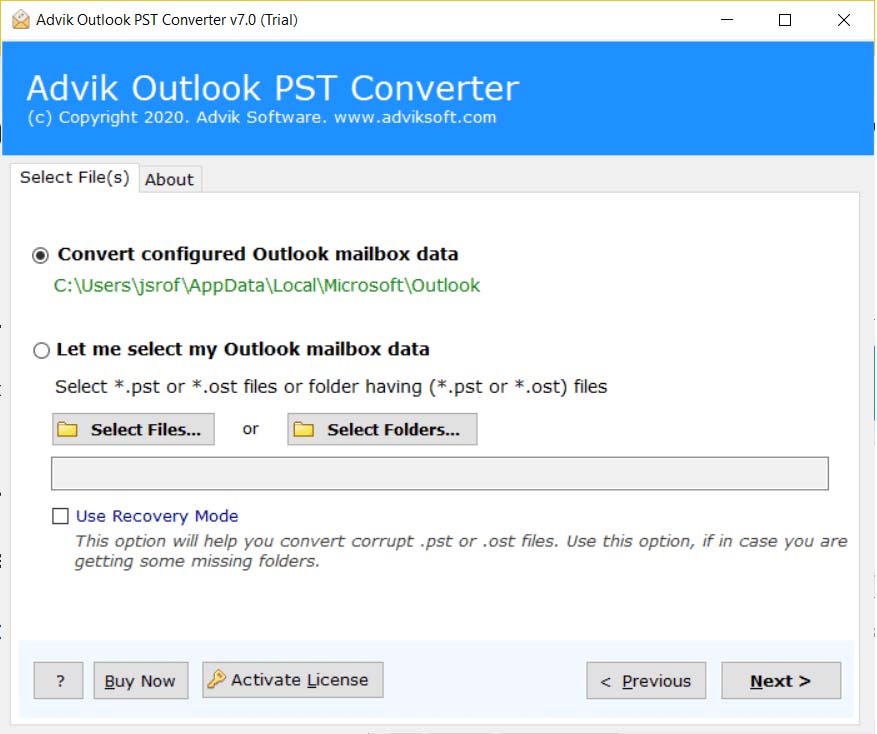
Step 3. Choose the desired file format in which you want to export your data, such as PST, PDF, EML, MSG, etc.
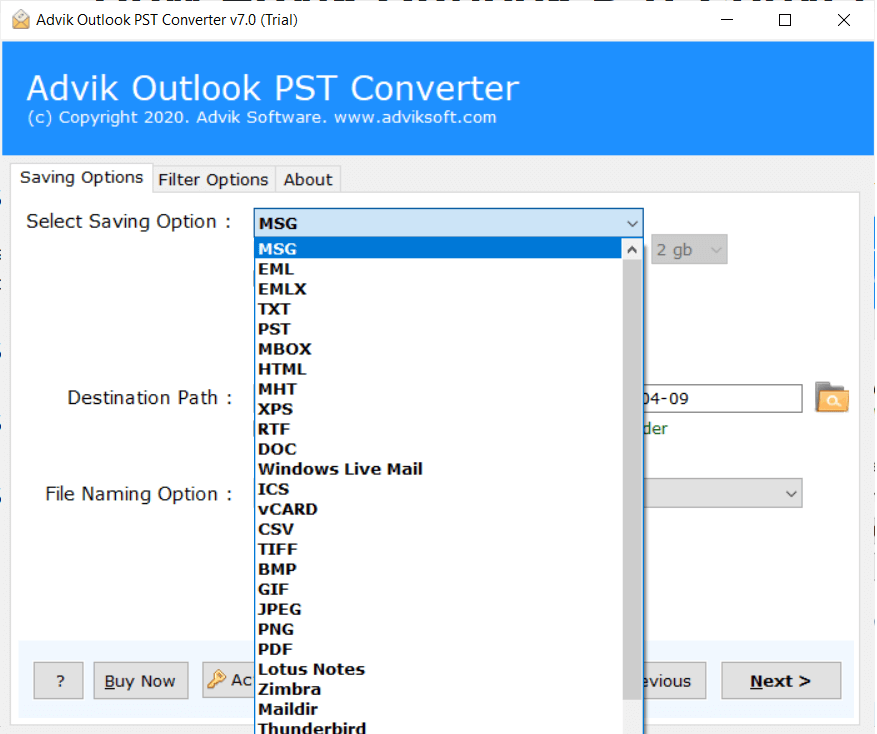
Step 4. Select the destination folder where you want to save the exported file.
Step 5. Click on the “Convert” button to start the export process.
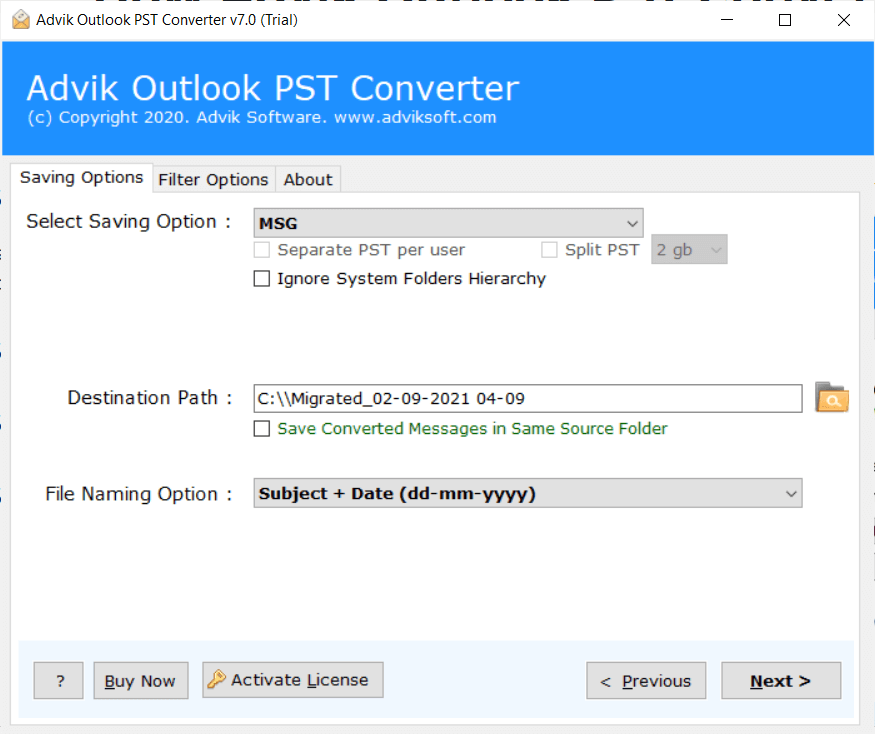
Step 6. Wait for the tool to complete the export process.
Once the export process is completed, you can locate the exported file in the destination folder you selected.
Conclusion
“cannot move the items outlook you don’t have appropriate permission” along with similar errors such as “cannot move the items the operation cannot be performed”, “cannot move the items outlook private items”, etc. can be frustrating and can hinder your productivity when managing emails in Outlook. However, there are several effective solutions to fix this error, including modifying folder permissions, repairing data files, disabling add-ins and antivirus software, and using third-party tools like Advik PST Converter Tool to export PST files. By following these steps, you can quickly and easily resolve the error and get back to managing your emails with ease.


