How to Fix Outlook Error Cannot Connect to Server?
Jackson Strong | July 22nd, 2024 | Outlook
Summary: In certain situations, users can face issues where their Outlook can’t connect to the server. Here in this post, we will know the possible ways to fix Outlook Error Cannot Connect to Serve. Read the post till the end to know about this error and resolve it.
Microsoft Outlook is a popular desktop-based email application. This email client is used by millions of individuals and businesses worldwide. However, sometimes users can face issues where Outlook cannot connect to server but internet is working. These types of errors can be frustrating especially when it disrupts workflow. If you are among those who are facing this issue, then this article will provide different working solutions to fix the problem. Before that, let’s know the reasons for facing this error.
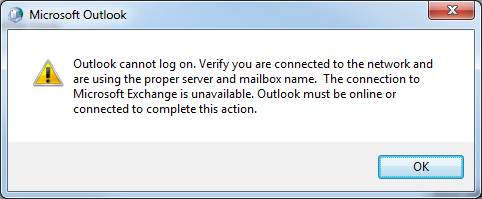
Why My Outlook say cannot connect to Server?
There can be various reasons why the user faces the problem when Outlook is not able to connect to the server. Here are a few of the situations –
- An issue with internet connection
- Incorrect Outlook account setting configuration
- Corrupted Outlook profile
- Outdated Outlook version
- Incompatible or faulty add-ins
- Installed antivirus blocking the connection
- And many more.
Now without any further delay, let’s solve this Outlook error.
How to Fix Outlook Error Cannot Connect to Server?
Here are a few troubleshooting ideas to fix the Outlook not connected to server error. Let’s check all of them one by one.
1. Check Internet Connectivity
The first thing you need to check while your Outlook cannot connect to your outgoing SMTP email server is to check your connectivity. An interrupted internet connection is one of the causes of facing the error. Check your Wi-Fi settings and reconnect with it.
2. Restart your System
After checking the internet connectivity, restart your system. Restarting your system can remove cache data and can solve Outlook is not connecting to server error.
3. Check your Outlook Online Status
In certain situations, if your Outlook online status is disabled, then you can face a server connectivity issue. For that, go to the Send/Receive tab and make the status online.
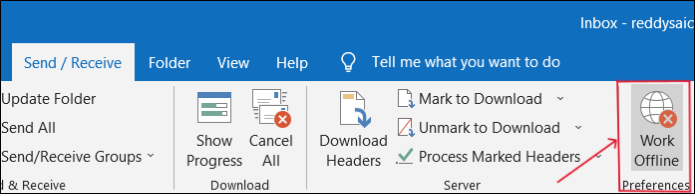
4. Check Server Connectivity
If Outlook cannot connect to server but internet is working, then check your server connectivity. For that, go to File >> Info >> Account Settings >> Account Settings. Then check the icon beside your Exchange account. If it is orange then there is an issue with your connection. The blue sign shows no issue.
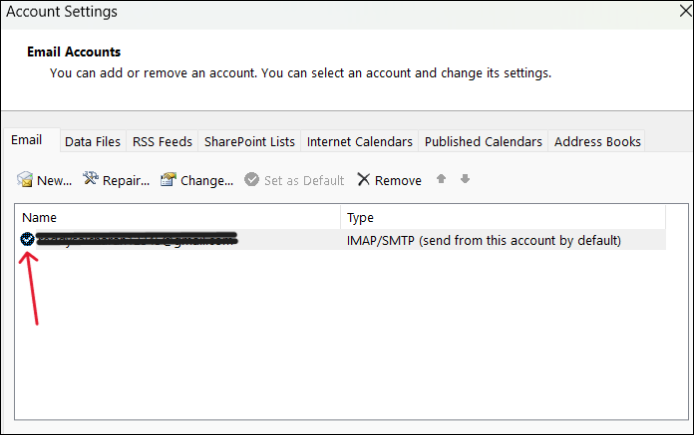
5. Remove Faulty Add-ins
The flawed add-ins can be the case where Outlook is not connecting to server. Disable all the add-ins and restart your Outlook application. For that, File >> Options >> Add-ins >> COM Add-ins and disable the add-ins.
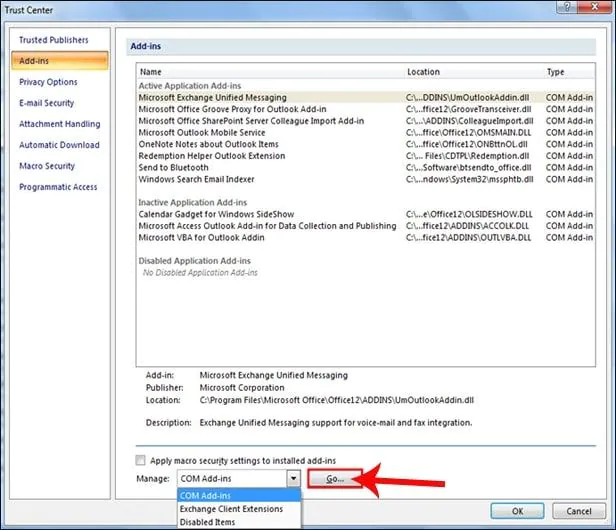
6. Repair Outlook Account
If the Outlook error cannot connect to server persist, then you have an issue with your account. Then you need to repair Outlook profile and solve the error. Go to File >> Account Settings >> Account Settings >> Repair. After that, run the application again.
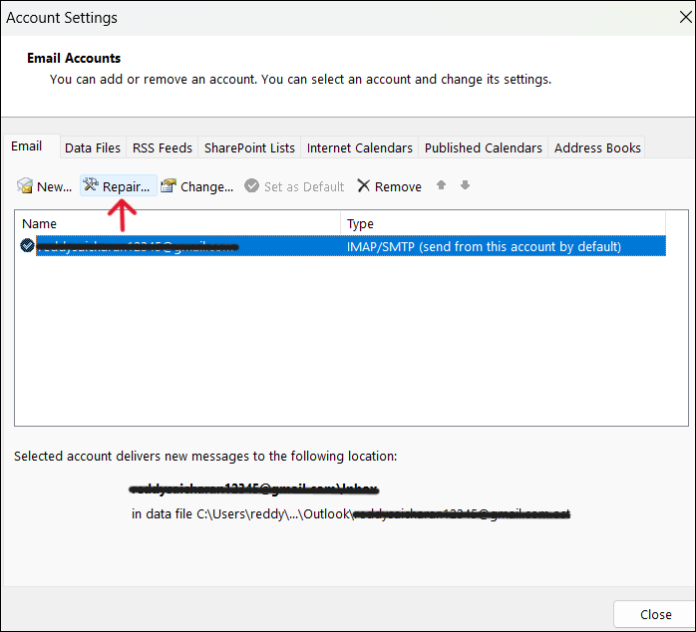
7. Use Microsoft Support and Recovery Assistant
If Outlook is not connecting to server, then you can use the SARA tool by Microsoft. Download the tool from the official website and launch it. After the tool opens, click on Outlook >> Trying to Connect or Disconnected >> Select Yes.
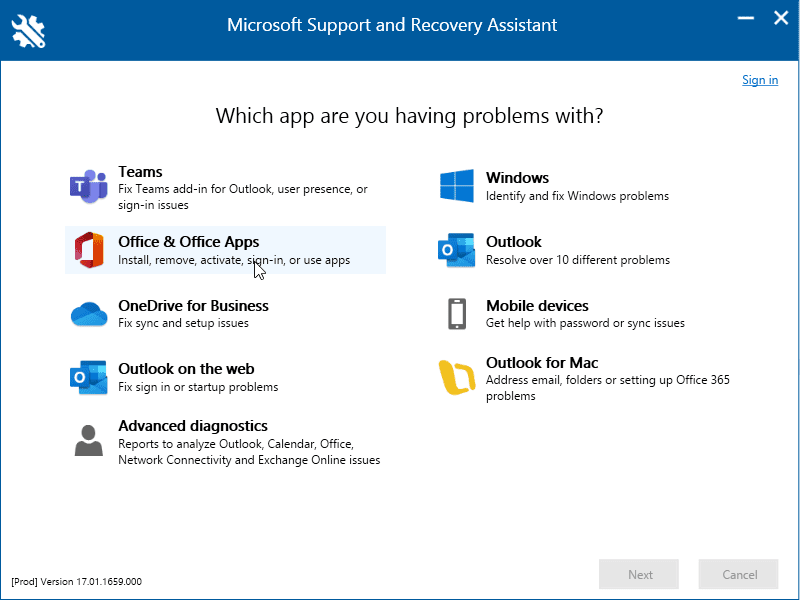
8. Create New Outlook Profile
In some cases creating a new Outlook profile can solve the issue. To create another profile, first, close your outlook. Then go to the control panel >> Mail >> Shor Profile >> Add and create a new profile.
Conclusion
Here in this blog we discuss the different solutions to fix Outlook Error Cannot Connect to Server. By following the troubleshooting ideas you you can resolve the error. If still your outlook cannot connect to server but internet is working, then contact the Microsoft technical support team.
