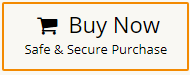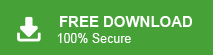How to Export Gmail to PST File in 2025?
Max Wright | March 18th, 2025 | Export Emails, Gmail
Many methods claim to export Gmail to PST, but which one is right for you? If you’re confused about the best option, don’t worry. This guide explains the two best methods after testing all available options. So that you can choose the easiest and most effective way to convert Gmail emails to PST file.
Recent reports highlight frequent cloud outages that have affected services like Gmail, causing disruptions in businesses, customer support, and daily communication. To avoid data loss or downtime, it’s always a good idea to keep a local backup of your Gmail emails in PST format.
Since PST (Personal Storage Table) is widely used in Microsoft Outlook, exporting Gmail to PST helps in data backup, archiving important emails, and migrating Gmail emails to Outlook. However, this process can be technical and requires following the right steps to ensure a smooth export.
By the end of this article, you will learn both manual and automated ways to export Gmail emails to PST, ensuring a secure and complete backup. We’ll also discuss best practices to keep your email data safe during the transfer.
Why Convert Gmail to PST File?
The reasons for exporting Gmail emails to PST format can differ for each person. However, there are some common reasons why users want to export emails from Google Mail to PST. Here are a few main reasons:
- You can access your emails without an internet connection.
- PST files help you keep your emails well-organized and stored in one place.
- It simplifies the process of moving your emails to a new computer or email service.
- Having a PST backup ensures that you can recover your emails if something goes wrong with your Gmail account.
- You can easily view and manage your Gmail emails in Microsoft Outlook.
- Exporting to PST can free up space in your Gmail account that will help you manage storage limits.
- PST is a single file that consists of a large number of emails, contacts, calendars, and any other data.
- Storing emails in a PST file can provide an additional layer of security through password protection.
These are some key reasons for converting Gmail emails to PST format.
Now, let’s look at different methods for exporting Gmail to Outlook PST format.
How to Export Gmail to PST With Outlook?
Microsoft Outlook allows users to configure their Gmail accounts and export emails to PST format.
Follow the below steps to export Gmail messages to PST file;
- Launch the Outlook application on your Windows PC.
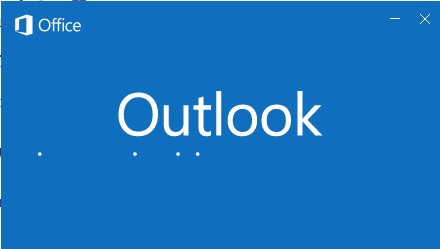
- Configure your Gmail account in Outlook.
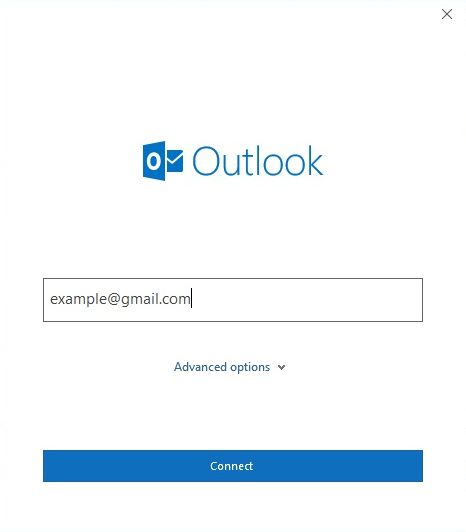
- After successful configuration, click File Menu > Open & Export.
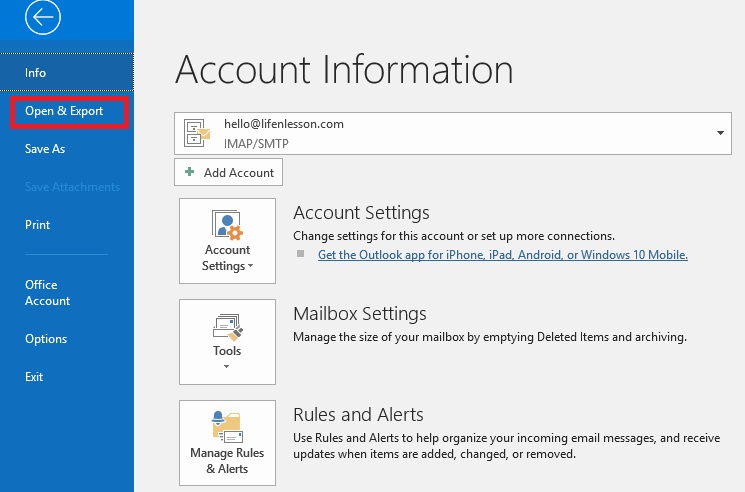
- Select Import/Export Option.
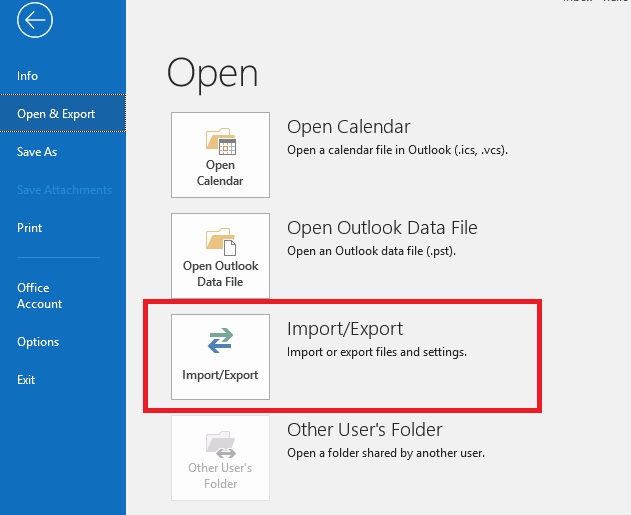
- Select “Export to a file” and then click the Next button.
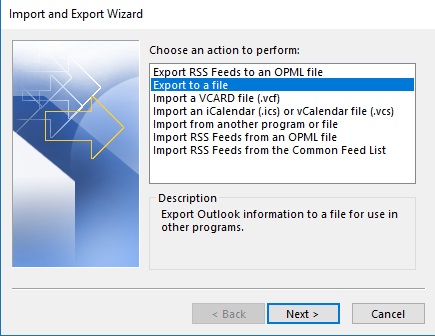
- Select “Outlook Data File (.pst)” again and hit the Next button.
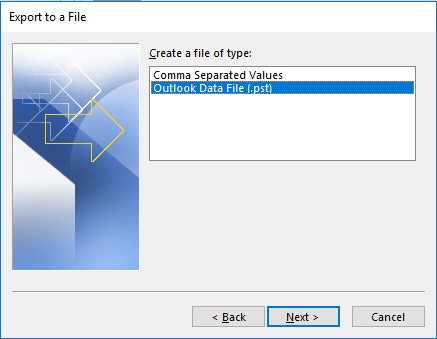
- Select the account and click Next button.
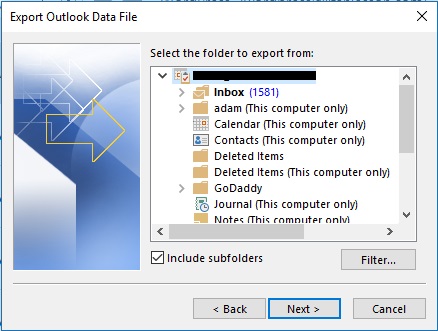
- Select the Output path and click on Finish.
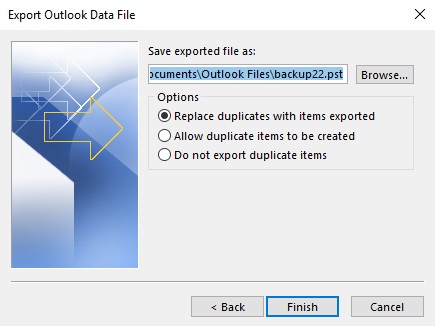
Finished! This is how you can export Gmail to PST file.
Unfortunately, there are some limitations to this method.
Limitation!!
- Displayed Outlook Error 0X800CCC0E during IMAP Configuration.
- Won’t work if the Outlook Export Option is disabled or not Working.
- Must have an Outlook subscription to carry out this process.
If you want a faster and more efficient method without Outlook, use an automated solution.
How to Export All Emails from Gmail to PST Automatically?
First of all download and install Advik Gmail Backup Software on your PC. This software can easily export Gmail to PST without Outlook. It will export the entire mailboxes to Outlook PST with the same folder hierarchy. During the export process, the software preserves email headers, signatures, hyperlinks, attachments, and other information as well. The software also offers an “Advance Email Filter” option to export only specific emails only.
Download the software and try it for FREE.
Note: Enable IMAP and Use Gmail App Password to Sign in to Advik Software
Steps to Export Gmail to PST Without Outlook
Step 1. Launch the software and sign in with Gmail credentials.
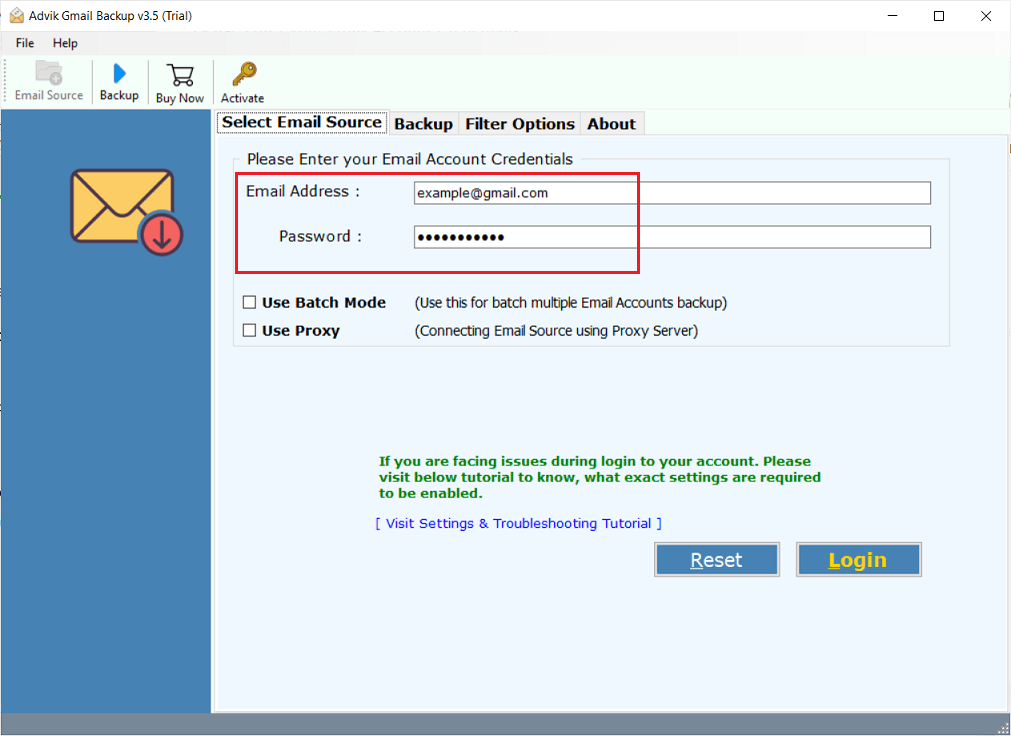
Step 2. Select mailbox folders to convert into .pst file format.
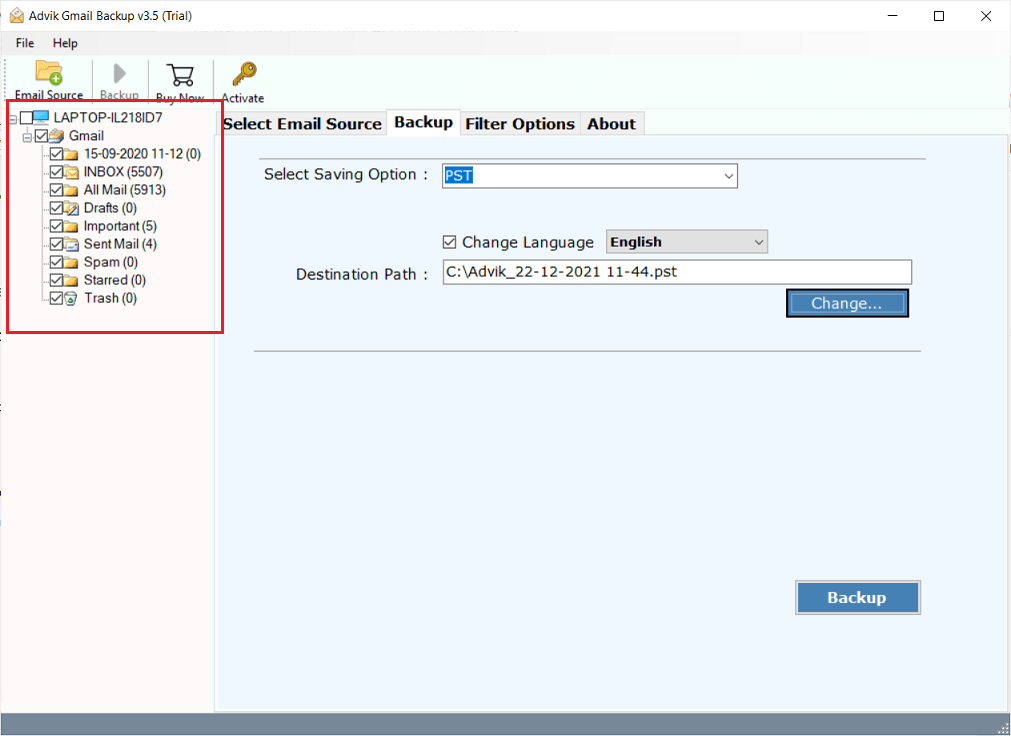
Step 3. Choose PST from the saving option list.
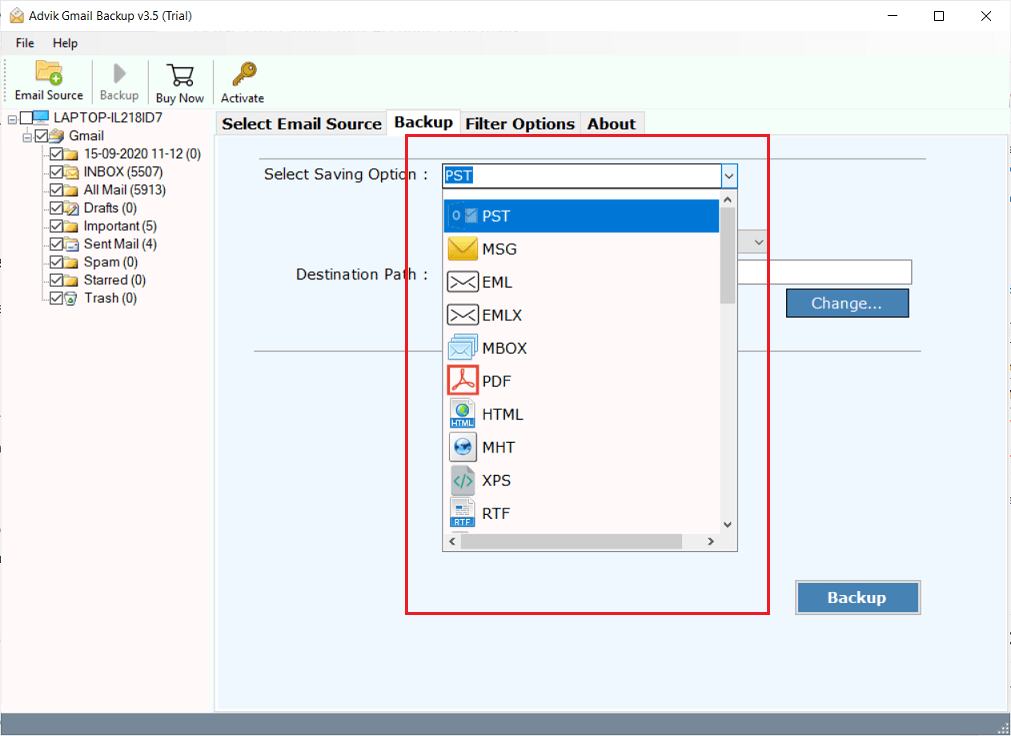
Step 4. Click Filter Options to apply email filters (Optional).
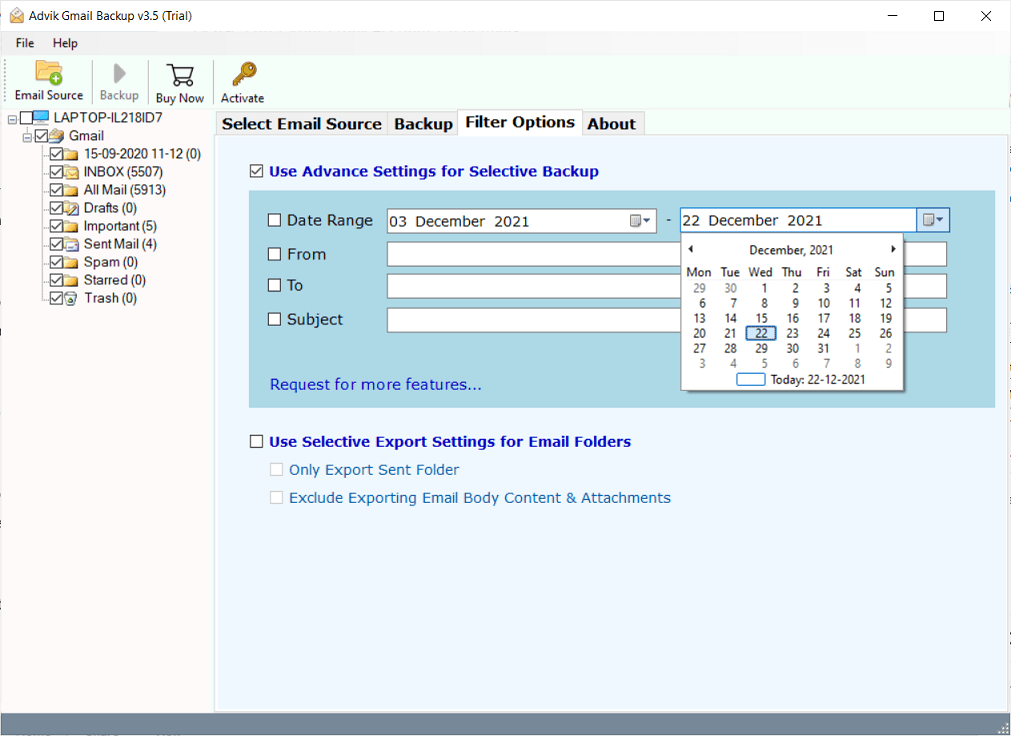
Step 5. Click change to set a target location to save the PST file.
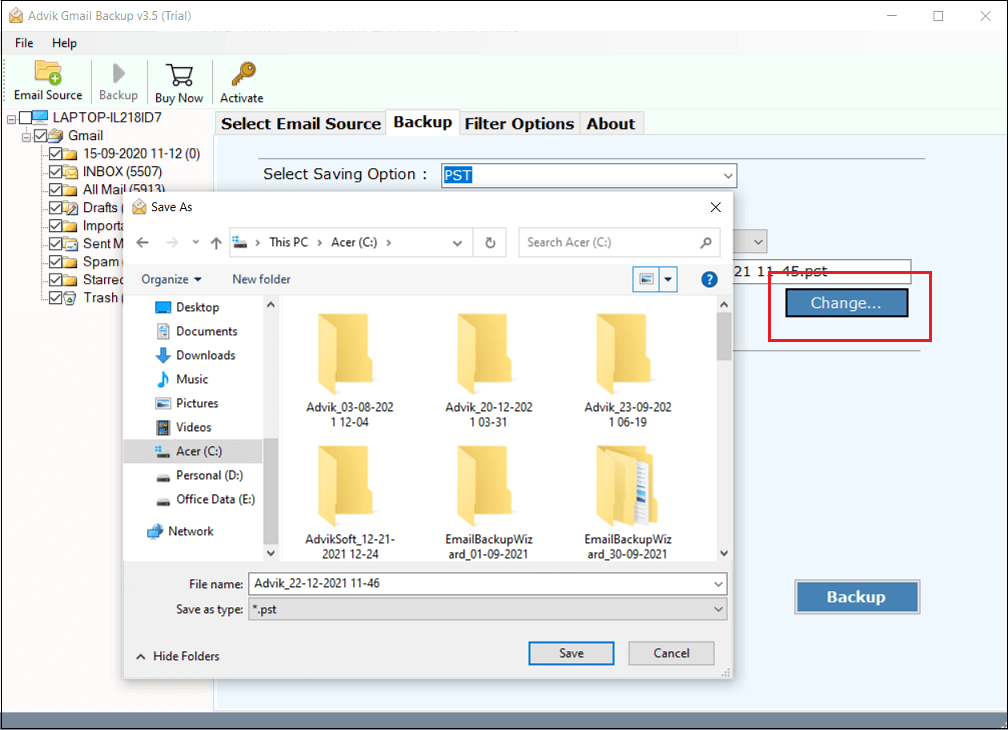
Step 6. Now click the Backup button to start the email export process.
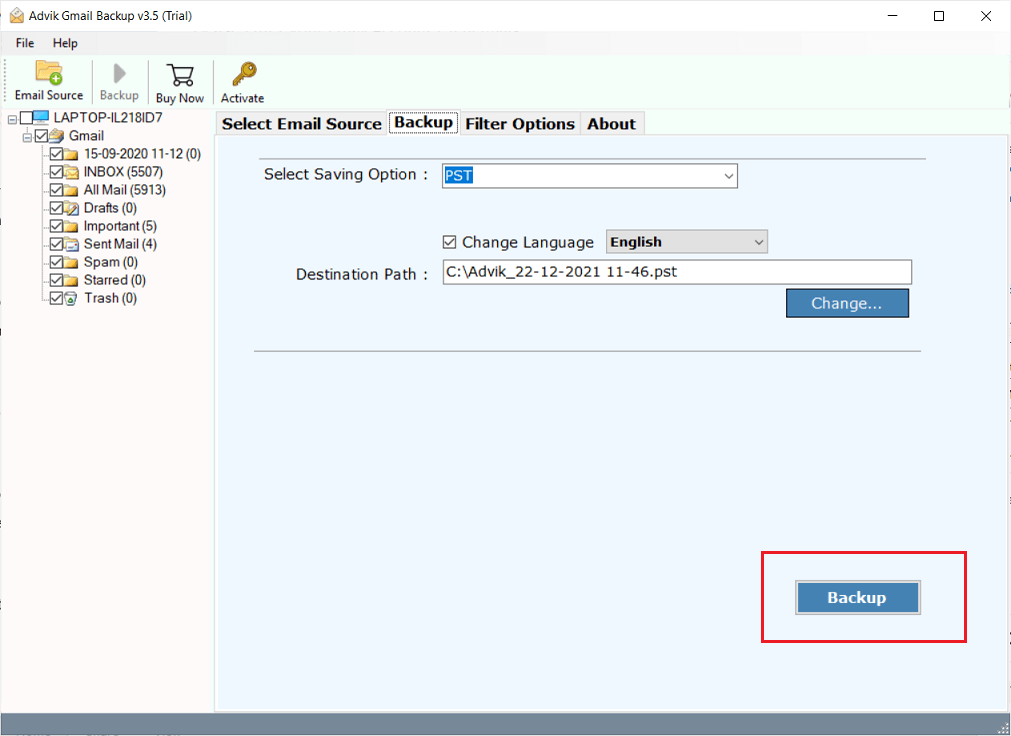
The software will start exporting emails from Gmail to PST automatically. Once, the process is finished, the software will display a successful pop-up notification with a log report. This is how you can download Gmail to Outlook PST file.
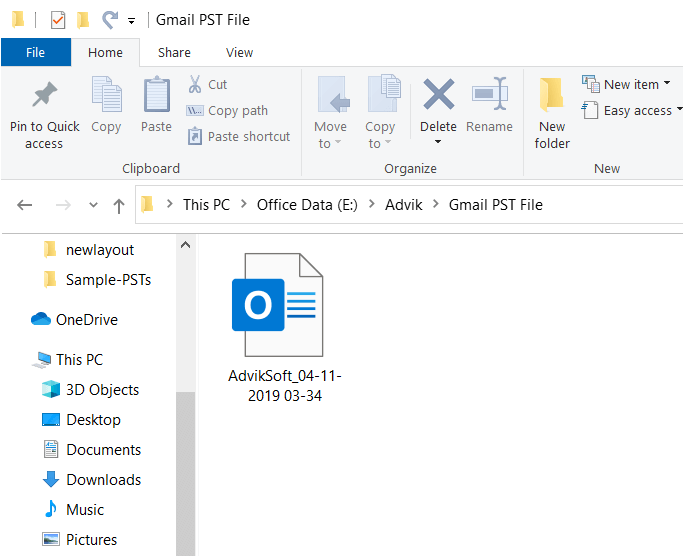
Watch How to Convert Gmail Emails to PST File
Both the above methods are workable and are recommendable for exporting Gmail to PST file. However, if people want to save data more preciously by opting out some unwanted emails, in that case automated solution is suggested. MS Outlook doesn’t provide an email filter option. Below are a few additional benefits you will get from the software.
Why Choose the Automatic Approach?
The automated method makes exporting Gmail emails to PST much easier and more efficient.
Here’s why it’s the best choice:
- Supports 30+ Export Formats: Unlike Outlook, which only saves emails in PST and CSV, this tool lets you export Gmail emails to PDF, EML, MSG, HTML, and more.
- Select Folders Before Exporting: It offers to choose specific folders to save time, while Outlook does not allow this flexibility.
- Batch Export Gmail Emails: It easily create PST file from multiple Gmail accounts in one attempt, whereas Outlook requires manual setup for each account, making it time-consuming.
- Apply Email Filters: You can select specific emails for export and skip unwanted ones. Outlook 2019, 2016, 2013, and 2007 do not offer this option.
- Extract Email Addresses: Also, you can save email addresses from Gmail and export them to an Excel file.
- Download All Attachments: Offers to extract and save all attachments from Gmail emails in a single step.
- Lifetime Free Technical Support: You will also get continuous support and future updates at no extra cost.
- Backup Gmail Emails to Mobile: Supports downloading Gmail emails in mobile-supported file format. So that anyone can easily access them on iPhone or Android devices.
- Transfer Gmail Emails to Other: Allows to migrate Gmail emails to Thunderbird, Zimbra, Office 365, Yahoo Mail, Windows Live Mail, Lotus Notes, Zoho Mail and more.
- Compatible with Windows OS: It works smoothly on Windows 11, 10, 8, and earlier versions.
- Simple and User-Friendly Interface: It is designed for both technical and non-technical users to perform the process easily.
Would you like to test the automated solution before purchasing?
Download the Free Trial Now!
Concluding Words
This article has come to an end and now we would like to summarize what we have explained in this blog. First, we provided the benefits of exporting Gmail to PST. Then, we explained two approaches (manual & automated) approaches. You can choose any of these methods depending on your needs and convenience. Also, must go through the merits and demerits of both methods.
Frequently Asked Questions
Q 1. How many folders can I export in one attempt?
Ans. You can export single and multiple mailboxes in one attempt. However, the software allows you to select folders of your choice.
Q 2. Which option allows me to convert selected emails?
Ans. There is no such option in the manual. But you can apply email filters in the software.
Q 3. What will be the difference between Trial and Licensed version software?
Ans. You can export only 25 emails from each folder with the demo edition. On the other hand, you can export unlimited emails and folders from Gmail to PST. There are no limitations.
Q 4. Can I export Gmail emails to PST without Outlook?
Ans. Yes, the software is completely standalone and doesn’t require any supportive application.
Q 5. Which is the best way to export all emails from Gmail?
Ans. The automatic solution i.e. Advik Gmail to PST export tool is the best approach. You will get multiple advanced features that will assist you in exporting Gmail messages to PST with accurate results.