How to Export Gmail Emails to Text Files?
Jim Backus | March 5th, 2025 | Export Emails, Gmail
Learn the step-by-step tutorial on how to export Gmail emails to Text files easily. Explore two easy ways to convert Gmail messages to TXT format with attachments.
Exporting Gmail emails to text files is a simple way to save important messages for offline access or sharing. If you need to convert multiple Gmail emails to TXT format, doing it manually for each email can be time-consuming.
In this guide, we will show you reasons, methods, and a step-by-step guide to export Gmail emails to text files. There are different methods available, and we will go through each one step by step.
Let’s start this blog by knowing some of the helpful advantages of converting Gmail to to text files.
Why Export Gmail Emails to Text Format?
There are several reasons why users prefer to convert Gmail emails to plain text files;
- Text files can be opened on any device without special software.
- Compared to other file formats, TXT files take up minimal storage space.
- Users can quickly search for content within a text file.
- Saved emails can be accessed without an internet connection.
- Many professionals save emails as plain text for compliance and record-keeping.
Now, let’s explore different methods to export Gmail messages to TXT format.
How to Save Gmail Emails as Text Files Manually?
You can manually save Gmail emails as text files using the built-in print option.
- Open Gmail in your browser.
- Select the email you want to export.
- Click the three vertical dots (More) in the email window.
- Choose Print from the dropdown menu.
- In the print preview window, select Save as PDF or Text File (if supported).
- Save the file to your desired location on your computer.
Undoubtedly it is a free and straightforward method, but it is suitable only for a small number of emails.
Also, it can be time-consuming if you need to export multiple emails.
How to Mass Export Emails from Gmail to Text Files?
Download and install the Advik Gmail Backup Tool on your system. The software can export Gmail emails to Text files in a few simple clicks. With this utility, you can convert Gmail to Text files with attachments in bulk. During the export process, the program will maintain folder hierarchy and key elements of emails. It provides various advanced filter options to export selected emails from Gmail based on date range, to, from, subject, etc.
Download the software for free and give it a try.
Steps to Convert Gmail to TXT Format
Step 1. Run the software on your Windows system.
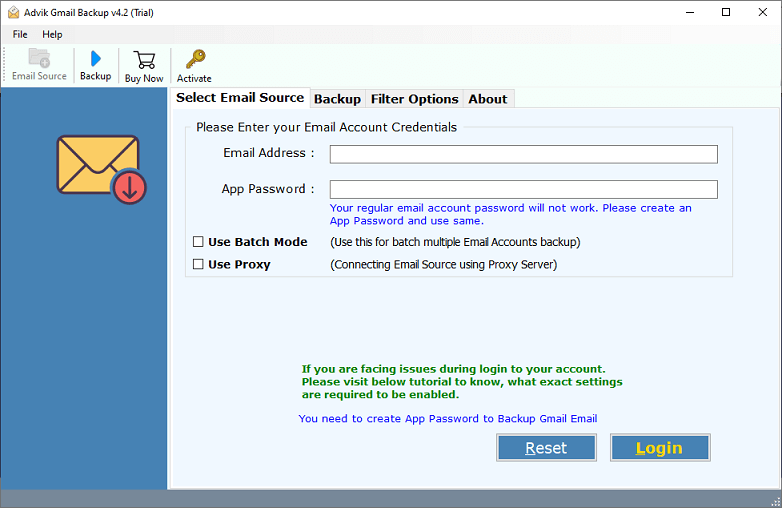
Step 2. Enter your Gmail login credentials and press the “Login” tab.
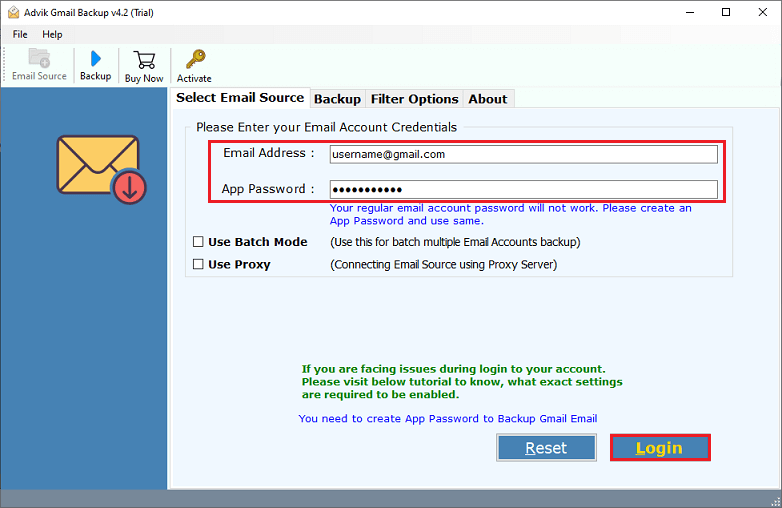
Step 3. Select mailbox folders and click next.
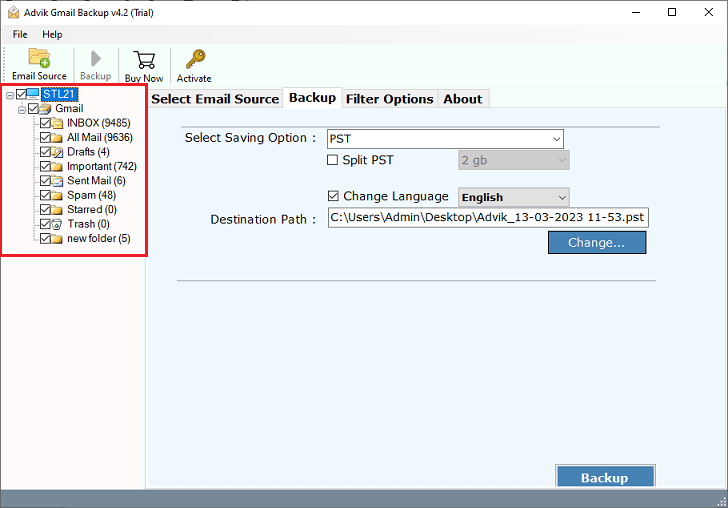
Step 4. Choose “RTF” as a saving option from the list.
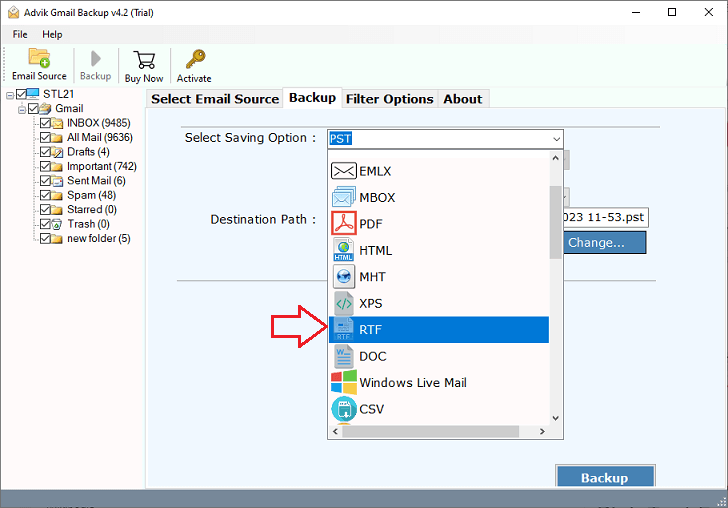
Step 5. Choose the destination path to save the resultant data file.
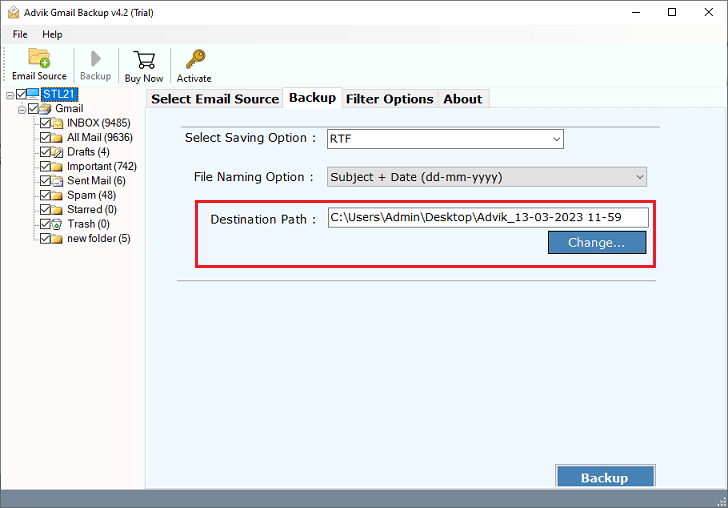
Step 6. In this step, you can choose the file name of your exported text file through different options.
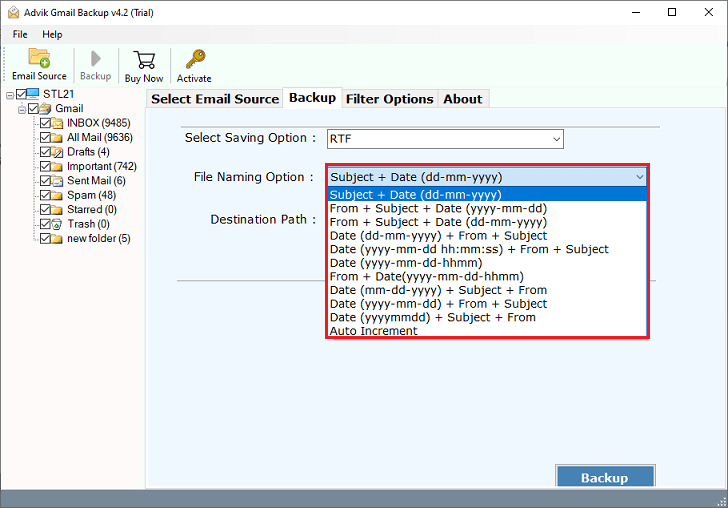
Step 7. Apply Email Filters if required and click the Backup button to start.
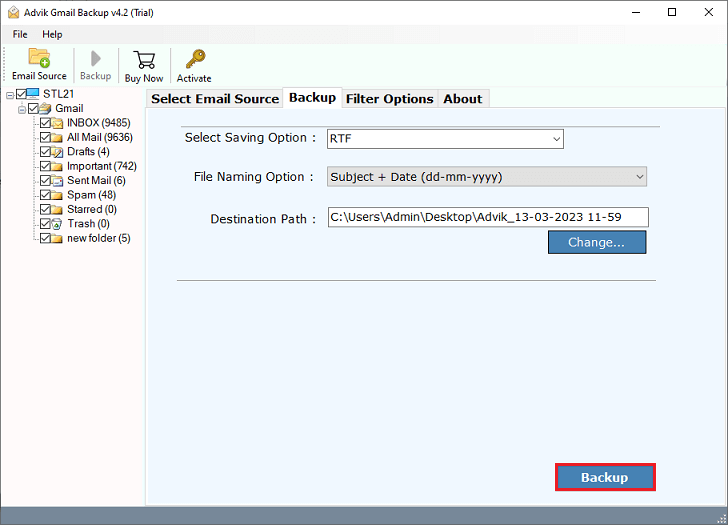
Finished! Now you do need not to make any additional efforts, the software will start downloading Gmail messages to plain text files. This is one of the widely chosen solutions to export Gmail emails to Text files in bulk with attachments.
Watch How to Export Gmail Messages to Plain Text Format
Why Choose Automatic Solution?
You might be wondering what benefits there are when choosing this solution. Let me explain, first of all, you can save complete Gmail messages/emails to .txt files. The software offers various features that allow users to easily convert Gmail emails to Text file. Some of the key features of the tool are:
- Batch Mode: The software has a batch mode feature that enables you to export emails from multiple Gmail accounts to Text files in a single attempt.
- Multiple file formats: The tool allows users to save Gmail emails as PDF, PST, MBOX, EML, DOC, DOCX, HTML, and more.
- Email Migration: Users can securely migrate their Gmail messages to several other email platforms like HostGator, Office 365, GoDaddy, iCloud, Hotmail, Opera Mail, Thunderbird, Live Exchange, and many others.
- Email Filters: The software allows to export Gmail emails based on various parameters such as date, time, subject, email address, etc.
- Maintaining Email Properties: The software keeps intact all meta properties of Gmail emails during the conversion process. It copies all text components of the emails into the Text file, creating an exact copy of the email.
- User-friendly Interface: This tool comes with a simple and easy-to-use interface suitable for both technical and non-technical users.
- 100% Data Security: The software provides a completely secure interface that does not store any user personal data, including email account credentials, in the software interface caches.
Final Words
This guide has explained two effective ways to export Gmail emails to Text files. Now it’s up to you to decide which method suits you best for converting Gmail to text format. For a reliable and professional solution, experts recommend using the automated Gmail-to-text converter software. You can also try the free trial version to explore its step-by-step process.
The trial version allows you to convert 25 items per folder from your Gmail account to txt files, helping you evaluate the tool’s features and capabilities before opting for the full version.
If you have any questions, feel free to reach out—our support team is available 24/7 to assist you.
FAQs
Q1. Can I open the text files on any device?
Ans. Yes, text files are universally compatible and can be opened on any device with a basic text editor like Notepad or TextEdit.
Q2. How can I ensure that my Gmail emails are correctly saved as text files?
Ans. To ensure accuracy, you should test the export process with a few emails first.
Q3. Is there a way to mass export emails from Gmail to txt at once?
Ans. Yes, using the automated software explained in this blog, you can export multiple emails from Gmail to text files.
Q4. How do I export Gmail to a text file?
Ans. You can export Gmail emails to a text file by using manual and automated both. However, manual methods like copy-pasting or printing emails may require exporting each email individually. While an automated solution lets you convert Gmail emails to text files in bulk.
Q5. How do I forward emails from Gmail to text?
Ans. To forward Gmail emails as a text message, copy the content of the email and paste it into a text message on your phone or messaging app.


