How to Convert Outlook Emails to PDF Documents?
Christopher Plummer | January 15th, 2025 | Data Conversion, Outlook
A popular query on Microsoft forum these days is “How do I convert Outlook emails to PDF?” Unfortunately, there hasn’t been a clear answer to this. So, in this blog, we’ll share some of the best and easiest methods to export Outlook emails to PDF with attachments.
In today’s digital age, people are constantly looking for ways to secure their data. Many Outlook users also want to export their emails in a safe format like PDF. To do this, we recommend using an automated tool. Keep reading till the end as we explore some of the best methods to convert Outlook emails to PDF documents with images.
How to Export Outlook Emails to PDF Files Free?
- In MS Outlook, you must first select the email message that you want to convert to PDF.
- Click on “File” and select the “Print” option.
- Then on the printer, select Microsoft Print to PDF from the drop-down menu.
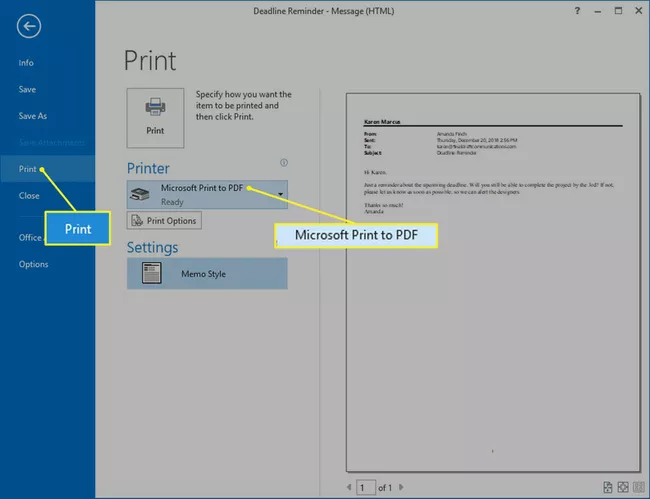
- Tap Print.
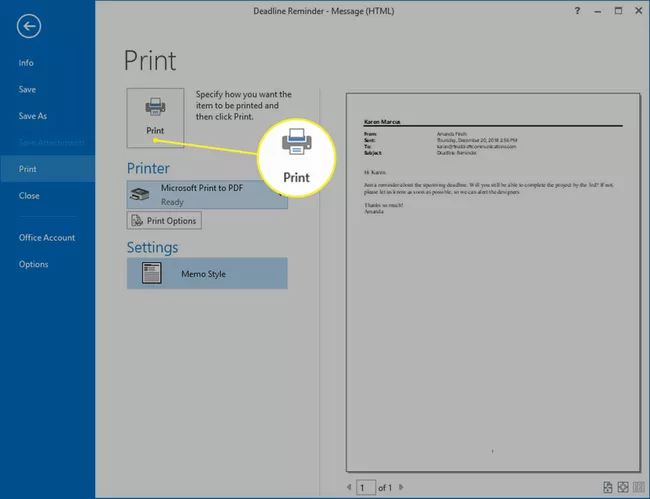
- Now select the location to save the PDF file.
- You can also change the file name to save your file and then click Save.
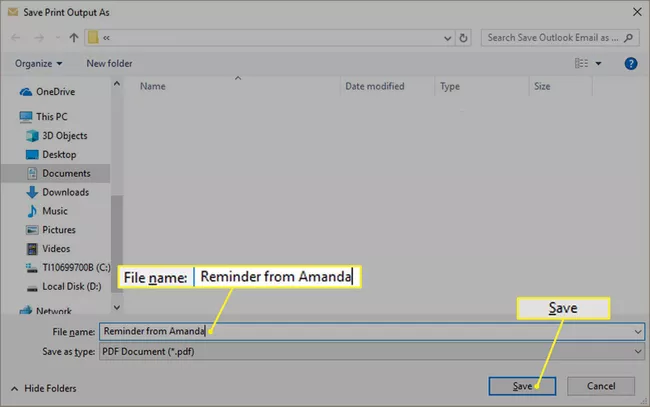
Now repeat this process over and over to convert multiple Outlook emails to PDF format.
Challenges with the manual method:
As you can now understand the difference between the professional tool and the manual method, the manual process takes a lot of your manual effort and time to complete that process. You are going to frustrated in the whole conversion process.
How to Convert Outlook Emails to PDF Files in Bulk?
Check out Advik OST Converter software and install it on your Windows PC. This program is specially designed to convert Outlook emails to PDF files with attachments, hyperlinks, headers, and other information. The software exports Outlook emails to PDF directly from Microsoft Outlook. With its advanced functionality, the software maintains folder hierarchy and email attributes as well.
Download the software for free and give it a try.
Steps to Export Outlook Emails to PDF Files
1. Run the software and select your Outlook profile.
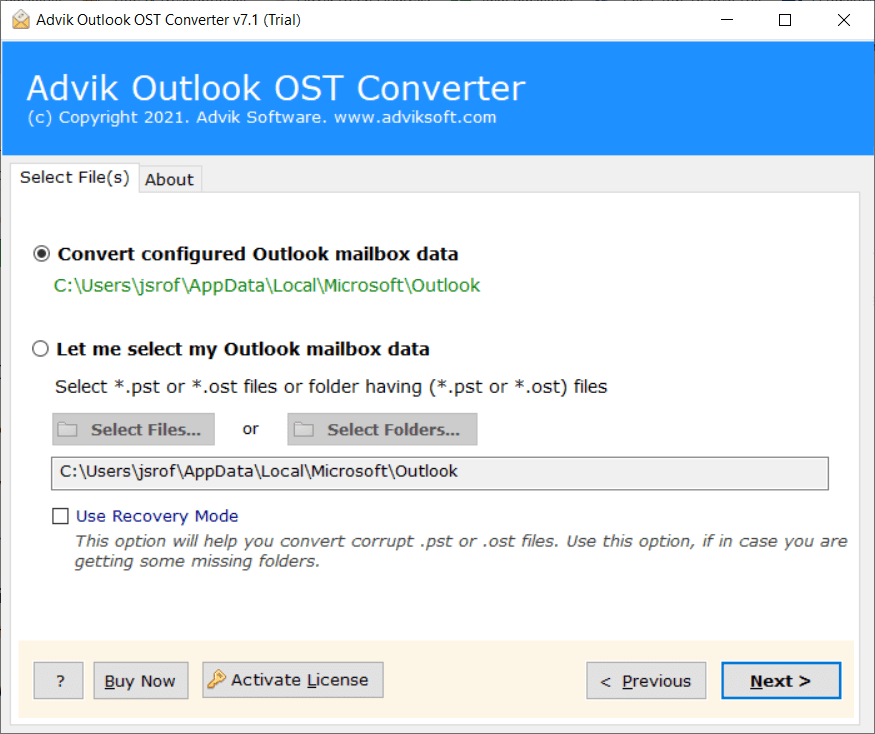
2. Select mailbox folders and click the Next button.
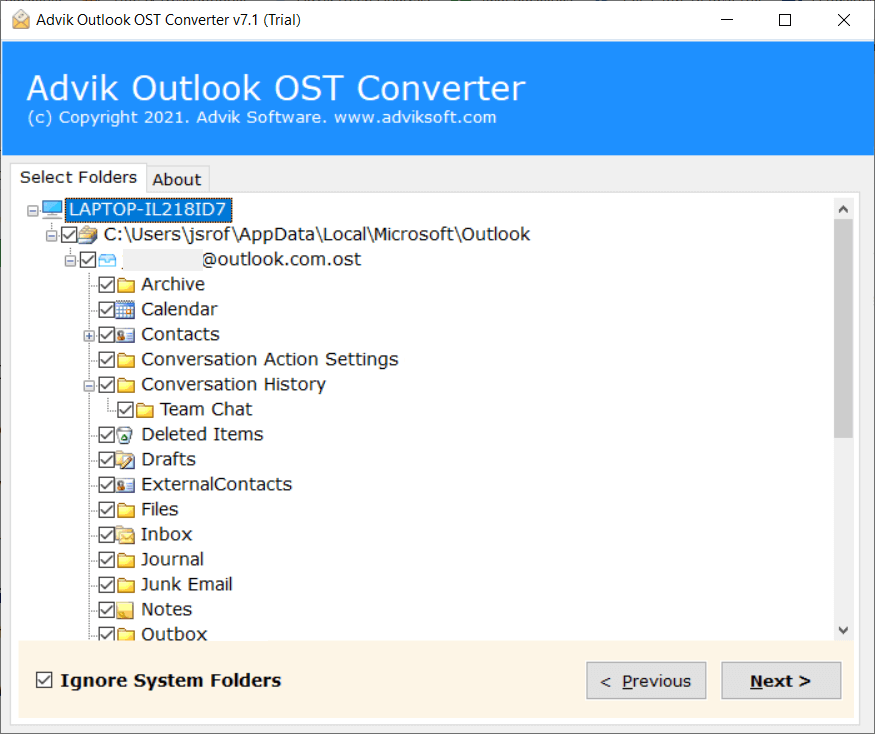
3. Select PDF as a saving option from the menu.
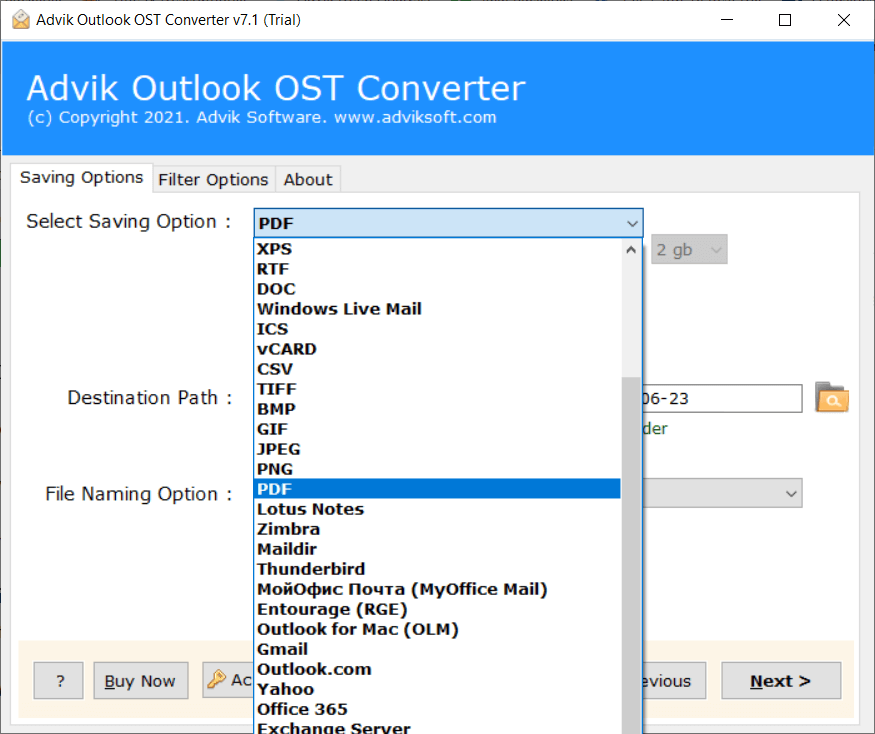
4. Select a target location and click the Next button.
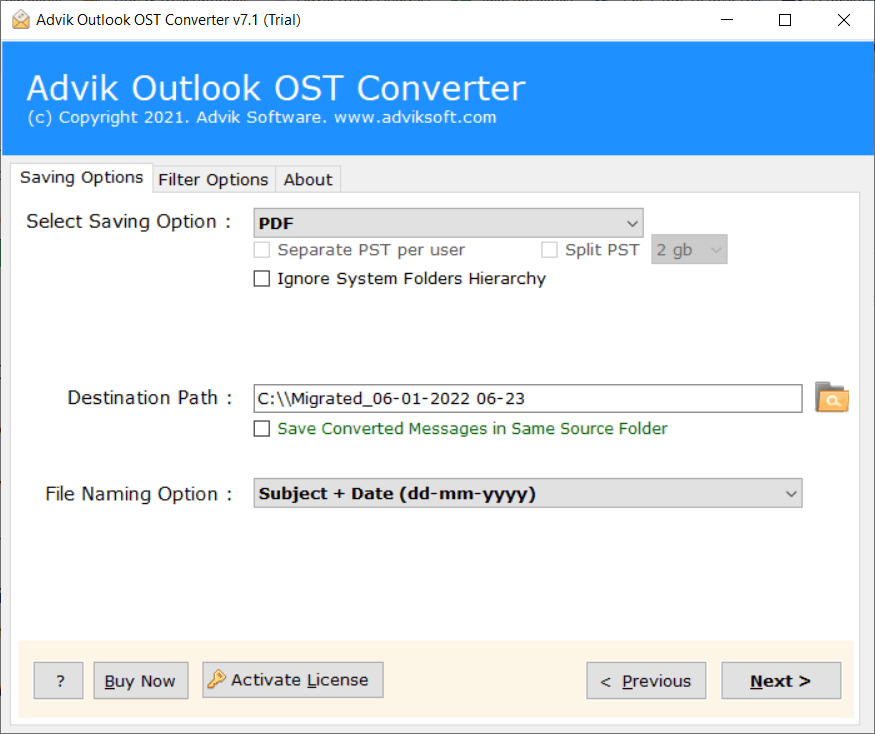
The software will start converting emails from Outlook to PDF automatically.
Once the software exports all the emails, it will display a complete log report.
Watch How to Convert Outlook Emails to PDF Files
Benefits of Using the Best Outlook Email to PDF Converter
- Batch export multiple Outlook emails to PDF files at once.
- Maintain Outlook mailbox folder hierarchy and email properties.
- Standalone tool – no additional software installation is required.
- Offers options to load individual or multiple Outlook files/folders with ease.
- Advanced filters for selective export based on Bcc, Cc, To, Subject, From, etc.
- Lets you choose a specific location to save the output files or save them to the Desktop by default.
- Provides 10+ file naming options to organize your converted files.
- User-friendly interface, suitable for both beginners and tech-savvy users.
- Allows selective conversion of Outlook emails, including attachments.
- Compatible with all versions of Windows, including Windows 7, 8, 10, 11 etc.
Final Words
This article will show you how to export emails from Outlook to PDF with attachments. I have explained both the manual method and software for saving emails of MS Outlook in PDF format above. If the manual method fails to meet your needs. You can use a third-party tool to easily convert your emails. Choose accordingly as per your requirements and needs.
Get Answers to Your Queries
Q1. Is there a free way to convert Outlook emails to PDF?
Ans. Yes, you can use the free built-in “Print” feature in Outlook to save emails as PDF. However, this method has limitations, such as not saving attachments and merging multiple emails into a single PDF.
Q2. Does the built-in “Print to PDF” method preserve email attachments?
Ans. No, the “Print to PDF” method does not save attachments along with the email. If you need to keep attachments in your PDF, you will need to use an automated tool offered by Advik software.
Q3. Can I export multiple Outlook emails to PDF at once using your software?
Ans. Yes, you can export Outlook emails to PDF without any size limits, and you can convert them in bulk using the software.
Q4. I have an Outlook data file, but Outlook is not installed on my computer. Can I still use your software to convert Outlook emails to PDF?
Ans. Yes, the Outlook email to PDF Converter also works without having Outlook installed. You can simply add the Outlook data file using the “Select Files” or “Select Folders” option in the software. Then, choose PDF as the saving format and complete the process.
Q5. How can I convert Outlook emails to PDF?
Ans. We’ve shared the top 2 ways to export Outlook emails to PDF. You can choose the method that works best for you.


