How to Download Multiple Emails From Gmail in Bulk?
Jackson Strong | February 24th, 2023 | Data Backup
Downloading multiple emails from Gmail at once can be challenging for some users. If you have ever wondered how to save all Gmail emails you know how complex a task it is. Well, there are a few easy ways to download multiple emails from Gmail account. You can do it manually or automatically also. Here, I will share how to save all emails from Gmail in a few simple steps.
Plenty of users are looking for a solution that can help them to download their multiple emails from Gmail. They are trying to do so but they fail every after several attempts.
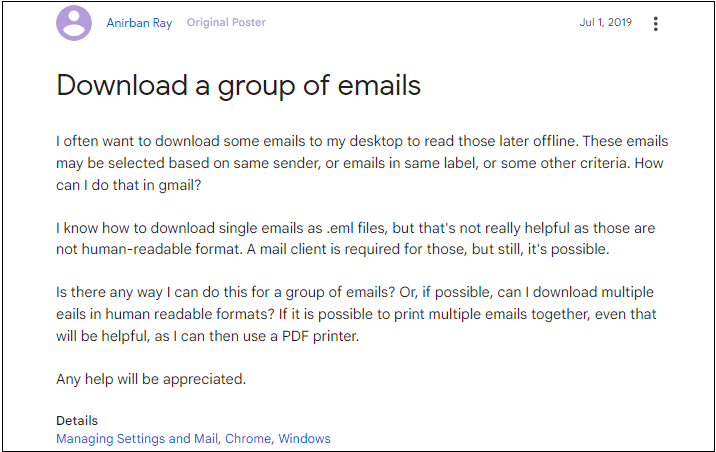
We have found one such query on the Google forum site, where a user eagerly wants an easy way to download multiple emails from Gmail in a human-readable format. But there is no direct manual solution available to save all emails from Gmail in a human-readable format in bulk.
So what will you do now? No worries anymore! We have searched and gathered an excellent way through which you can easily download multiple emails from Gmail in a single process. Read this article completely to know the complete process.
Available Solutions to Save Gmail Emails to PC
Method 1. Using Download Message Option (single at a time)
Method 2. Google Takeout Feature (multiple)
Method 3. Automated Software (multiple)
How to Save Gmail Messages to PC Free?
Gmail has an in-built feature to download a single Gmail message to .eml file format at a time. For multiple emails, follow the same procedure for the remaining emails.
Step 1. Open your Gmail account and select any email.
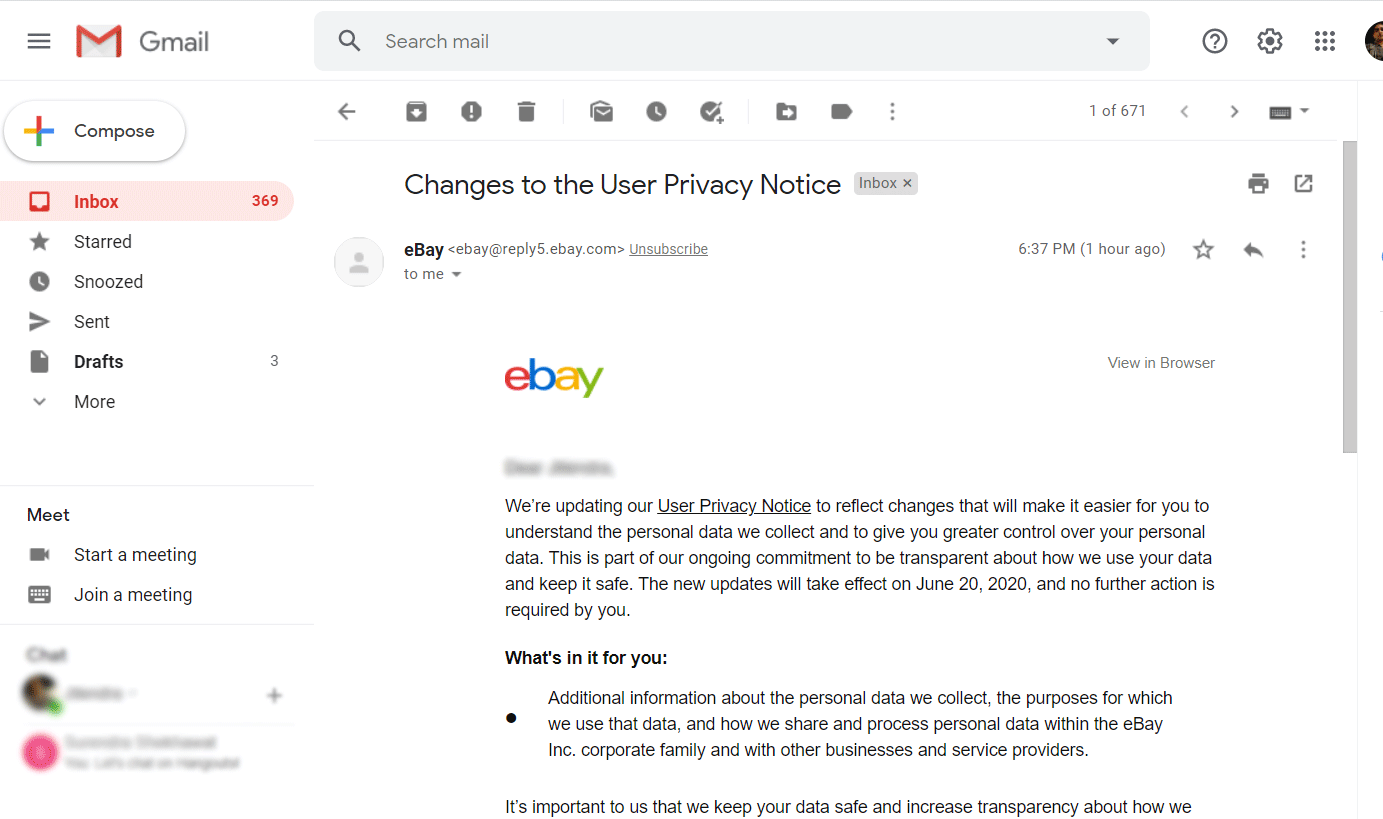
Step 2. Click the more option shown in the screenshot.
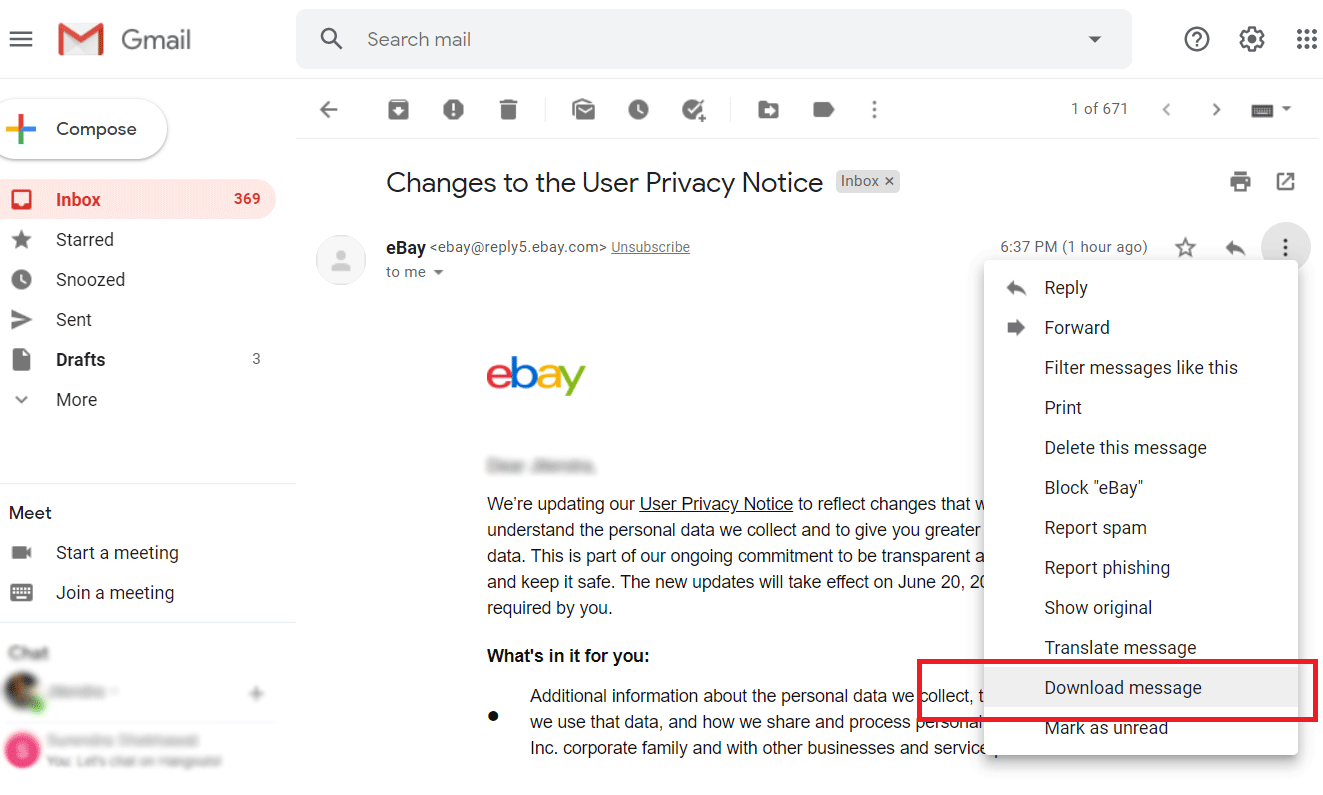
Step 3. Click the Download message from the menu.
Repeat this process with each email to download multiple emails from Gmail account.
How to Download Multiple Emails from Gmail using Google Takeout?
Gmail offers an official method to archive Gmail mailboxes. You can download Gmail emails using Google Takeout. Follow the below instructions to save Gmail mailbox folder.
Follow the below steps to Save Gmail Email Folder are as follows;
Step 1. Sign in to Google Takeout using your Gmail ID.
Step 2. Choose only Mail from the menu and click Next.
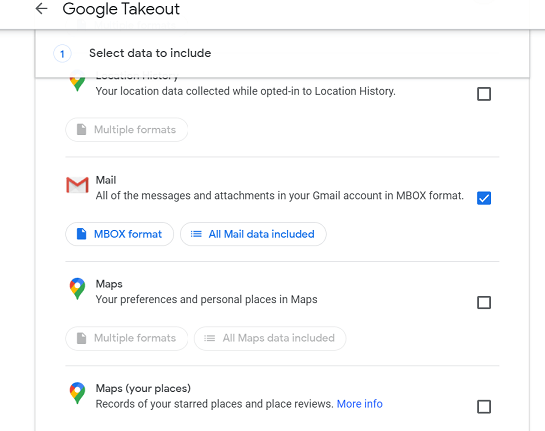
Step 3. Choose File format and click Create Export.
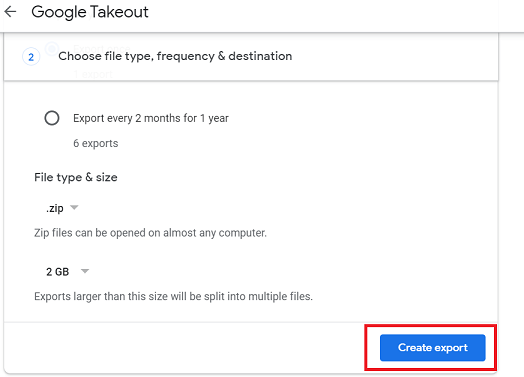
Finish! This is how you can archive Gmail folder to local hard drive. Google Takeout will save its mailbox in .mbox file format.
How to Download All Emails from Gmail to Computer Automatically?
Check out the Advik Gmail Backup Tool for Windows. This program is specially designed to export single as well as multiple Gmail emails to PC with attachments. You can download the complete mailbox folder(s) into various document and email file formats as well. Apart from this, this tool will also maintain the complete folder hierarchy of Gmail mailbox and preserve email elements throughout the process. So, no chance of any data loss.
Just click on the FREE download button and evaluate its performance at no cost.
Steps to Download Multiple Emails from Gmail in Bulk
Step 1. Run the software on your PC and Sign in.
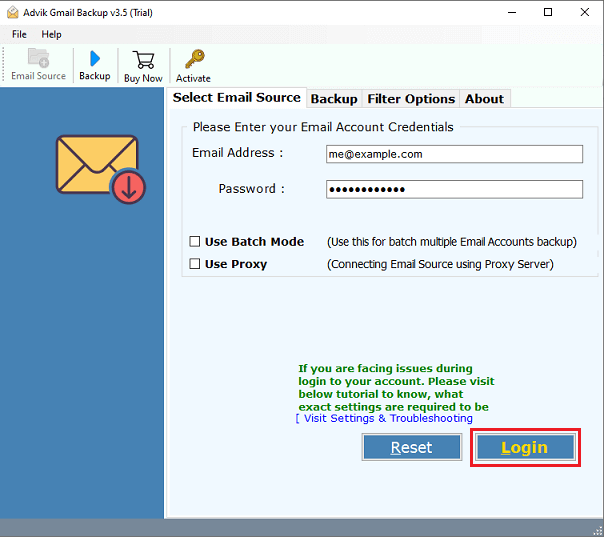
Step 2. Select mailbox folders and proceed further.
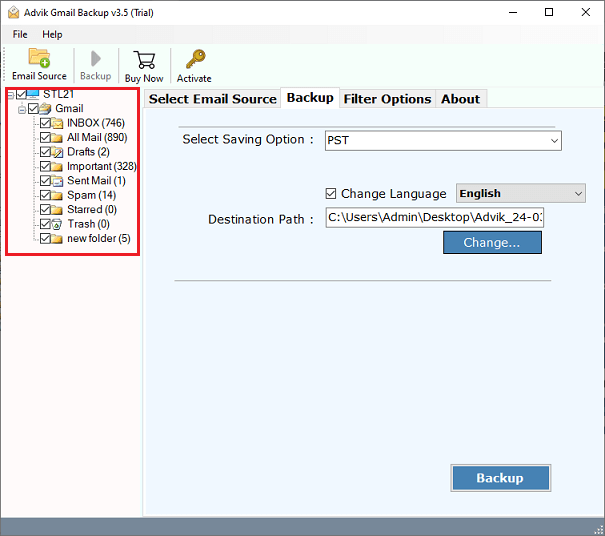
Step 3. Choose File format to save Gmail emails.
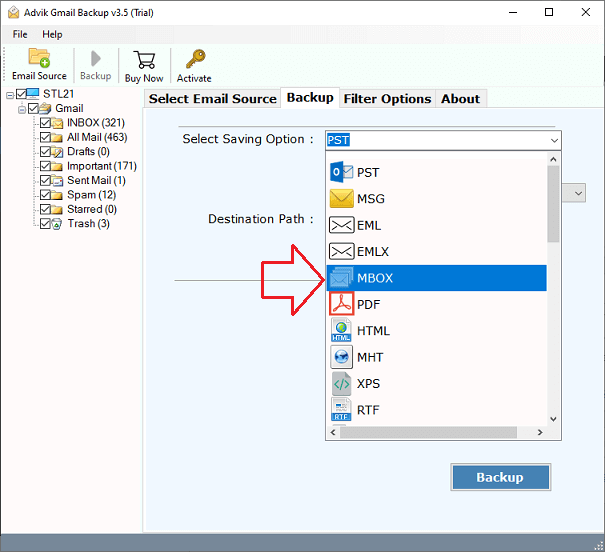
Step 4. Lastly, browse the destination and click on the Backup button.
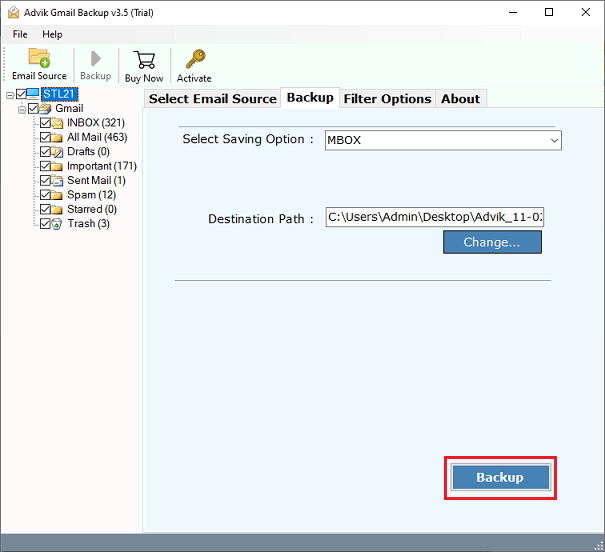
Now, the software will start downloading emails from your Gmail account to the preferred file format in a few minutes.
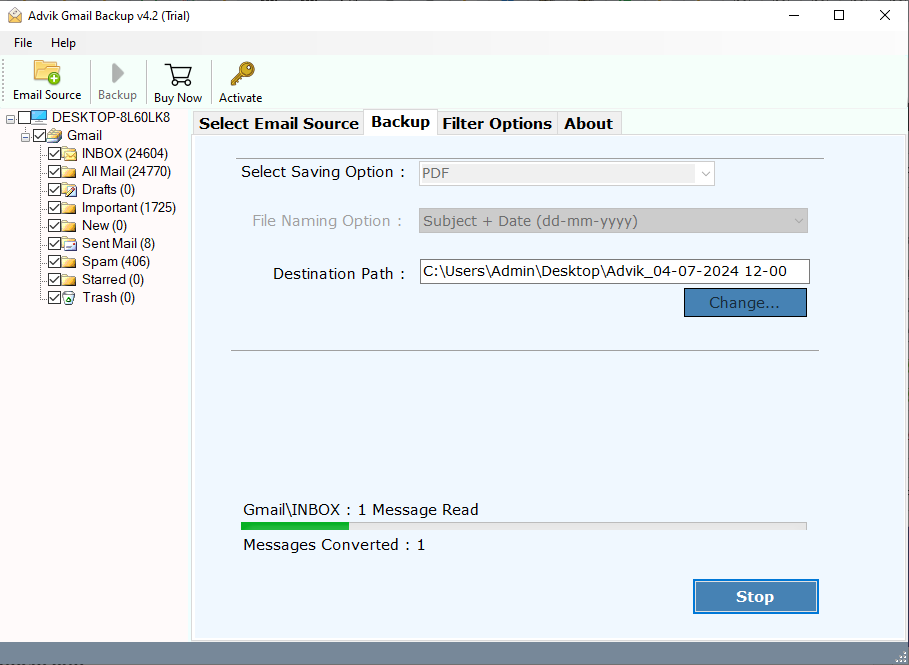
Once completed, you will be notified with a log report.
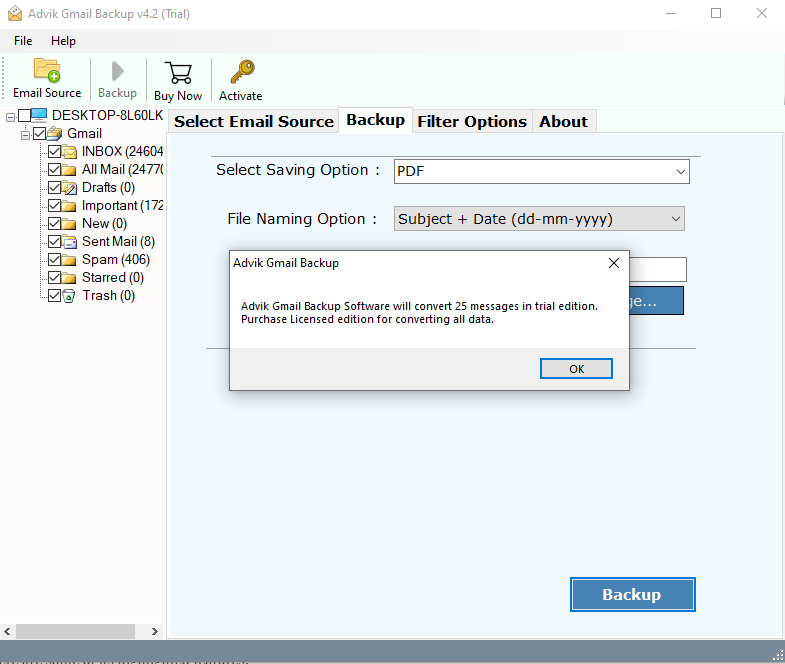
After that, you will automatically be redirected to your chosen destination.
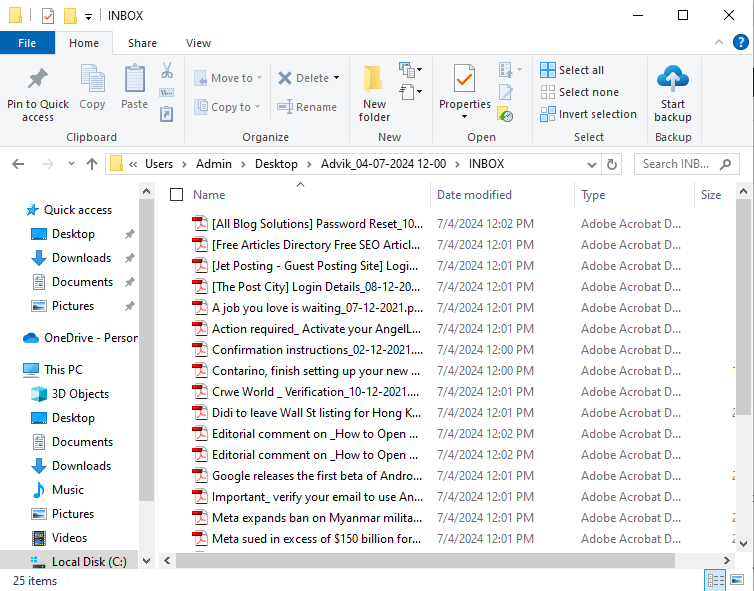
Watch How to Save All Emails from Gmail Account
With this application, users will also get the option to choose only the needed emails for conversion. This is the best way to download multiple Gmail emails with attachments. Users don’t need to repeat the process again and again.
Here are some of its highlighted features;
- Apply email filters to download specific emails in one Go.
- Download Gmail emails to Hard Drive, External Hard Drive, PC, Computer etc.
- Save emails from Inbox, Outbox, Sent Items, Labels, and other folders instantly
- Maintain mailbox folder structure and email attributes.
- Convert or Save Gmail emails to PDF, EML, MSG, PST, DOC, and 10+ file formats
- and many more.
Conclusion
There is no option given by Google to download multiple Gmail emails in one attempt. Nevertheless, using automated method users can make this task possible. Hence, in this article, we have given a solution for the users who searched for – “How to download multiple emails from Gmail”. The above-mentioned method is foremost. Try it and resolve these types of issues without any data loss.
Frequently Asked Questions
Q 1. How to download all emails from Gmail to my PC?
Ans. You can use Google Takeout to save all your Gmail emails. Go to Google Takeout, select Gmail, and follow the instructions to create an archive of your emails.
Q 2. How do I download all my emails from Gmail to my computer?
Ans. You can use Google Takeout or Adviksoftware. Google Takeout will only give a pre-defined MBOX file format. While using automated software you can save multiple emails from Gmail in 30+ formats.
Q 3. What Windows versions does the software support?
Ans. You can use this automated software on any of the latest and previous Windows operating systems.
Q 4. Does viewing emails downloaded from Gmail require an email client?
Ans. Well, it will be necessary if you use the first 2 manual methods. However, if you use automated software, you can save it to PDF or any doc file format to read Gmail emails without any email client.
Q 5. Is there a way to bulk-download emails from Gmail?
Ans. Yes, you can use Google Takeout & automated software to bulk download all your emails. Go to Google Takeout, select Gmail, and download the archive.

