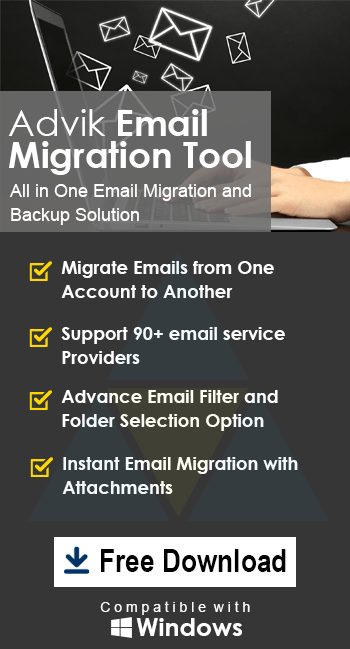How to Download Emails from Office 365 Server?
Jackson Strong | October 13th, 2024 | Data Backup
Summary: If you’re looking to download emails from Office 365 server to your local system, you’re in the right place. In this guide, we’ll explore various methods to download Office 365 emails to PC or any local storage system. Whether you’re a user or an admin, this blog will provide simple and effective solutions to meet your needs.
Why Export Emails from Office 365 Server?
Downloading emails from Office 365 has become essential for many users. Here’s why:
- Data Backup: To create a local copy of your important emails in case of accidental deletion or server outages.
- Migration: If you are switching platforms, downloaded emails make the transfer process easier.
- Offline Access: To view emails without needing an internet connection.
- Storage Management: Free up server space while keeping a secure copy of old emails.
How to Download Office 365 Emails for Offline Use?
The simplest way to download your emails from Office 365 is from the official features of it. You can download all emails from Office 365 for offline use in just a few clicks.
1. Go to Outlook.com and sign in.
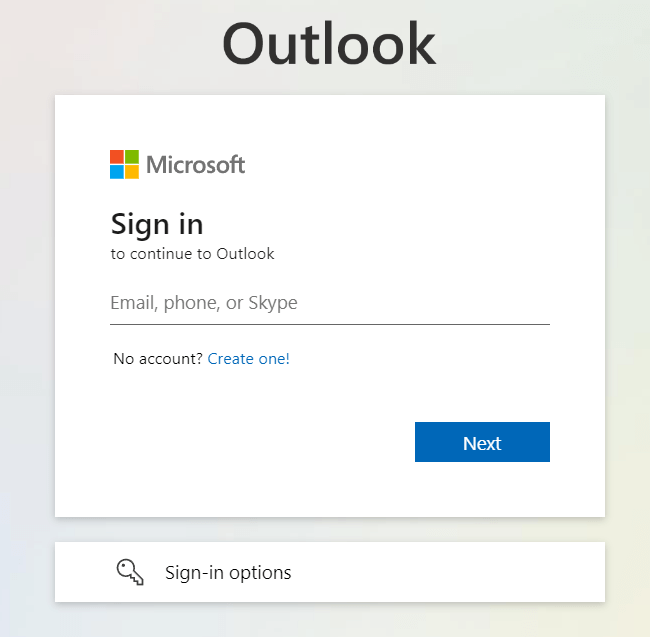
2. Click on the Setting Option from the top corner.
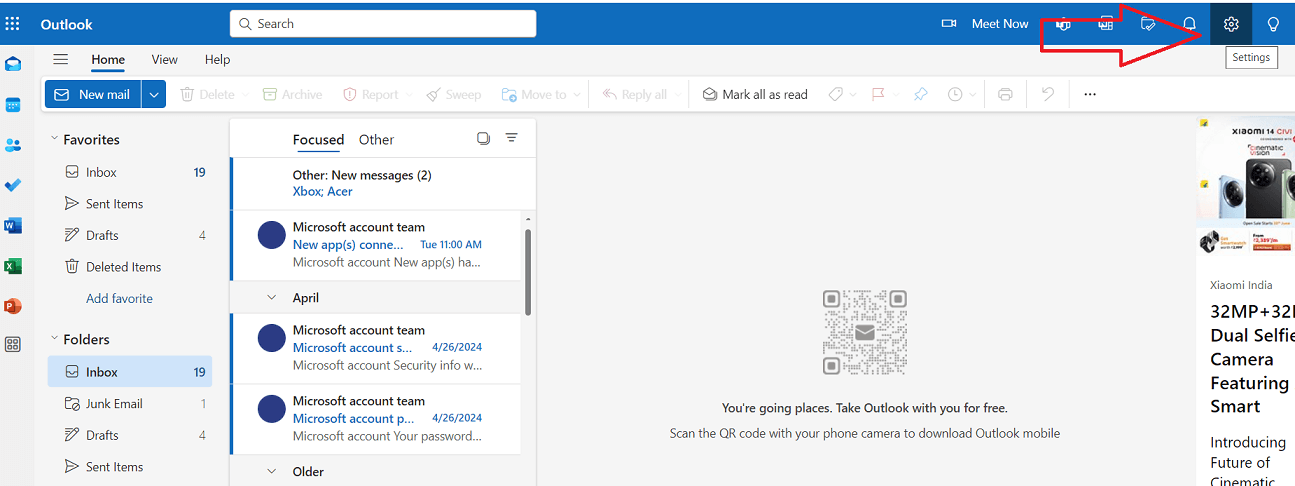
3. Navigate to General> Privacy & Data.
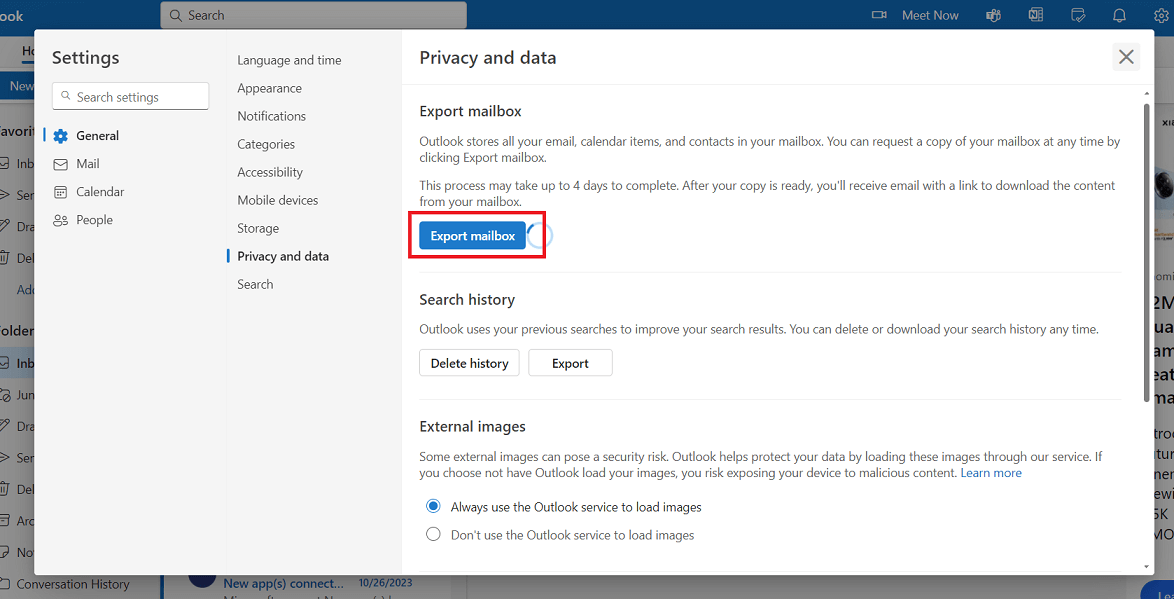
4. Click on the Export Mailbox button to start the process.
The server will start generating an archive file. It will take up to 4 days for this process. Once, the server creates an Archive file, you will receive an email with a download link. Click on that link to download your Office 365 emails.
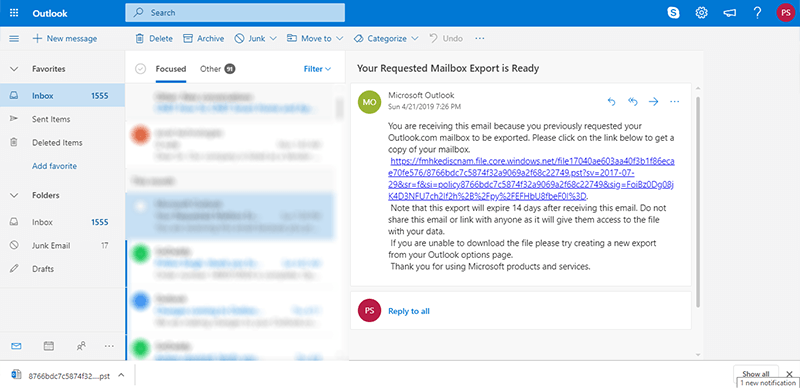
This is the official way to save all your emails from Office 365.
Limitations:
- The process will take up to 4 days to create an archive file.
- No mailbox folder selection option is available.
- No option to download only specific emails.
How to Download All Emails from Office 365 Server?
With Advik Office 365 Backup Tool, everything is possible. The software will allow you to download all emails from Office 365 server in multiple formats. In addition, you can select single and multiple mailboxes to download at once. Not only that, you can apply email filters to save only specific emails as per your requirements. Thus, you can get rid of unwanted mail from downloading too. It all depends on your requirements.
Isn’t it amazing? Click below to download and try the software for FREE.
Steps to Save All Emails from Office 365 Server
1. Run the software and enter Office 365 credentials to sign in.
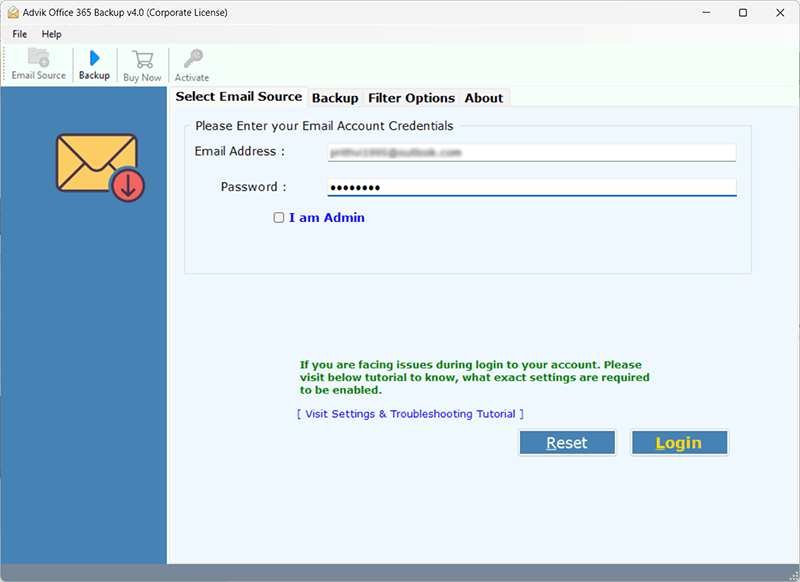
2. Select email folders to download.
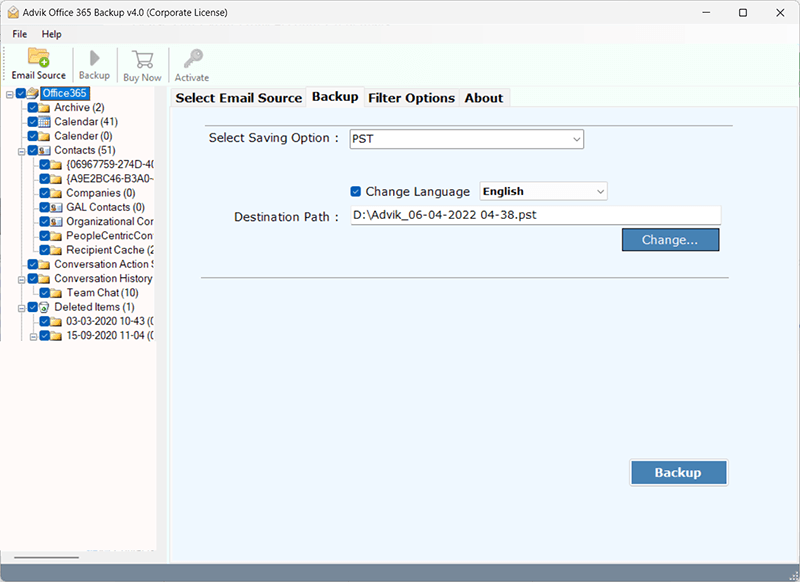
3. Select a file format in which you want to download emails.
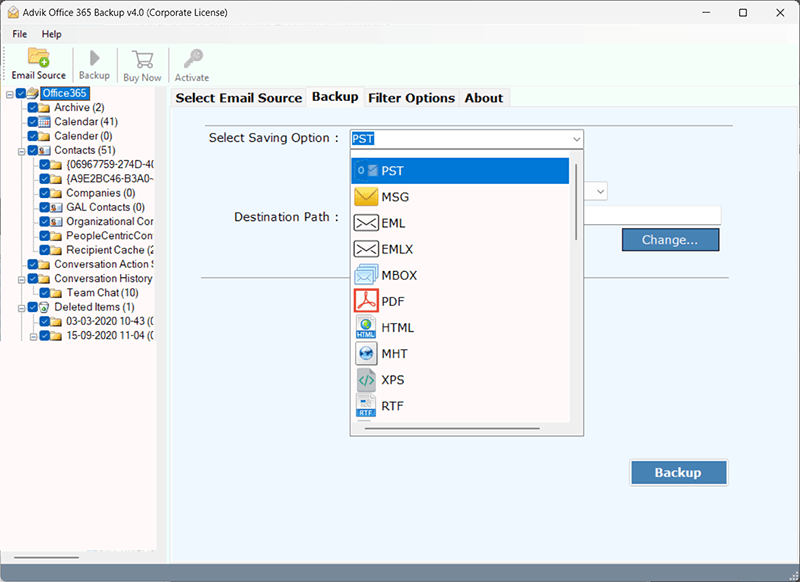
4. Set a target location to save file and click Backup button.
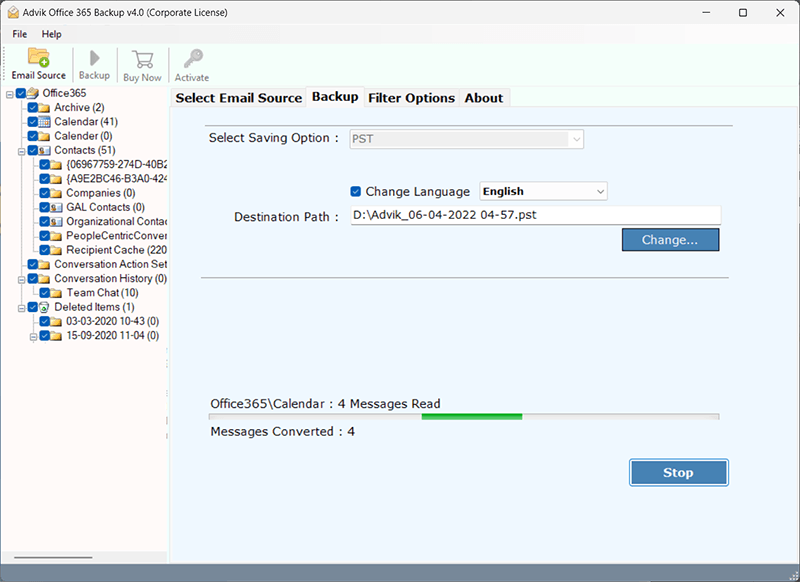
The program will start downloading emails immediately from your Office 365 in bulk. It will preserve the mailbox folder hierarchy and email attributes too.
Once, it gets done, you will receive a successful message with a complete log report.
Watch How to Download Emails from Office 365 Server
Advanced Features of this Software
Download Emails with Attachments: Easily download Office 365 emails to your local system, including all types of attachments like text files, documents, images, ZIP files, and more.
Preserve Email Details: The software ensures all email metadata (like CC, BCC, sender/receiver addresses, dates, and subject) remains intact. No changes are made to the email headers during the download.
Save Entire Mailbox Folders: You can download complete Office 365 mailbox folders such as Inbox, Drafts, Sent Items, Deleted Items, and others while maintaining the original folder structure.
Bulk Download from Multiple Accounts: Use the “Batch Mode” feature to download emails from multiple Office 365 accounts at once. Simply upload login details directly or through a CSV file.
30+ Saving Options: Export your Office 365 emails in over 30 formats and platforms, including PST, MBOX, PDF, EML, MSG, HTML, Gmail, Office 365, Yahoo Mail, IMAP, and more, based on your preference.
Conclusion
In this blog, we have discussed both manual and professional methods to download Office 365 emails to PC/Hard Drive/Computer. You can choose any solution as per your needs and requirements. As we know the official method is very time-consuming thus to save manual efforts and time you can choose an automatic solution.