How to Extract Email Addresses from Gmail in Bulk?
Christopher Plummer | January 21st, 2024 | Data Conversion, Gmail
Learn step-by-step instructions to extract all email addresses from Gmail account. The article discusses two methods by which you can export a complete email address list from Gmail.
Gmail contacts and Gmail email addresses are two different things. Google sync your smartphone contacts and save them to Google contacts. However, as per this article, we are going to discuss email addresses related to your email. The email addresses from where you send/receive emails. There are multiple email addresses embedded with an email. We are going to extract all these types of email address list in this upcoming segment.
How to Extract Email Addresses from Gmail Free?
Gmail’s export feature can be used to extract any of these email lists. However, you must be careful when using this method. As it might also consume your time and effort.
Follow the below steps to export email addresses from Gmail.
- Login to your Google account and go to Contacts.
- Above your contacts, tap on the More option and select Export.
- Now click on Group and select the group you want to extract.
- Select your export option from the list.
- Now click the Export” button to start.
- Then, tap on the Save File and select OK to choose a location.
- Finally, click Save to export the file.
Done!!
However, after analyzing this manual method we found some disadvantages.
It doesn’t allow you to extract a list of email addresses but it extracts all other data with it. It can make it difficult for the users to find the list of extracted emails.
How to Export All Email Addresses from Gmail at Once?
Try the Advik Gmail Backup Tool to extract Gmail email addresses in a few seconds. The software will help you to download all email addresses from Gmail messages directly and save them into Excel CSV file. Also, you can choose the selective Gmail mailbox folders with the help of various email filters based on to, from, Cc, Bcc, subject, etc.
Download and try the software for FREE
Note: Enable IMAP and Use Gmail App Password to Sign in to Advik Software
Steps to Extract Email Addresses from Gmail Account
Step 1. Launch Gmail Email Address Extractor in your Windows PC.
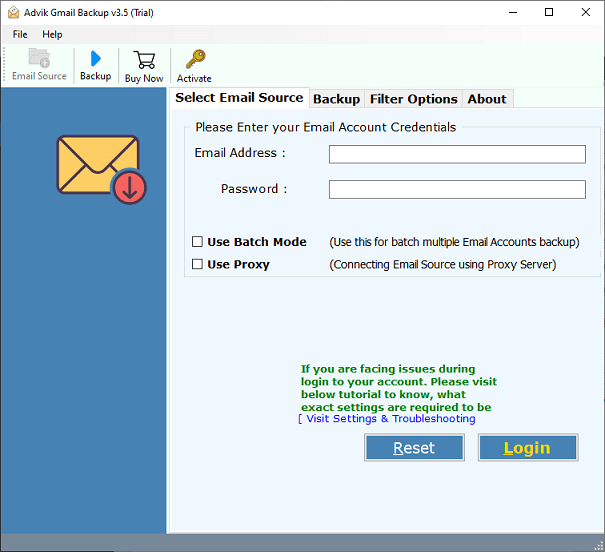
Step 2. Sign in using your Gmail App Password and click the Login button.
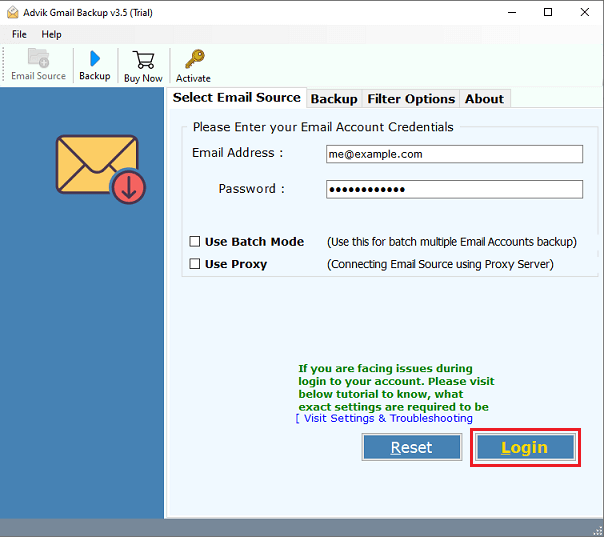
Step 3. Choose the mailbox folder from your Gmail account.
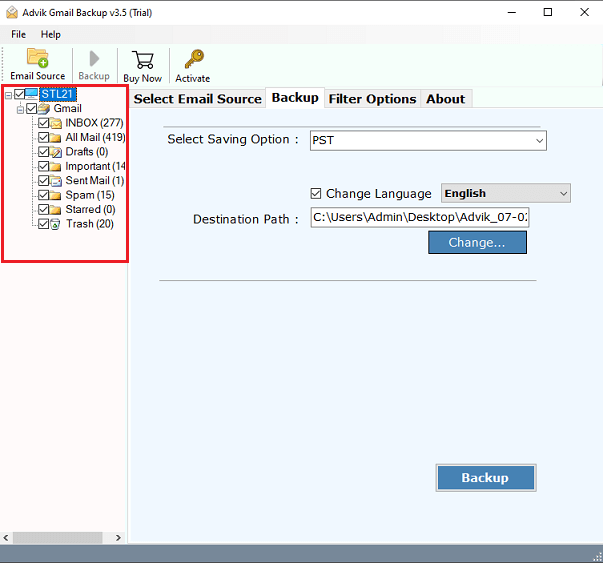
Step 4. Choose Extract Email Addresses as a saving option from the list.
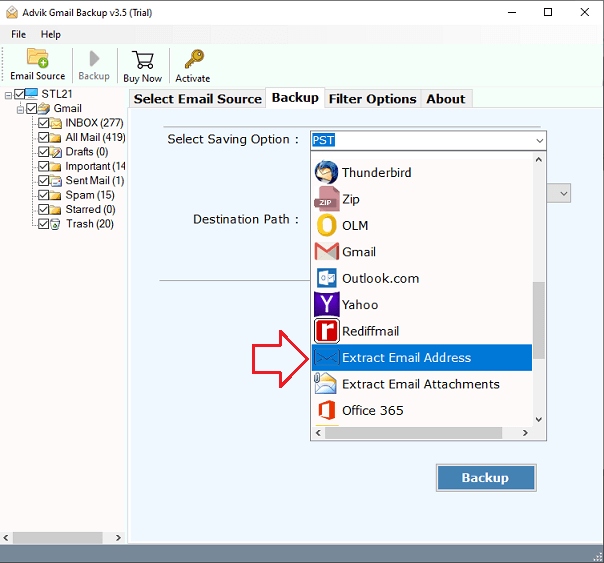
Step 5. Choose the target location and click the Backup button.
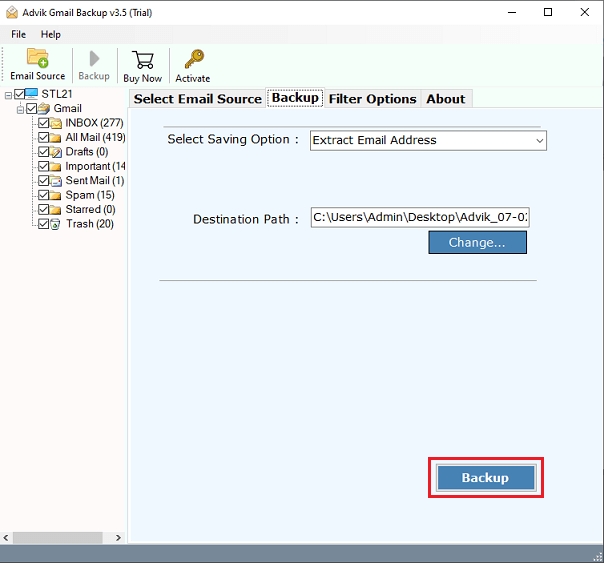
Done, the software will start exporting email addresses from Gmail in no time.
Once done, the software will redirect you to the destination path where your email IDs are saved.
Watch How to Extract All Email Addresses from Gmail
The software is loaded with plenty of useful features. Below are the key highlights of this program:
- Transfer Emails from Gmail to Office 365 Business Account
- Save Gmail emails to flash drive as a mirror copy.
- Quickly import Gmail to iCloud without technical hurdles.
- Maintain Mailbox Folder and Sub Folder Hierarchy.
- Preserve Key Elements and Metadata.
- Compatible with all the latest and previous Windows OS.
Final Words
In this blog, we have explained two easy ways to export email addresses from Gmail. We will discuss both manual and automatic solutions so you can choose according to your needs. However, when implementing these solutions, we found manual methods to be a bit slow and time-consuming. Users are advised to use the quick solution.
Frequently Asked Question
1. Is it possible to extract all email addresses from Gmail’s inbox?
Ans. Yes, you can select the mailbox folder from which you want to export email addresses.
2. Can I run this application on Windows 10?
Ans. Yes, the software can easily run on all versions of Windows.
3. How to export Gmail contact addresses for March month?
Ans. You will get the Advanced Email Filter Option, designated in the software interface. You can apply the date range of a particular month to get accurate results.

