How to Export Outlook Emails to Excel with Date and Time?
Max Wright | February 3rd, 2025 | Outlook
Summary: Have you ever needed to export Outlook emails to Excel for better analysis but couldn’t find a proper solution? If you have a large number of emails to save in CSV format, don’t worry! This guide will show you how to convert Outlook emails to Microsoft Excel easily. We have tested all the methods mentioned in this article to ensure they work effectively. As you may know, there is no direct way to export emails from Outlook to Excel, but we will share three simple methods that will help you complete this task without any hassle.
Before we dive into the solutions, let’s first understand why this process is needed.
Why Convert Outlook Emails to Excel Spreadsheet?
Exporting Outlook emails to Excel offers users flexibility, compatibility, and convenience to manage emails and contact data on different platforms.
Here are some reasons to why to copy Outlook emails to Excel sheet;
- Backup: You can backup your Outlook data, including emails, contacts, and other information.
- Compatibility: CSV files work with many applications and services that can import or use CSV data.
- Data Analysis: It will help you to extract text from Outlook email body for further data inspection.
- Simplicity: CSV files are easy to open in spreadsheet programs like Microsoft Excel or Google Sheets.
- Integration: Many other applications and tools can easily integrate with CSV files.
Now that you know the benefits, let’s learn how to convert Outlook emails to CSV.
How to Export Outlook Emails to Excel Sheet Manually?
Step 1. Run MS Outlook in your system and click File >> Open/Export.
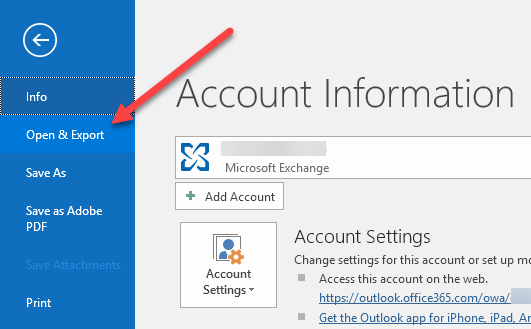
Step 2. On the right side menu click Import/Export.
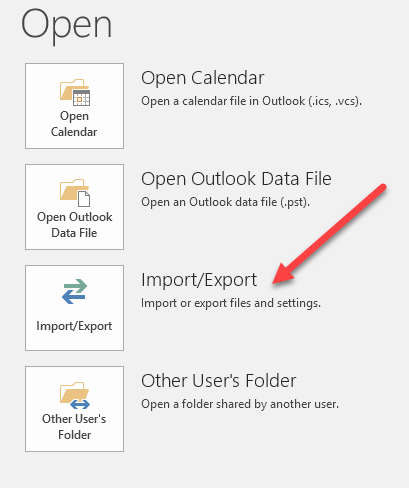
Step 3. A new tab will open, which looks the same in all Outlook version. Click “Export to file”.
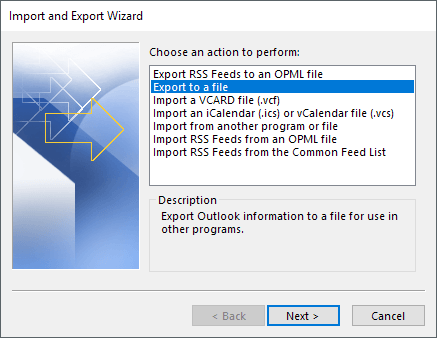
Step 4. Now choose “Comma Separated Values” from list and click Next.
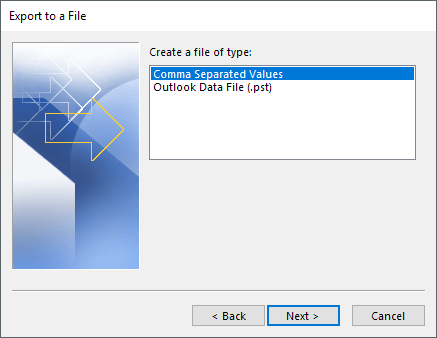
Step 5. On the next screen, select mailbox folders and click the Filter button to reduce the number of emails to export.
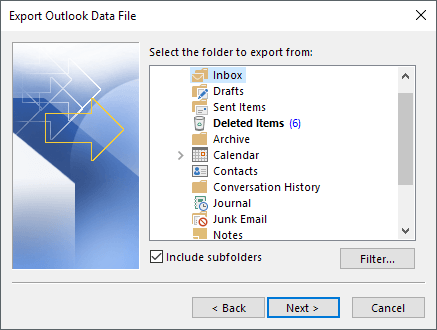
Step 6. Click “Next” and choose the location where you want to save the CSV file.
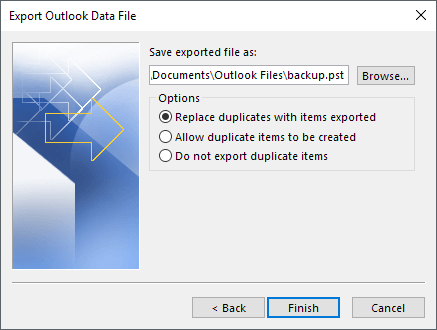
Finished! This is how you can export Outlook mail to Excel CSV file.
Despite having a CSV option in Microsoft Outlook, you might face a few technical difficulties or drawbacks mentioned below.
Limitations With Drawbacks
- Complicated Configuration should be done under Technical Expert.
- Outlook sync process is slow while exporting emails to CSV file.
How to Extract Email Data from Outlook to Excel with Python Script?
If you are a technical person and have a better understanding of coding, you can read Outlook emails in Excel using Python. However, this method is not recommended as it may produce several errors if any of the steps are entered incorrectly.
If you still want to use Python to export Outlook emails to Excel, go to stack overflow and follow the steps mentioned in this post. Make sure you have the necessary resources that are required in this procedure to export Outlook emails to Excel spreadsheet.
So, if none of the above methods works for you, it’s time to use professional software to export a list of emails from Outlook to Excel.
How to Export Emails from Outlook to Excel Automatically?
Check out the Advik PST Converter to export multiple emails from Outlook to Excel at a time. This tool is specially designed to convert Outlook emails to Excel with date and time filters. Also, it maintains the complete mailbox folder hierarchy without modifying its originality. Plus, all the key elements ( such as Cc, BCC, Date, Time, Signature, Hyperlinks, etc.) of emails will be preserved without losing any single bit of information.
Download now and copy 25 emails from each Outlook folder to Excel for FREE.
Steps to Export List of Emails from Outlook to Excel
Step 1. Run the software on your Windows computer.
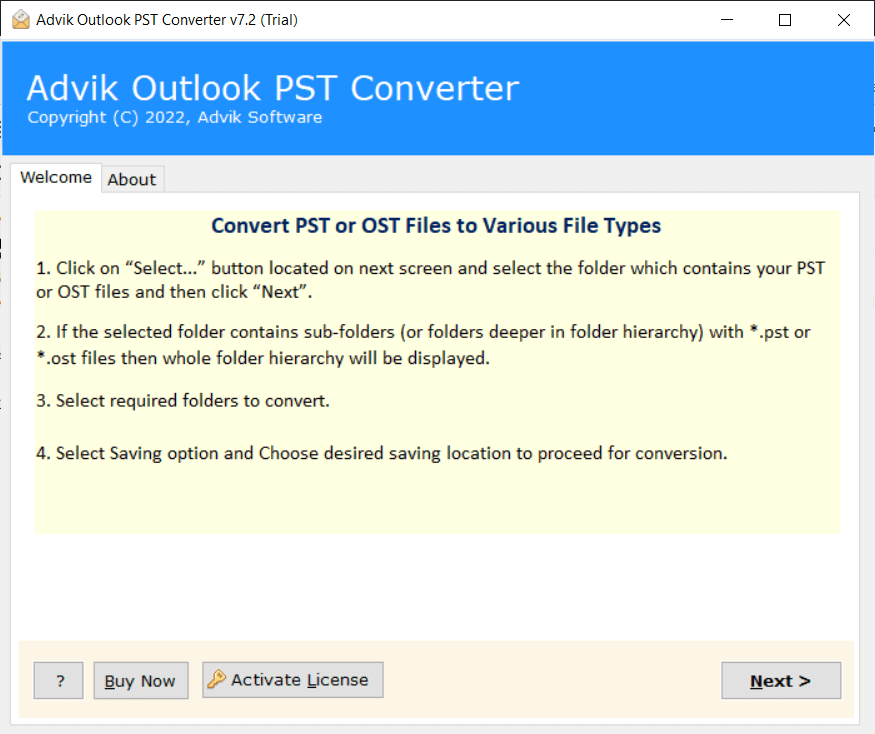
Step 2. Once the software detects your Outlook profile then, click the Next button.
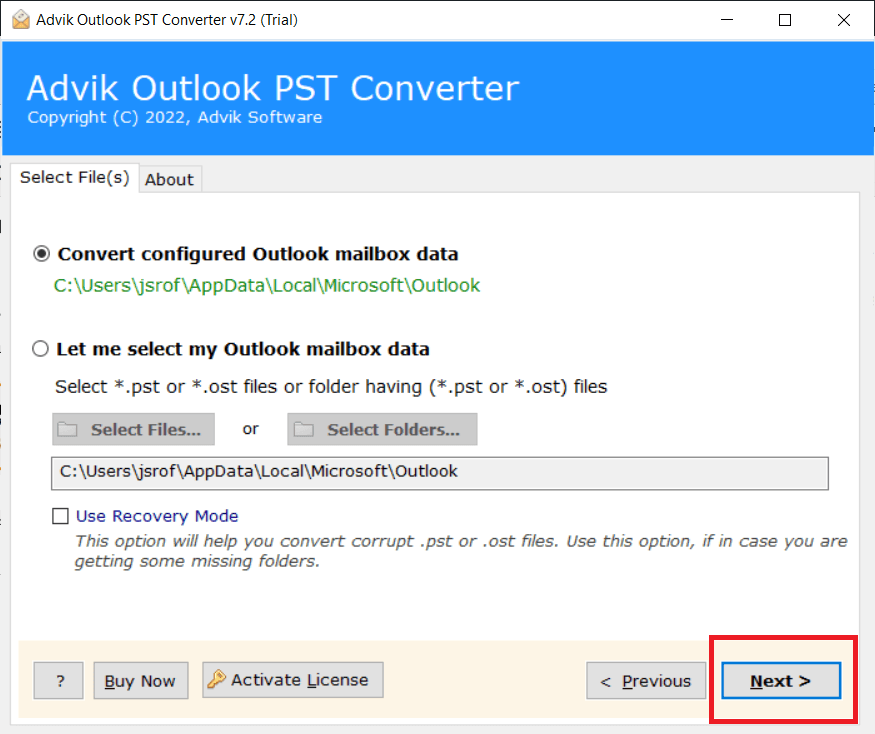
Step 3. On the next screen, select mailbox folders and click Next.
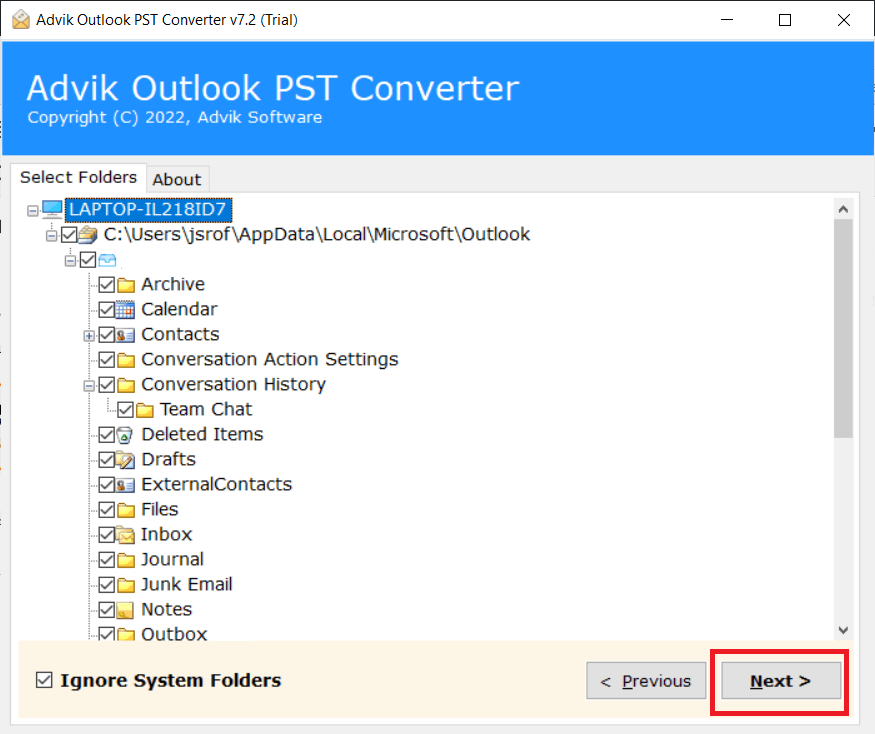
Step 4. Select CSV as a saving option from the list.
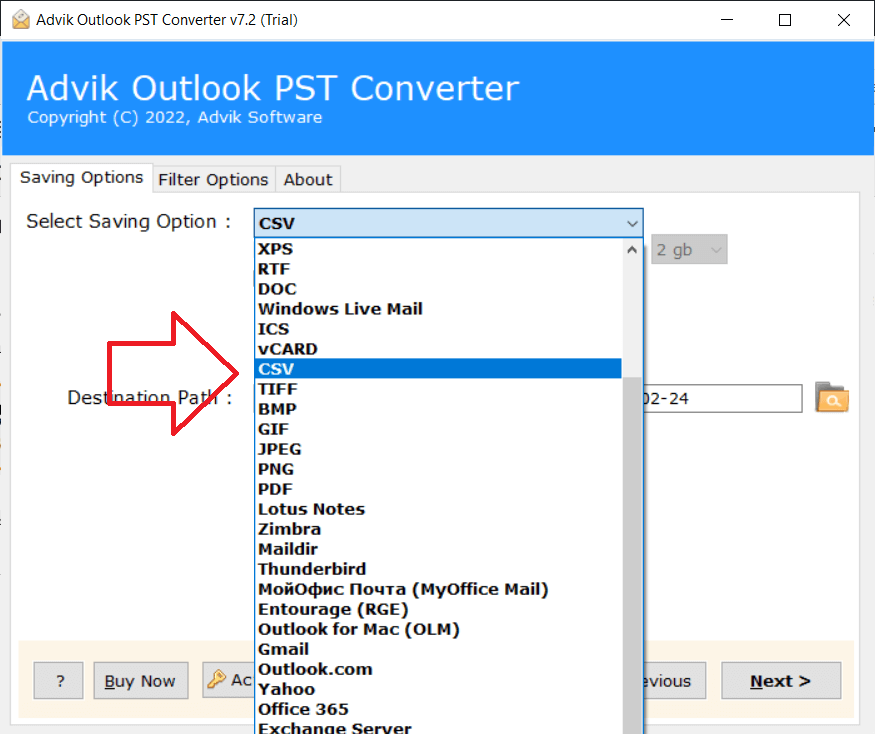
Step 5. Select Destination Path to save the Excel CSV file.
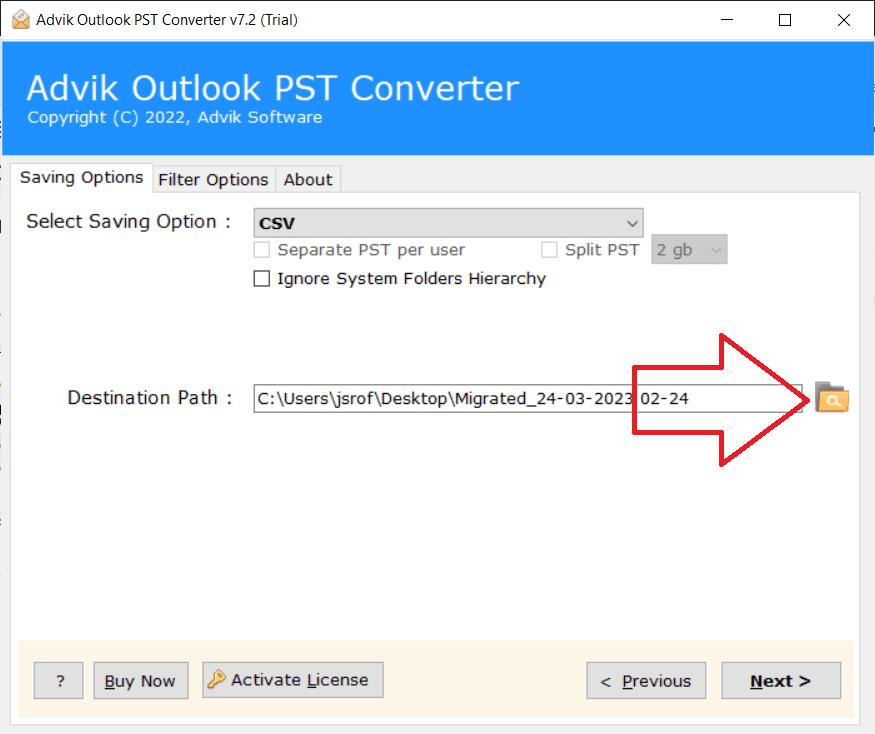
Step 6. Click the Next button to start the conversion process.
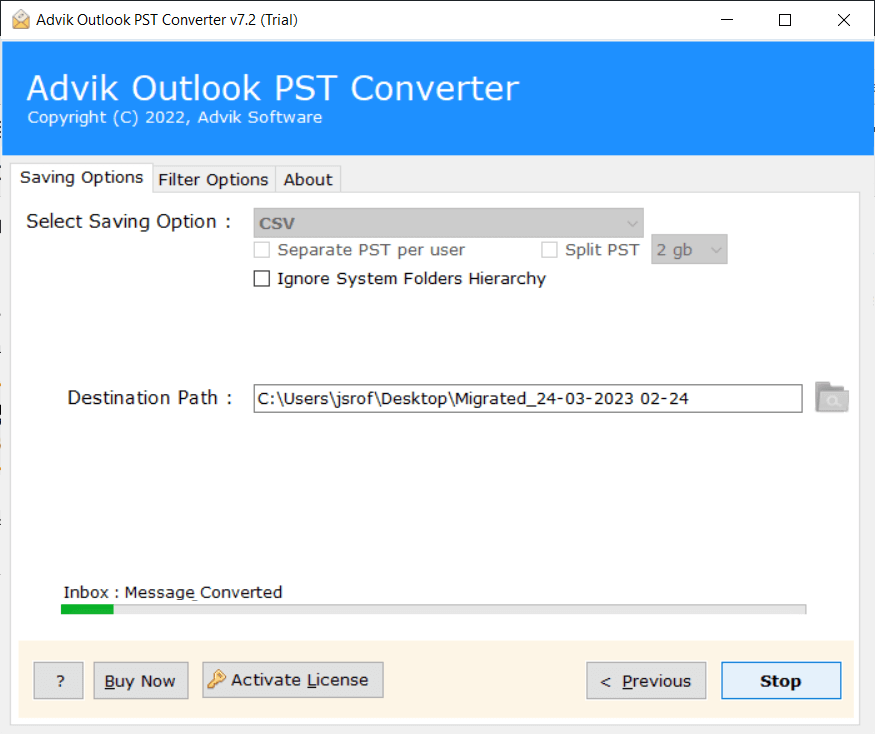
Soon, the software will export all your selected Outlook emails into Excel CSV file format.
Now, you can open and access Outlook emails in Excel Spreadsheet.
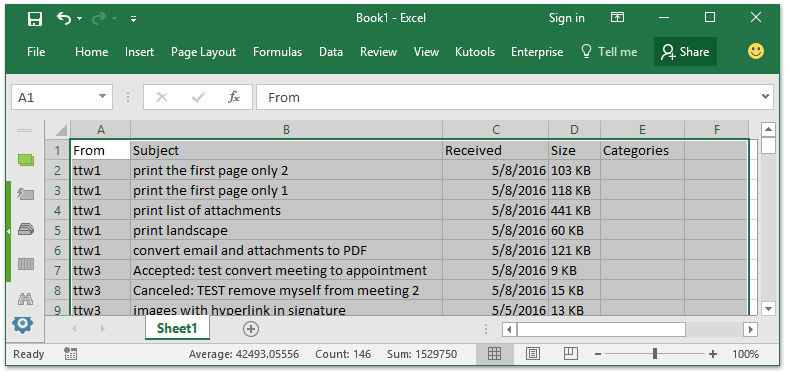
Watch How to Copy Outlook Emails to Excel Spreadsheet
Manual Way Vs. Automated Software – Comparison
- Outlook allows you to export emails to Excel accurately but date and timings are not mentioned. This is quite a lack of information.
- However, the automated software can export Outlook emails to Excel with date time, and message. All the information will be saved in an Excel file.
- With Outlook, you can export mailboxes either in PST or CSV. On the other hand, the software allows you to save Outlook mailboxes and other items in more than 25+ file formats.
- You can extract all attachments from Outlook in one single attempt. Whereas in Outlook, you have to download the attachment file from each email separately.
Final Summary
Despite knowing the fact that manual ways provide less information as compared to the automated solution, we have offered all the possible methods. However, you can choose a manual solution if you want to send a few emails from Outlook to Excel without any filter. To export Outlook emails to Excel with date and time try using an automated software only. All the methods are explained with step-by-step instructions, check out each one and make a wise decision.
FAQs
Q1. How do I export Outlook emails to Excel with date and time?
Ans. Use File > Open & Export > Import/Export, select CSV format, choose the folder, and map fields to include the date & time before exporting.
Q2. Why is the date and time missing in my exported file?
Ans. Outlook doesn’t export all fields by default. Click Map Custom Fields during export and add “Received” or “Sent” fields.
Q3. Can I export only recent emails (e.g., last 30 days)?
Ans. Yes, apply a filter: View > View Settings > Filter, set a date range, and then export.
Q4. How can I auto-update Excel with new Outlook emails?
Ans. Use Power Automate or a VBA script to sync Outlook emails to Excel automatically.
Q5. How do I export emails from multiple folders into one Excel file?
Ans. Export each folder separately and merge the CSV files in Excel, or use a VBA script or a third-party tool for batch export.


