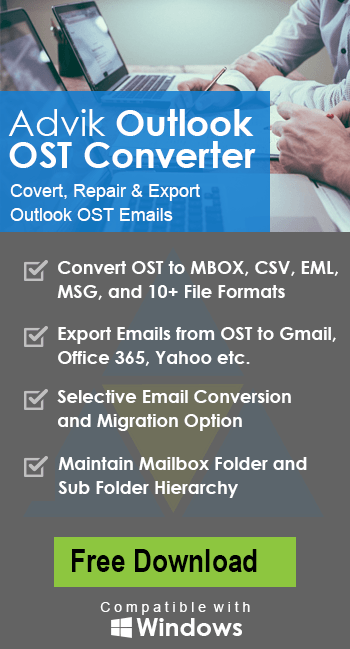How to Fix “Large PST File Crashes Outlook While Opening” Issue?
Jackson Strong | June 5th, 2023 | Data Backup
Why does my Outlook keep crashing when I open large PST file? Outlook has certain limitations when it comes to handling large PST files. It struggles a lot to load heavy PST files when a user wants to import them. Nothing to worry about, in this tutorial we are going to fix “Large PST file crashes Outlook while Opening” issue with the best possible solutions.
Below are some of the related queries that can be solved in this article.
“How do I fix a PST file that is too large?”
“Why Large pst file crashes Outlook while opening in Windows 10?”
“How do I import a large PST file into Outlook?”
“Why Outlook keeps crashing when importing large pst file windows?”
These types of Outlook errors can be solved by following the below solutions. Sometimes user tries various techniques to fix Outlook issues but ended up in a mess. You should follow proper steps and instructions to execute errors safely.
Also Fix Error: Outlook Inbox Repair Tool Not Responding
If you’re experiencing issues with Outlook crashing while opening a large PST file, there are several steps you can take to resolve the problem. Here are some potential solutions.
Fix “Large PST File Crashes Outlook While Opening” Issue
- Run Outlook in Safe Mode: Launching Outlook in safe mode can help determine if the issue is caused by add-ins or extensions. To do this, press the Windows key + R to open the Run dialog box, then type “outlook.exe /safe” and press Enter. If Outlook opens without crashing, try disabling or uninstalling any recently installed add-ins or extensions.
- Repair PST File: Outlook includes a built-in repair tool called Scanpst.exe, which can fix minor issues with the PST file. The location of the tool varies depending on your Outlook version and installation. Search your computer for “Scanpst.exe” and run the tool to scan and repair the PST file.
- Compact the PST File: Outlook provides an option to compact the PST file, which can reduce its size and improve performance. To do this, open Outlook and go to File > Account Settings > Account Settings. In the “Data Files” tab, select the PST file and click on “Settings.” Then, click on “Compact Now” to initiate the process.
- Disable Antivirus or Outlook Add-ins: Sometimes, antivirus programs or certain add-ins can interfere with Outlook’s performance. Temporarily disable your antivirus software and any unnecessary add-ins to see if the issue persists. If the problem is resolved, try updating your antivirus software or add-ins to the latest versions.
- Create a New Outlook Profile: A corrupt Outlook profile can also cause crashes. Create a new Outlook profile and configure your email account again. To do this, open the Control Panel, search for “Mail,” and open the “Mail (Microsoft Outlook)” applet. Click on “Show Profiles,” then “Add” to create a new profile. Follow the prompts to set up your email account, and then launch Outlook using the new profile.
- Reinstall Outlook: If all else fails, you may need to reinstall Outlook. Uninstall the current installation of Outlook from your computer, restart the system, and then reinstall Outlook using the original installation media or by downloading it from the official Microsoft website.
Remember to backup PST file before attempting any repairs or modifications. This ensures that you have a copy of your data in case anything goes wrong during the troubleshooting process.
How to – Reduce PST file Size Without Outlook
If your Outlook keeps crashing while opening large PST file then you need to go for a third-party tool or professional approach.
How to Import Large PST file in Outlook Without Crashing?
First of all download and install Advik PST Splitter Tool in your Windows PC. This software will split large Outlook data file into smaller parts. You can import them separately. This is the best alternative method to import entire PST data in Outlook without any error. The software will help you in avoiding Outlook crash issues.
Follow the below steps to split large Outlook PST file into small parts without data loss.
Step 1. Launch Advik PST Converter in your Computer.
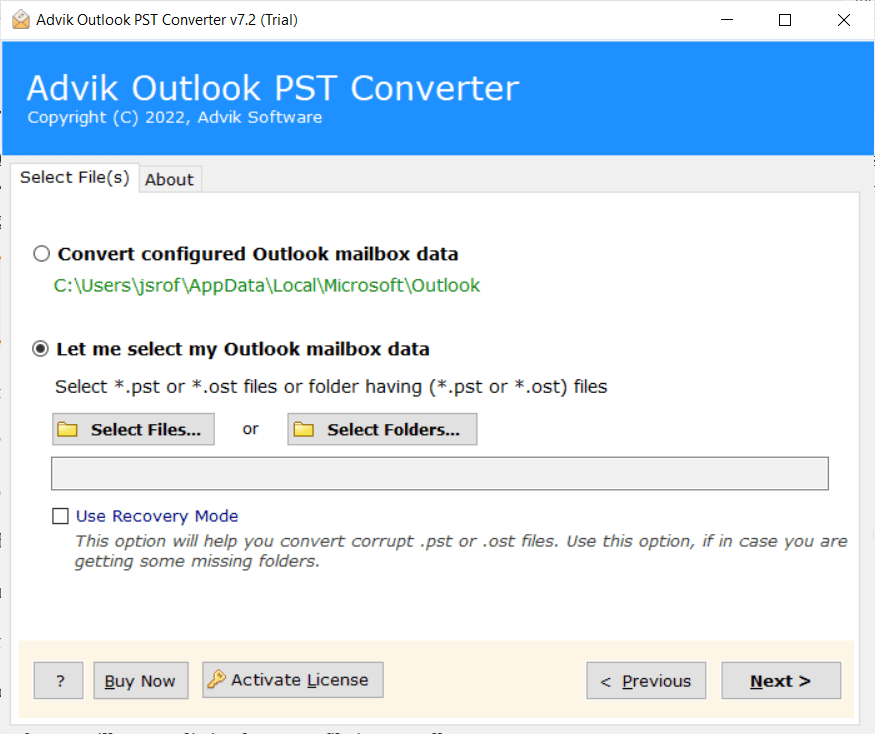
Step 2. Click Add File and load the PST file into the software.
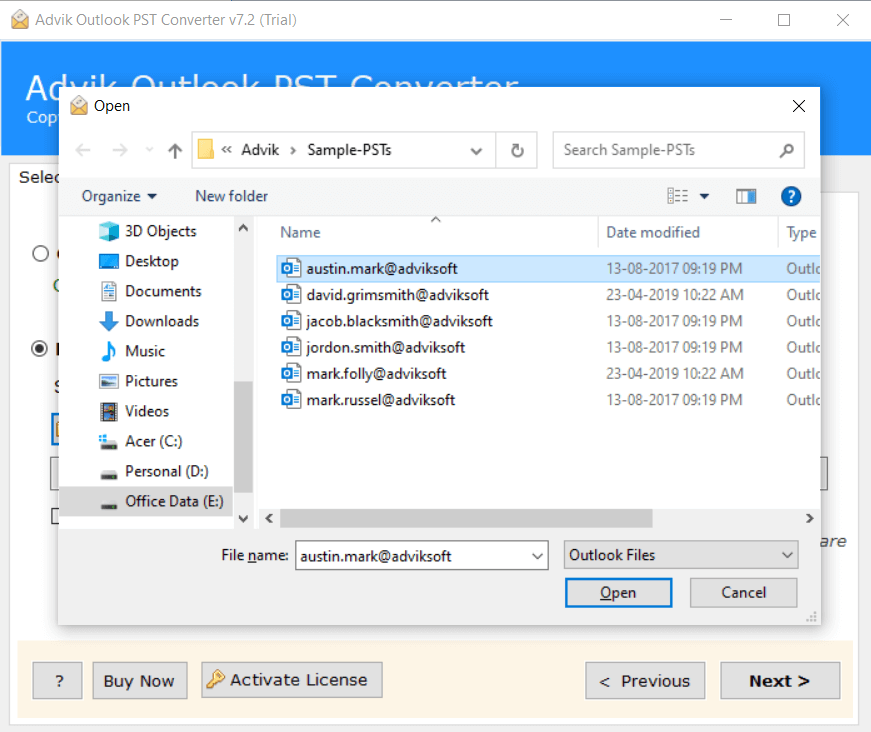
Step 3. Select mailbox folders and items and click the Next button.
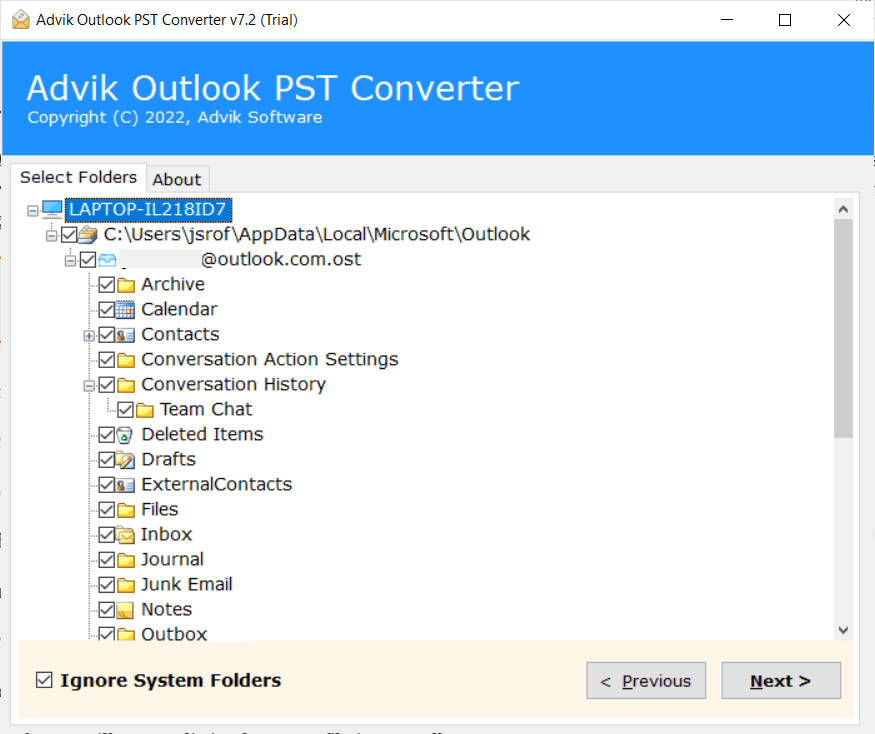
Step 4. Choose PST from file saving options.
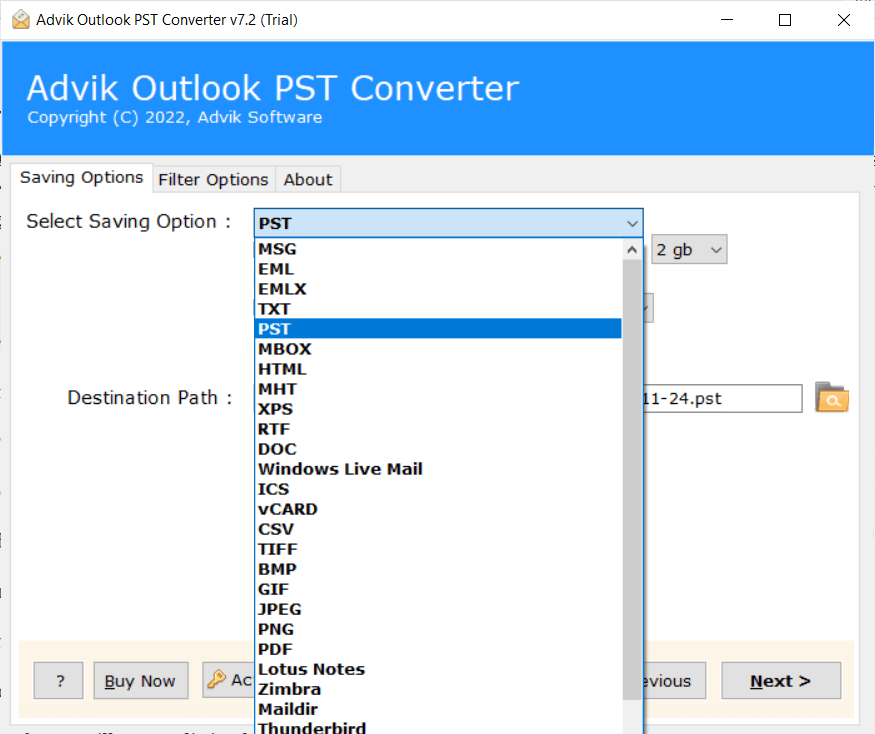
Step 5. Select Split PST file and choose size variations as per your requirement. (2 GB recommended)
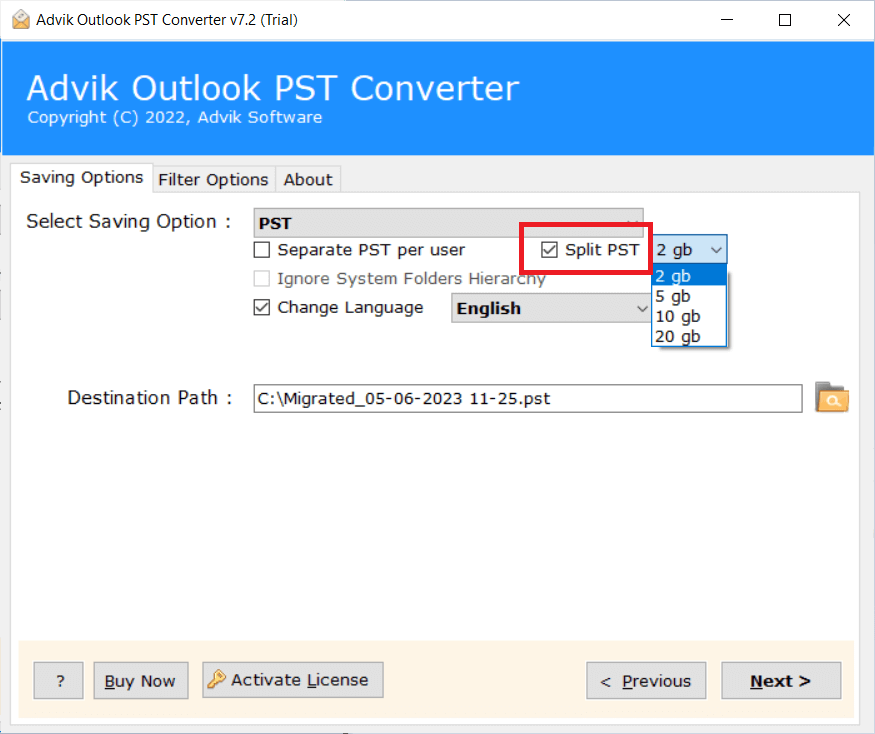
Step 6. Now select a target location where you want to save your PST files.
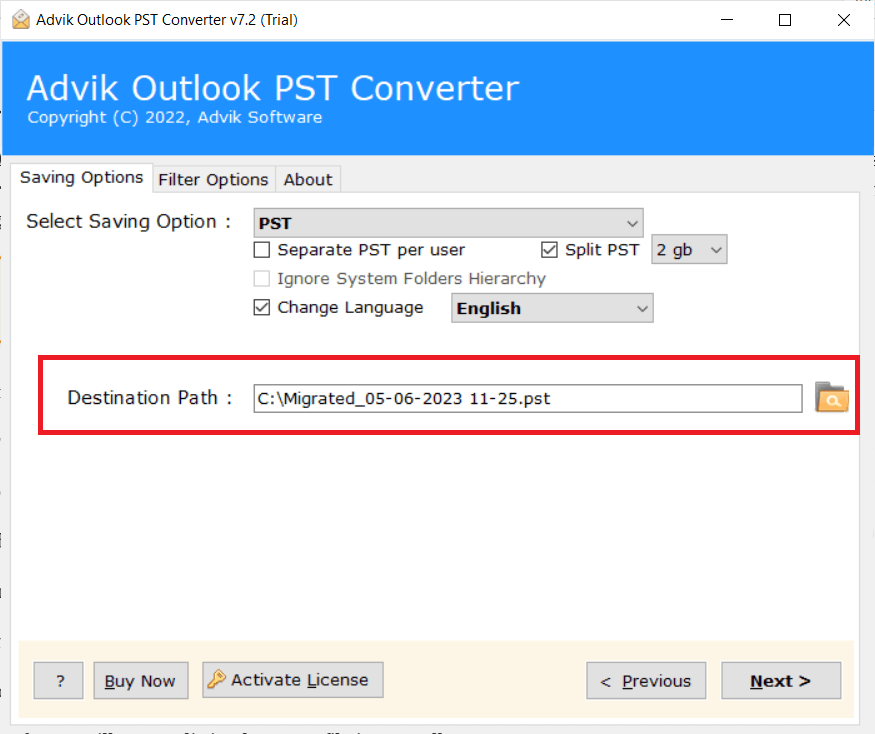
Step 7. Click the Next button and the software will start splitting the large pst file into small parts.
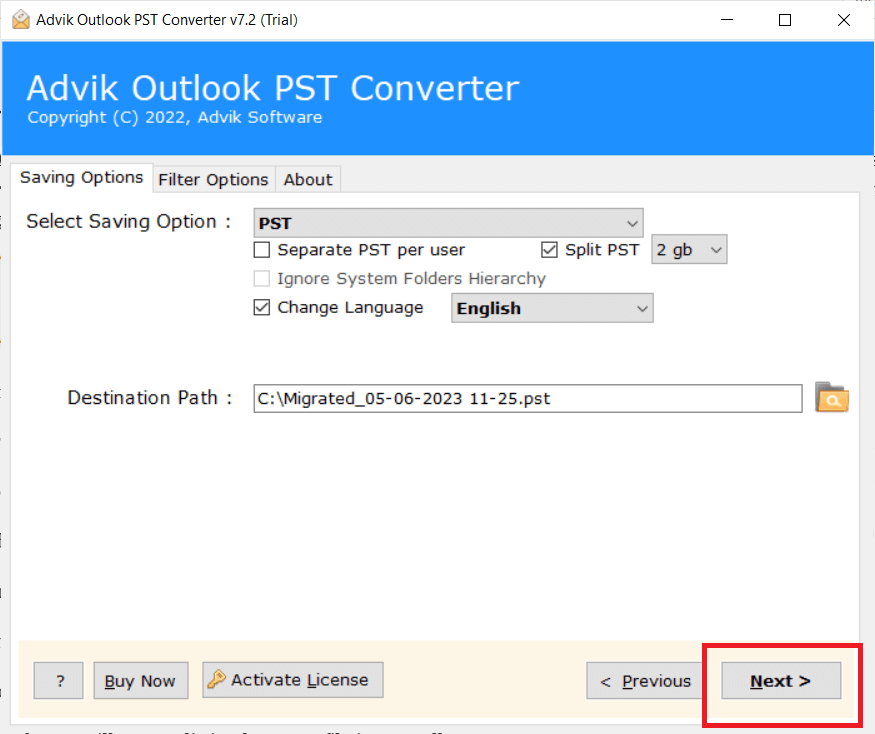
Finished! This is how you can split large PST file into multiple small parts.
Now open MS Outlook in your PC and import PST files from Import/Export Wizard one by one. This technique will help you to import data from large PST file effortlessly.
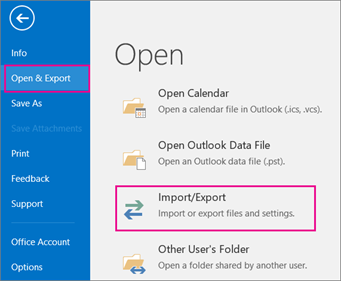
Watch Video Tutorial
Related Article: How to Save Outlook Emails to Hard Drive Without PST?
Highlighted Features of Advik PST Splitter Tool
- Self-Explanatory Graphical User Inetrafe for Non-Technical Users
- Maintain Folder Hierarchy and email attributes
- Export Outlook to MBOX, EML, MSG, DOC, HTML, and 20+ Formats
- Transfer Emails from PST to Office 365, Gmail, Rackspace, Yahoo, Hotmail, etc.
- Repair PST file without Scanpst.exe (built-in Outlook application)
- Fix corrupted, damaged, inaccessible Outlook PST file using Recovery Mode
- Advance Email Filter Option to convert specific emails only
Final Words
When an Outlook data file is too large to open, it may crash Outlook due to oversize. It also causes Outlook to function properly as well. To mitigate this issue, it is advisable to split large PST file into smaller parts. So that you can import small PST files one by one separately to avoid Outlook crashing.
Related Article: Why My Outlook is Very Slow and Not Responding