How to Fix “Outlook Inbox Repair Tool Not Responding” Error?
Michael Cera | November 20th, 2022 | Data Recovery, Outlook
Summary: Outlook Inbox Repair Tool Not Responding? If this error occurs every time you try to repair your corrupt or damaged PST file then this blog will fix this glitch for you. In this blog, we are going to know the reasons behind this error and find different methods to fix this problem and recover your data from the .pst file.
Microsoft Outlook saves its mailbox data like email messages, contacts, journals, calendar data etc. in a PST file. If this data file has been corrupted, in this case, Outlook also provides an Inbox repair tool called SCANPST.EXE. It can be easily found in the MS Office installation directory.
Before we solve this error, let’s get to know what the Inbox Repair Tool is and where to locate it.
Overview of Inbox Repair Tool
The Inbox Repair Tool commonly known as Scanpst.exe is designed to fix problems associated with the Outlook personal folder (.pst). It is automatically installed with the Microsoft Outlook installation process and depends on the version of your Windows operating system. It’s a free tool and available with all Outlook versions.
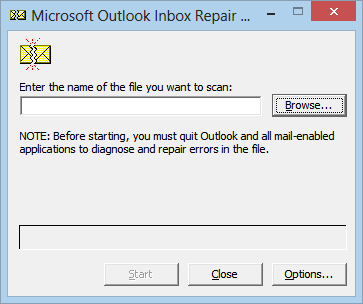
Generally, it came into focus that this repair tool works for minor PST corruption issues. It does not always fix the Outlook data file (.pst) errors and most of the users get stuck with it. We came across this user query in one of the forum.
“I am running Outlook from Office 365 under Windows 10. and received an error message saying that because the data file did not close properly the last time it opened, it needs to be repaired. I have run the Inbox Repair Tool from Office 15 several times and each time it freezes (I.e., says “Not Responding”) after I press the Repair button to make the repairs it says the file needs. Task Manager also indicates that the Inbox Repair Tool is not responding. Is there any scanpst alternative? I would rather not lose all the data in that .pst file. Please advise. FYI, I am not a “techie”, so please respond in non-technical language. Thanks.”
Microsoft Inbox Repair Tool is designed to fix the data file error but in return, it fails most of the time. Now the question arises why users face this type of problem.
Why User Face “Outlook Inbox Repair Tool Not Responding” Error
Sometimes the Inbox Repair Tool stops responding. Some of them are mentioned here.
1. This tool has a limitation, it cannot repair PST files larger than 2GB.
2. If your PST file is password-protected or encrypted, this repair tool will not work.
3. Severely damaged PST files will not be repaired by it.
4. An infected (virus) PST file cannot be repaired with this utility.
Methods to Fix Outlook Inbox Repair Tool Not Responding Error
If your Outlook inbox repair tool is not responding or working, in that case, you can try these operations.
#1. Create a New PST file
At some point the PST file get corrupt, it opens but no data is shown in it. And more importantly, the inbox repair tool stops responding or fails to fix this problem. However, this does not mean that you have lost your data and there is no way to recover it. You can simply copy all mailbox contents to a new Outlook data file (.pst). It can fix this problem and you can easily recover data from corrupted PST files.
Below are the steps to create a new .pst file in Outlook. Follow the instruction to the point;
Step 1. Open Outlook on your system, click on New Item >> More Item >> Outlook Data File.
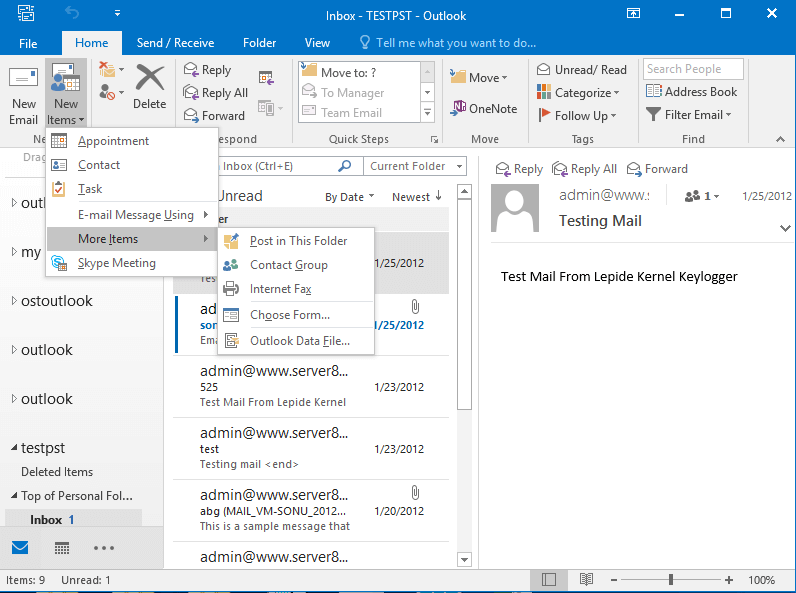
Step 2. Name the new PST file and tick on Add Optional Password check-box if you want. At last click on the Ok button.
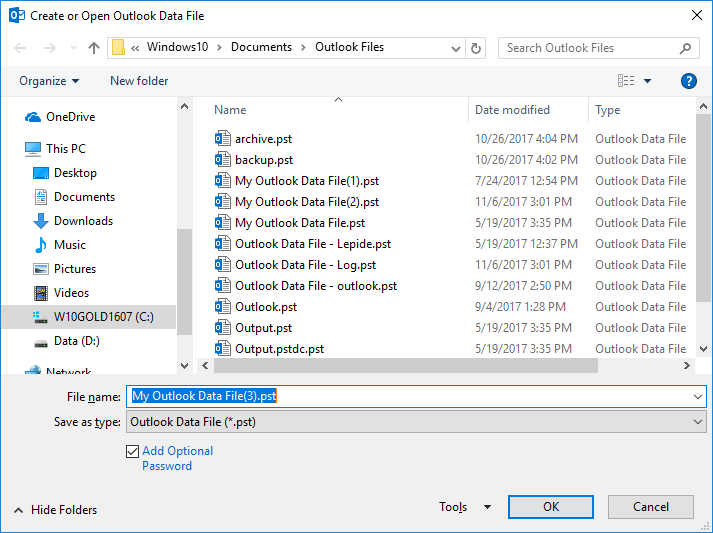
Step 3. A new window will open, enter the password and click on the OK button ( It will appear if you select the password option in the previous step).
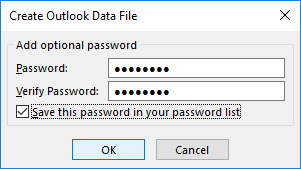
#2. Update your Microsoft Outlook version
When you install Outlook on your system, Inbox Repair Tool will be automatically instal on your system with the same version. If you are using Outlook and a different version repair tool, it will not work and will repair your PST file. Therefore, to repair a corrupted .pst file, you need to check the version of both. If the two are different, you need to install the new version and the built-in Inbox Repair tool.
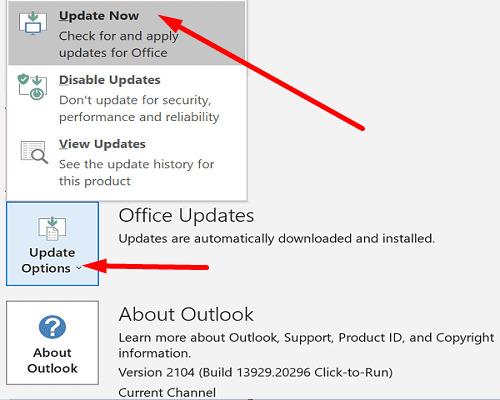
#3. Repair Sevier Corrupted Outlook Data File in New PST File Instantly
Advik PST Repair Tool is an efficient way to scan the damaged .pst file and repair it into a new healthy PST file without any data loss. This utility safely scans multiple PST files in a single attempt and instantly repairs those corrupted files. Before saving the information from the data file, this tool allows the user to view the data item in the PST file. After that, the user can decide which folder he wants to save in a new .pst file.
Follow the given steps to save corrupted and damaged Outlook data files in a new healthy PST file.
Step 1. Download and launch this tool on your Windows OS.
Step 2. Click on Select File to add Outlook data file in the software to repair.
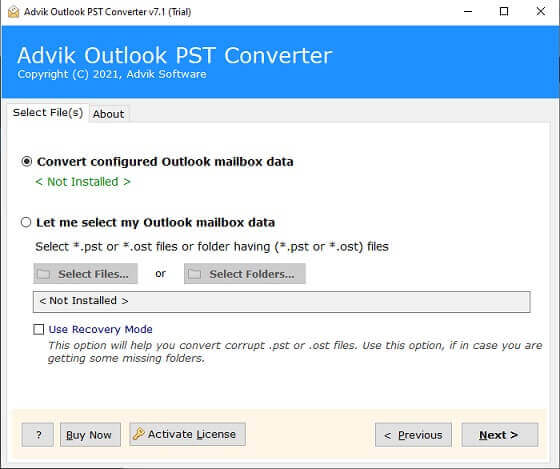
Step 3. Browse the PST file from the saved location.
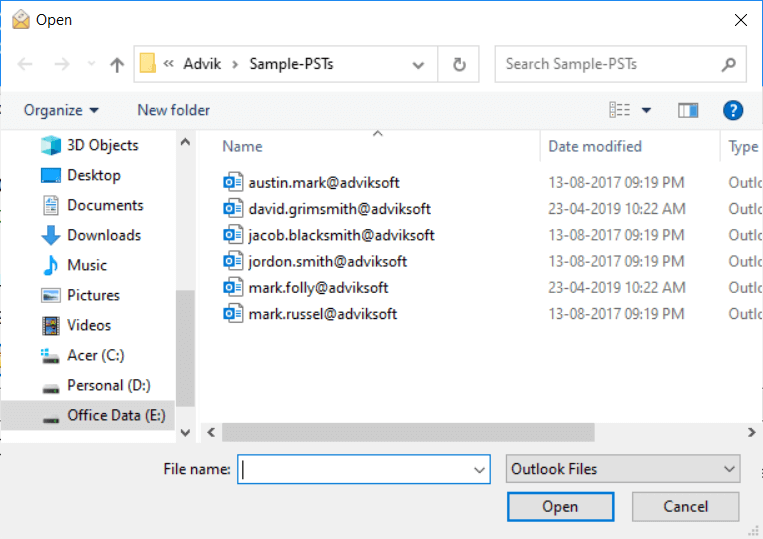
Step 4. Now tick on the Use Recovery Mode check-box, and click on the Next button.
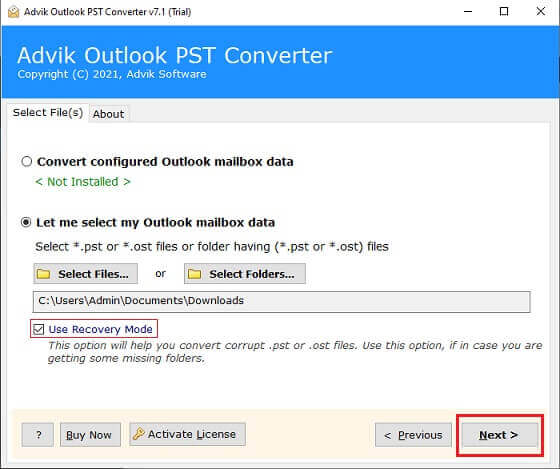
Step 5. Select the folder you want to save in the new data file.
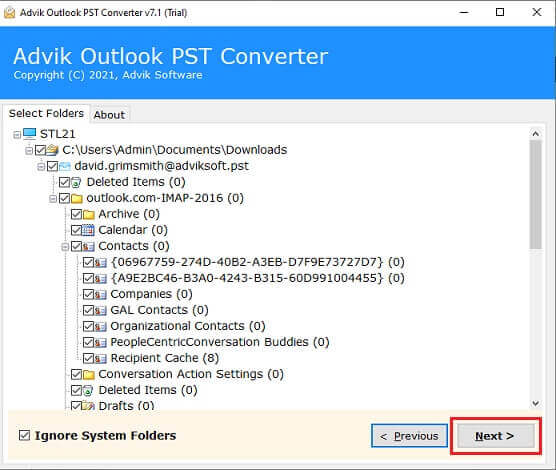
Step 6. Choose PST as a saving option from the given list.
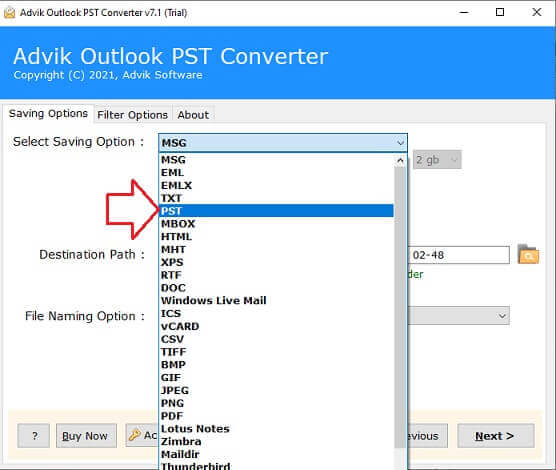
Step 7. Browse the destination path and click on the Next button to start the process.
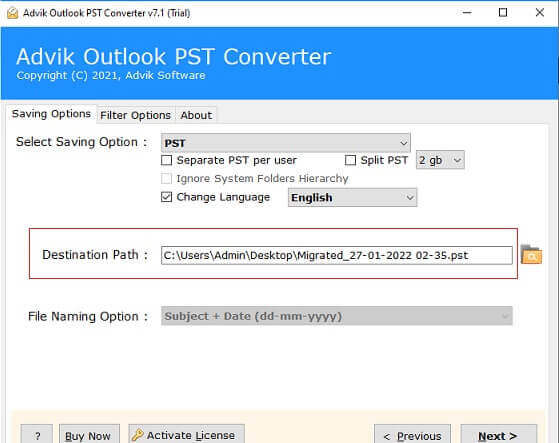
Here you go, using this automated tool, you easily recover a corrupted PST file into a new healthy Outlook data file within seven simple steps. You can also use this method for an easy and instant .pst repair process.
Watch Video Tutorial
Wrapping Up
Today in this blog we are mentioning the different ways to fix Outlook Inbox Repair Tool not responding error. We will also learn about Inbox Repair Tool and the reasons why it is not working properly. However, if you are still facing the problem then we recommend using Advik PST Repair Tool. With this software, you can easily repair corrupted, damaged and encrypted PST files in just a few seconds. Also, this application is program so intelligently that it can easily repair the severely corrupted Outlook data file (.pst) with file limitations.

