How to Transfer Gmail to Office 365 Account? Updated 2025
Jim Backus | February 5th, 2025 | Email Migration, Gmail
Summary: If you’re looking to transfer Gmail to Office 365 but can’t find the right solution, this blog is for you. We’ll guide you through manual methods to move email from Gmail to Office 365, and we’ll also introduce an automated solution that makes the process quicker and easier.
Gmail is an email service by Google that offers free access. Plus, it provides a user-friendly interface, strong security, and large storage. Many users rely on Gmail for both personal and professional communication. However, businesses and organizations are increasingly migrating from Gmail to Office 365 for a variety of reasons.
Office 365 offers more advanced features, better integration with Microsoft tools, and enhanced security options. Let’s understand some more benefits of moving Gmail to Office 365.
Why Migrate from Gmail to Office 365 Account?
When deciding to perform the Gmail to Office 365 migration process, several reasons make this switch worthwhile. Below are some key points to consider:
- Centralized Work Hub: Office 365 combines email, Teams, OneDrive, and Office apps in one place.
- Professional Communication: It gives a more polished email experience for businesses.
- Flexible Plans: Office 365’s subscription model is budget-friendly, even for small-scale users.
- User-Friendly Interface: Office 365 is easier to navigate compared to Gmail.
- Advanced Security: Better encryption, DLP (Data Loss Prevention), and compliance features.
Before we dive into the methods, it’s important to note that some users find the manual process of transferring Gmail emails to Office 365 time-consuming and complicated, as it involves configuring email protocols and manual setups. However, we will still cover this method as it may be useful to some. If you find it too complex or time-consuming, you can opt for automated solutions to make the process easier and minimize any risks.
How to Transfer Gmail Emails to Office 365 Manually?
You can migrate from Gmail to Office 365 account by using Outlook’s IMAP feature to add both accounts and move emails between them.
Follow the below steps to migrate Gmail to Outlook 365;
- Open Outlook on your system.
- Go to File > Add Account.
- Enter your Gmail account details and click Connect.
- Next, log in to your Gmail account.
- Go to Settings > See all settings.
- Navigate to the Forwarding and POP/IMAP tab.
- In the IMAP Access section, select Enable IMAP.
- After that, open Outlook, and go to File > Add Account.
- Enter your Office 365 email address and complete the setup.
- Then, go to your Gmail inbox in Outlook.
- Select the emails you want to transfer.
- Right-click on the selected emails and choose Move > Other Folder.
- Select your Office 365 inbox or a specific folder.
- Go to your Office 365 inbox in Outlook.
- Check if all the emails have been transferred successfully.
By following the above steps, one can easily transfer emails from Gmail to Office 365 account.
However, it is an extremely long and time-consuming process. This is a major drawback that leads users to opt for an alternate solution.
Why an alternate solution? Because opting for a verified and authentic solution will reduce manual efforts and will give accurate results.
How to Move All Gmail Emails to Office 365 with Ease?
Download and install the Advik Gmail Migration Tool. With this software, you can easily migrate emails from Gmail to Office 365 small business account in no time. It just requires email account details of both the source and destination account and completes the whole process in just 5 simple steps. No manual configuration is required for this solution. You can easily transfer multiple emails from Gmail to O365 in a single attempt.
Click on the FREE download button and analyze the whole working process.
Steps to Transfer Gmail to Office 365 Small Business
Step 1. Run the software and enter your Gmail login credentials.
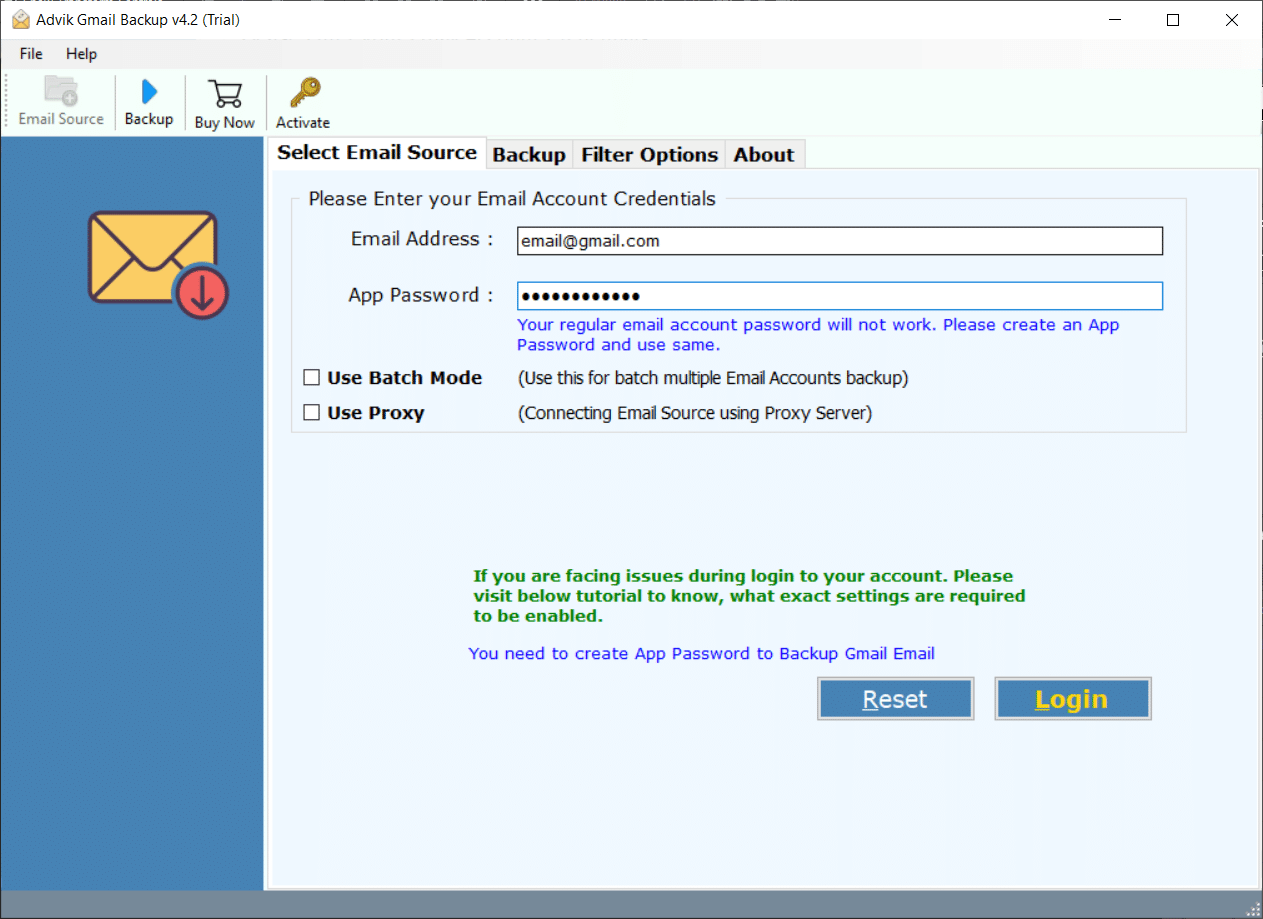
Step 2. Select the mailbox folder for migration.
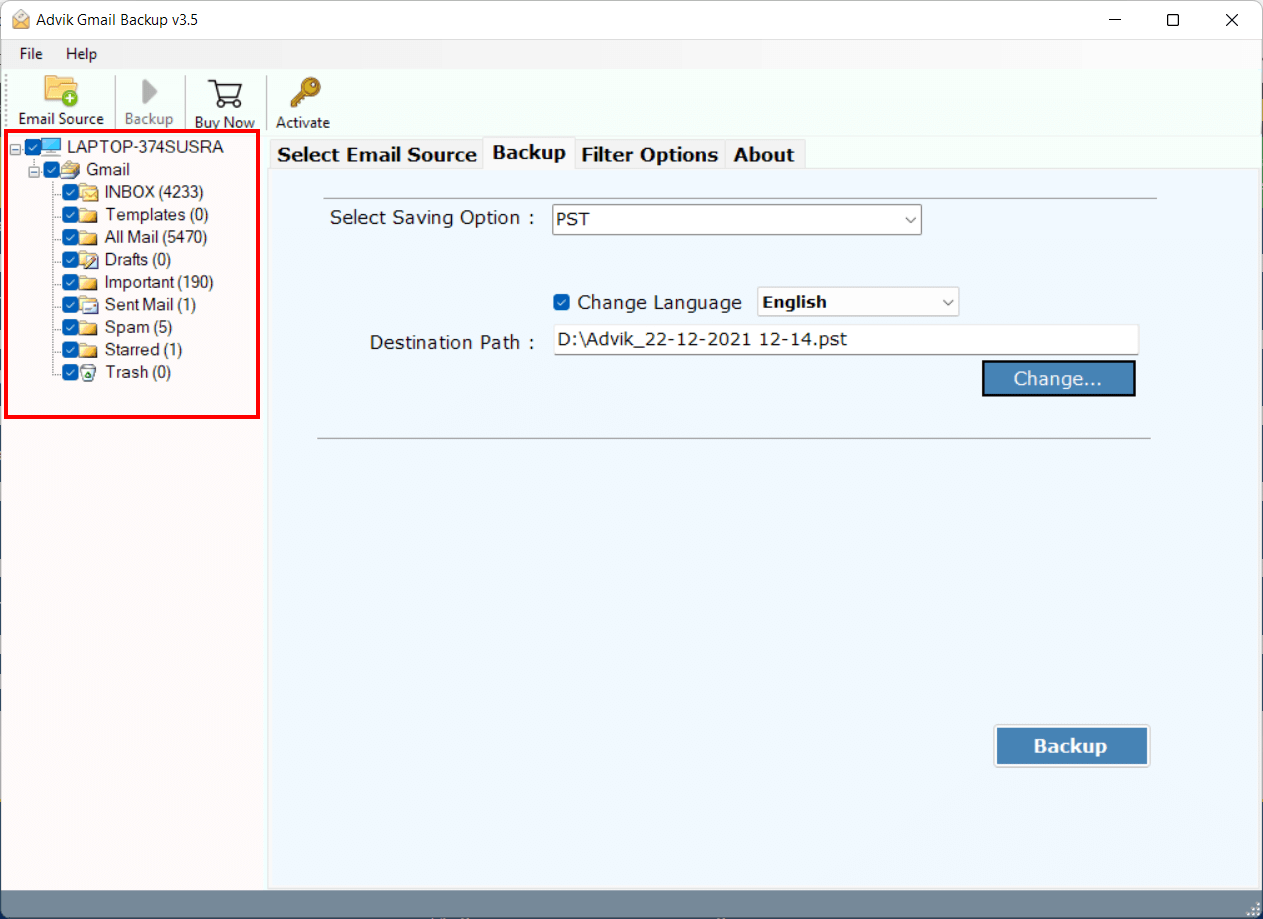
Step 3. Choose “Office 365” as a saving option from the list.
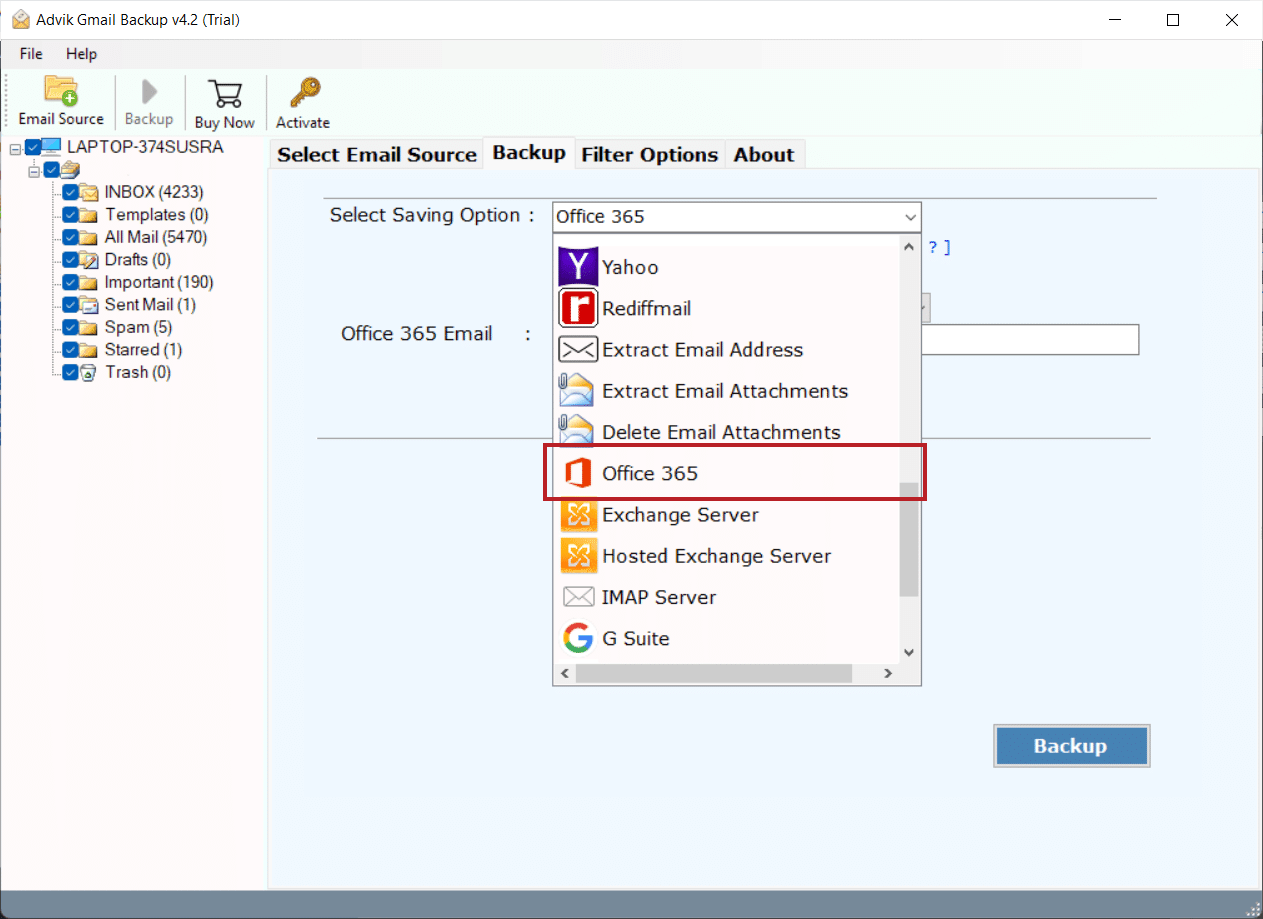
Step 4. Enter Office 365 email address and click on “Backup”.
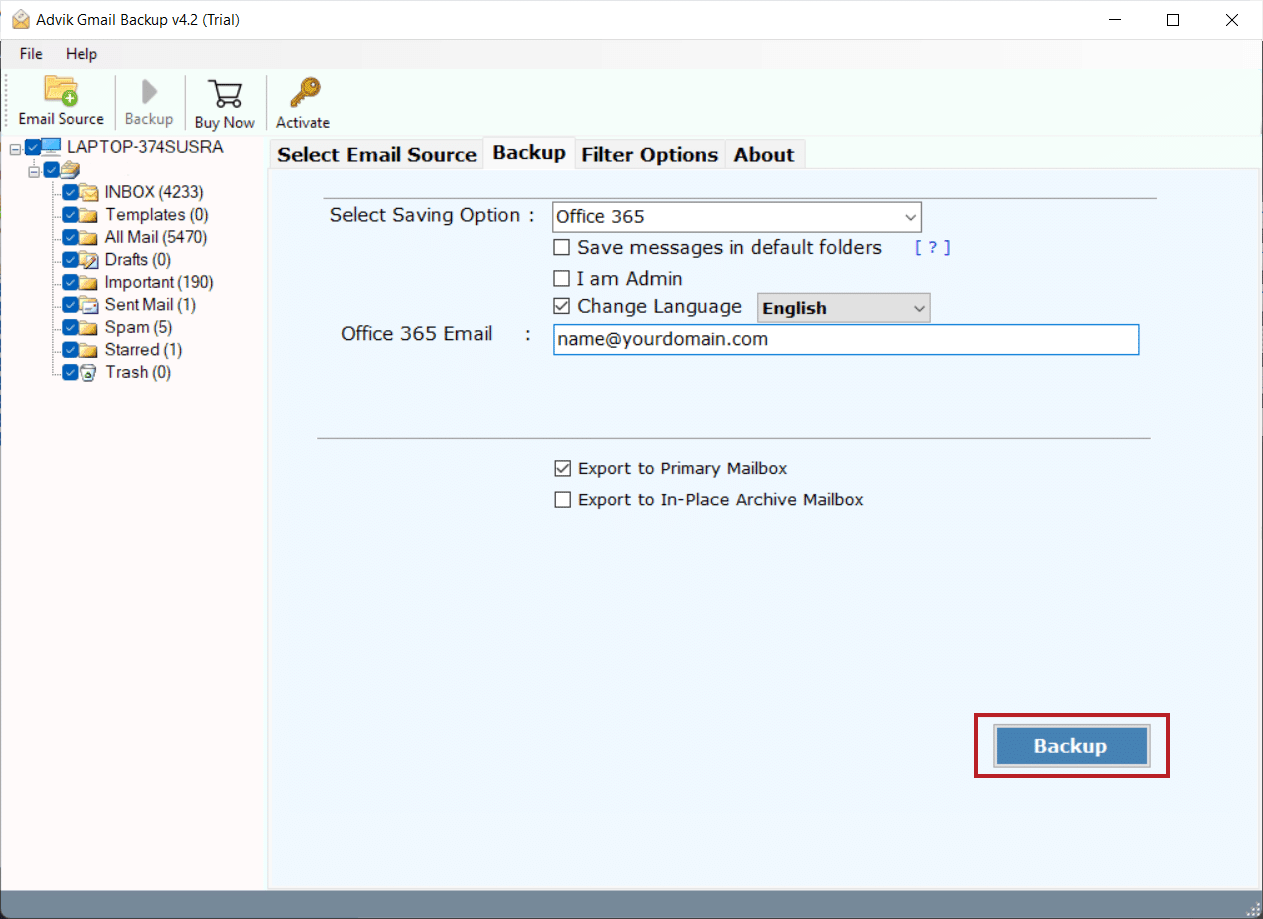
Step 5. You will receive a pop-up prompt asking for your Office 365 account password.
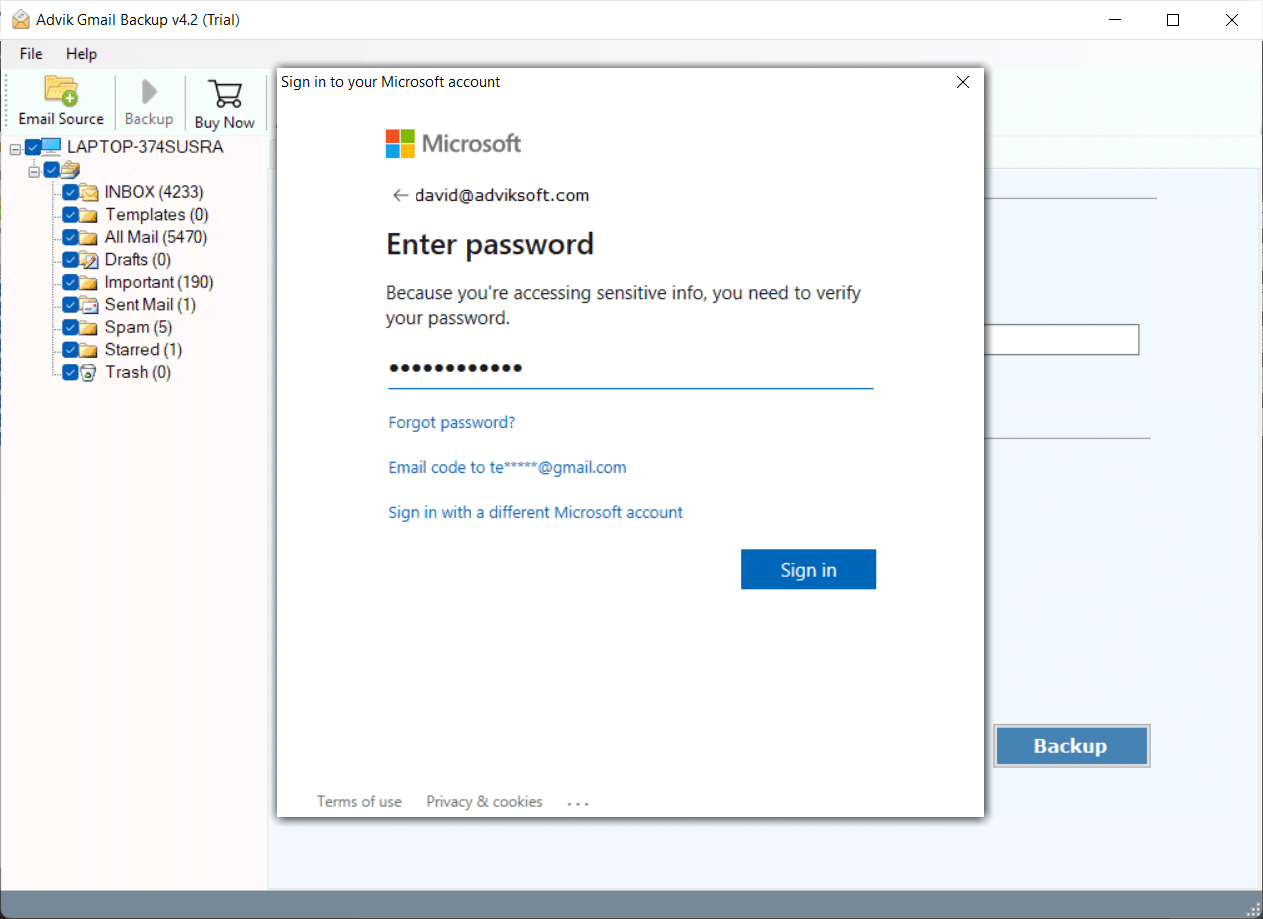
The software will start exporting emails from Gmail to Office 365.
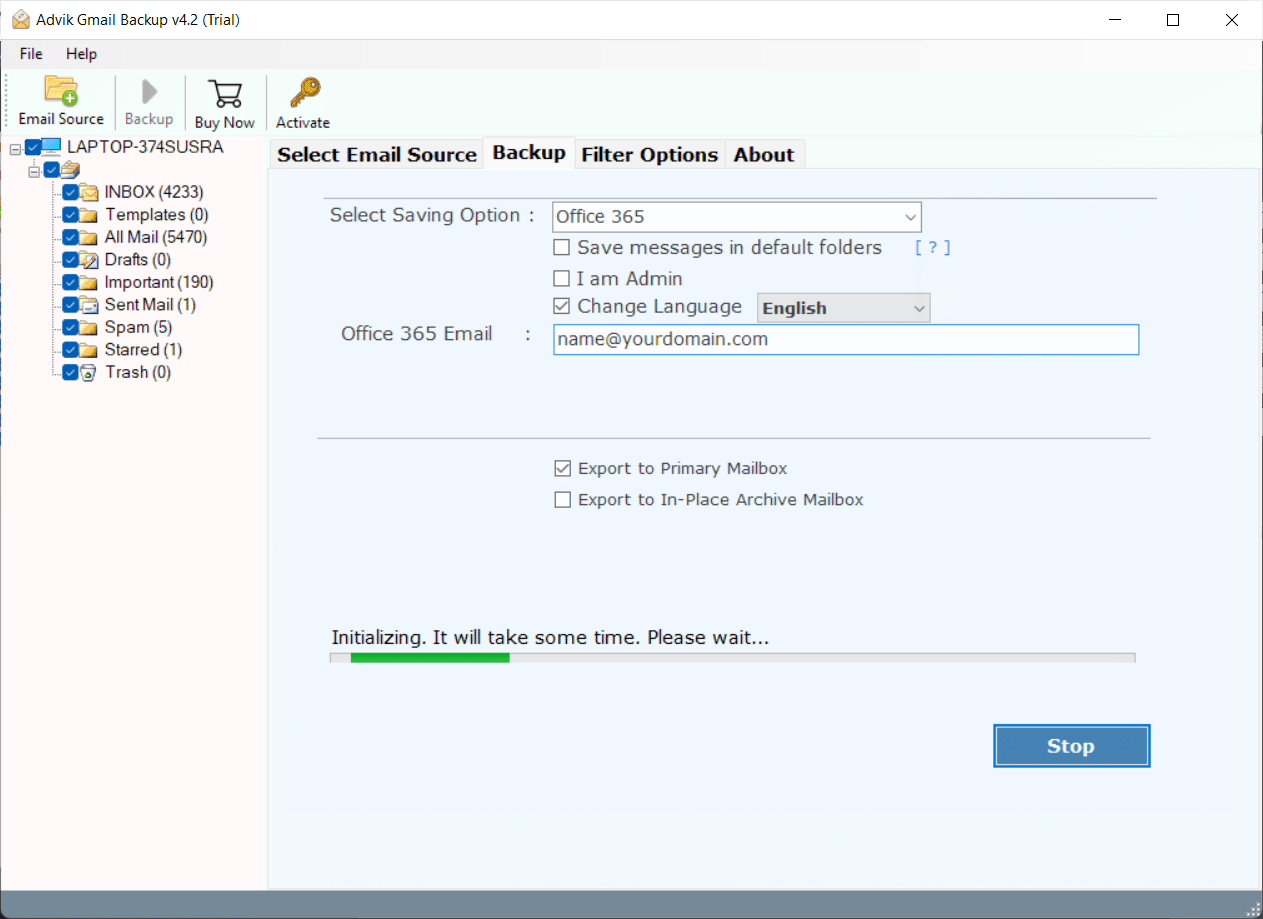
Once completed, log in to your Office 365 account and check all the transferred Gmail emails there.
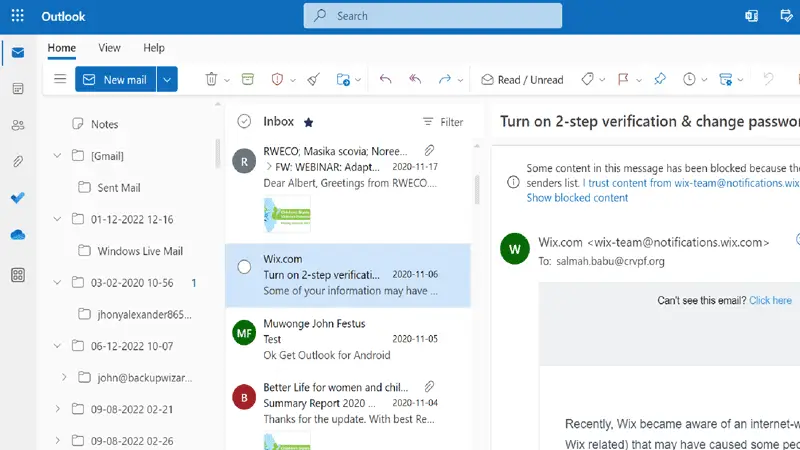
Watch How to Migrate Gmail Emails to Office 365 Account
Top Reasons to Choose an Automated Solution Over Manual Methods
- Simple and Easy-to-Use GUI: The user interface of this migrator tool is designed in such a way that users can experience swift working. All the steps involved in this blog are self-explanatory and you don’t need anyone’s assistance to perform steps.
- Preserve Meta Elements: This Tool is well-known for its safe and precise Gmail migration process. It maintains data integrity during and after the Gmail to Office 365 migration process.
- Advance Email Filter: The software is fully loaded with advanced and specialized features to import Gmail to Office 365 shared mailbox. It is a well-known utility that offers various email filters that can be used to perform a selective email migration process.
- Migrate Gmail to Other Accounts: This tool lets you quickly move emails from Gmail to various email services. Such as that you can transfer Gmail to Yahoo Mail, Zoho Mail, Rackspace, ProtonMail, iCloud, and more.
- Selective Folder Selection: Users can choose specific folders, such as Inbox, Sent, or Custom folders, for migration. This feature saves time and ensures only the necessary data is transferred to Office 365.
- Support Bulk Migration: This feature is the best for users who need to bulk export Gmail emails to Office 365 Account. It allows users to transfer multiple Gmail email accounts to Office 365 in a single attempt. By using the “batch mode” feature in the login interface, you can do so.
- Maintain Folder Hierarchy: During the migration process, this tool ensures that the original folder structure of your Gmail account is preserved in Office 365. This helps users access their emails in the same organized way as before.
- Free Demo Version: The tool offers a trial edition that allows users to test its functionality before making a purchase. This helps users evaluate the software’s features and ensure it meets their requirements.
Final Words
This blog highlights how changing technology creates the need for a better platform. In such cases, migration is the best option. In the article above, we discussed two simple methods to complete this task, so you can choose the one that suits your needs. We recommend checking the limitations of the manual method and trying the free demo version of the software first. Compare both options and decide which one works best for you.
FAQs
Q1. Will my email folders stay the same after moving my Gmail account?
Ans. Yes, your Gmail emails will be transferred without changing the folder structure. Everything will remain the same as in your original account.
Q2. What is the easiest way to transfer Gmail emails to Office 365?
Ans. The simplest way is to use the software mentioned above. It allows you to move emails from Gmail to Office 365 directly without needing any technical expertise.
Q3. Will my attachments also be moved?
Ans. Yes, the tool ensures all attachments are transferred along with emails.
Q4. Do I need to keep my Gmail account active during the transfer?
Ans. Yes, make sure Gmail account access is active and IMAP is enabled.
Q5. How long does the migration take?
Ans. Time depends on the number of emails and internet speed. The tool ensures faster results than manual methods.


