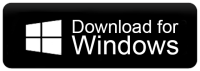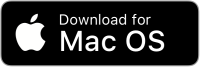How to Move Outlook Folders From One Account to Another?
Christopher Plummer | July 24th, 2024 | Email Migration, Outlook
Overview: This blog explains how to move folders from one Outlook account to another. Microsoft Outlook is a popular email client that helps manage emails, calendars, and tasks. Moving folders can be challenging, especially with limitations on certain folders. We outline three easy methods to transfer folders from one email account to another and even the Inbox, with clear step-by-step instructions. Read on to find the best way to manage your Outlook folders efficiently!
Microsoft Outlook is an email client and personal information manager developed by MS Corporation. Outlook allows users to send and receive emails, and manage calendars, contacts, tasks, and notes. It also provides features like email filtering, sorting, and categorization as well. You can also add an email signature with automatic replies.
Moving Outlook folders from one account to another involved transferring email messages with attachments. This article involves 3 ways to transfer Outlook folders to another account.
Let’s start this article to learn these methods one by one.
Table of Content
- Move Outlook Folder from One Account to Another (Limited Folder Access)
- Export Inbox, Sent Items Folders from One Outlook Account to Another Manually
- Transfer Folders from One Email Account to Another Automatically
- Conclusion
How to Move Outlook Folders from One Account to Another Free?
In this process, there is a huge drawback that you need to be aware of. Outlook only allows you to move customized folders. You won’t be able to export Inbox, Outbox, and Sent Items folders. If you want to move only customized folders you can continue with Method 1. In case you want to move Inbox folder data then jump to Method 2.
Step 1. Open MS Outlook on your computer.
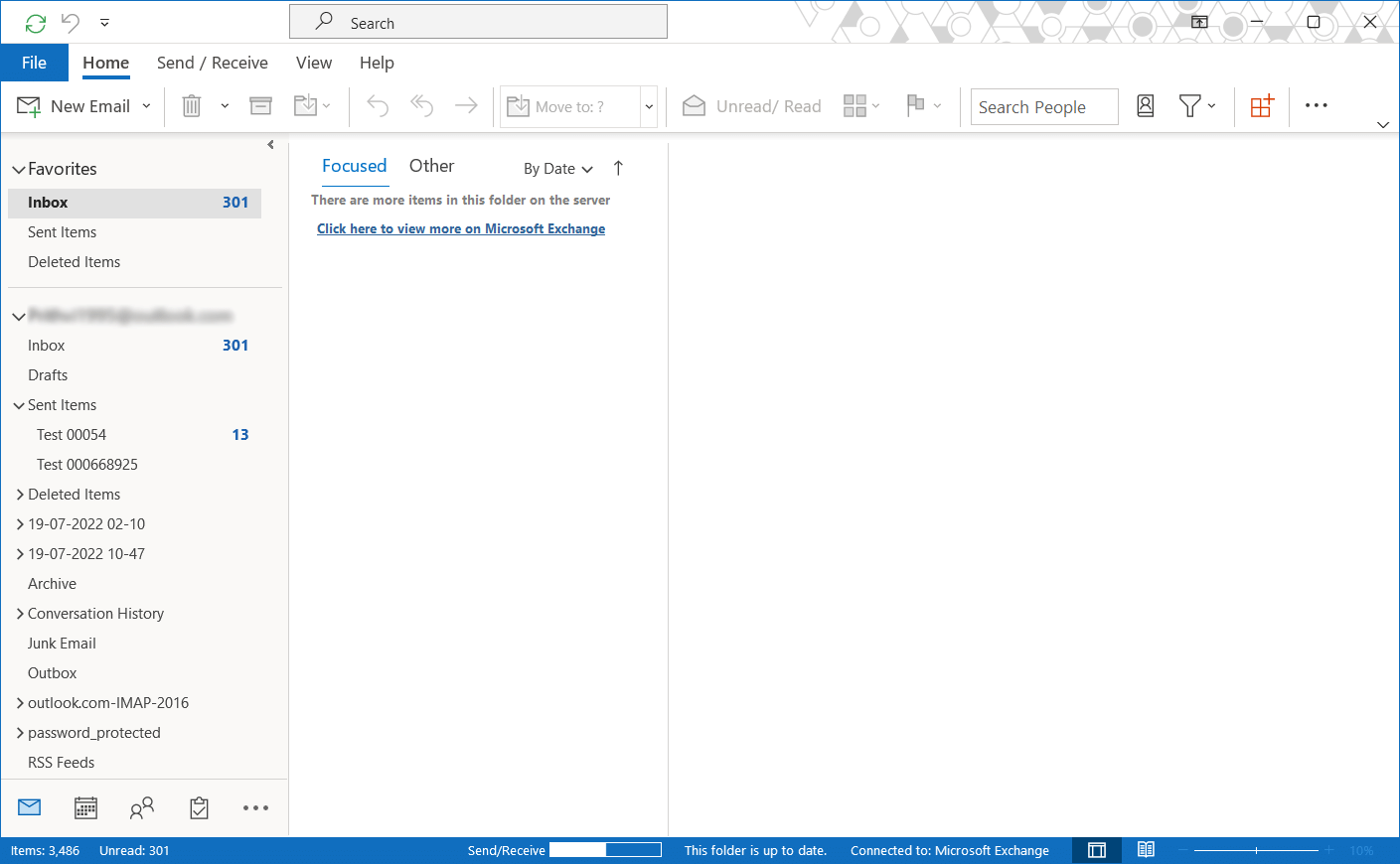
Step 2. Now go to File >> Add Account. Here add your both accounts.
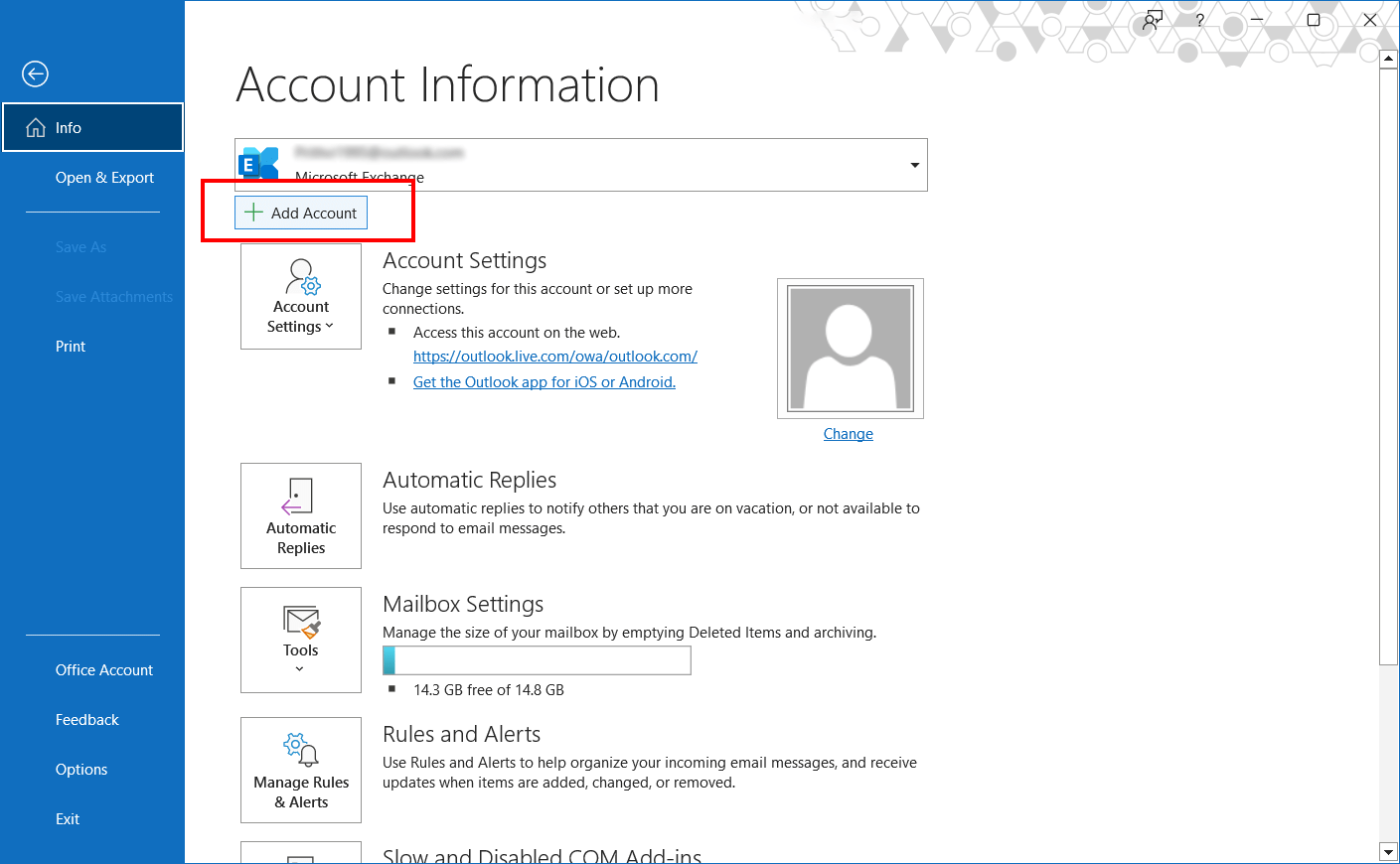
Step 3. Now right-click the customized folders (labels) that you want to move emails from and select Move Folder.
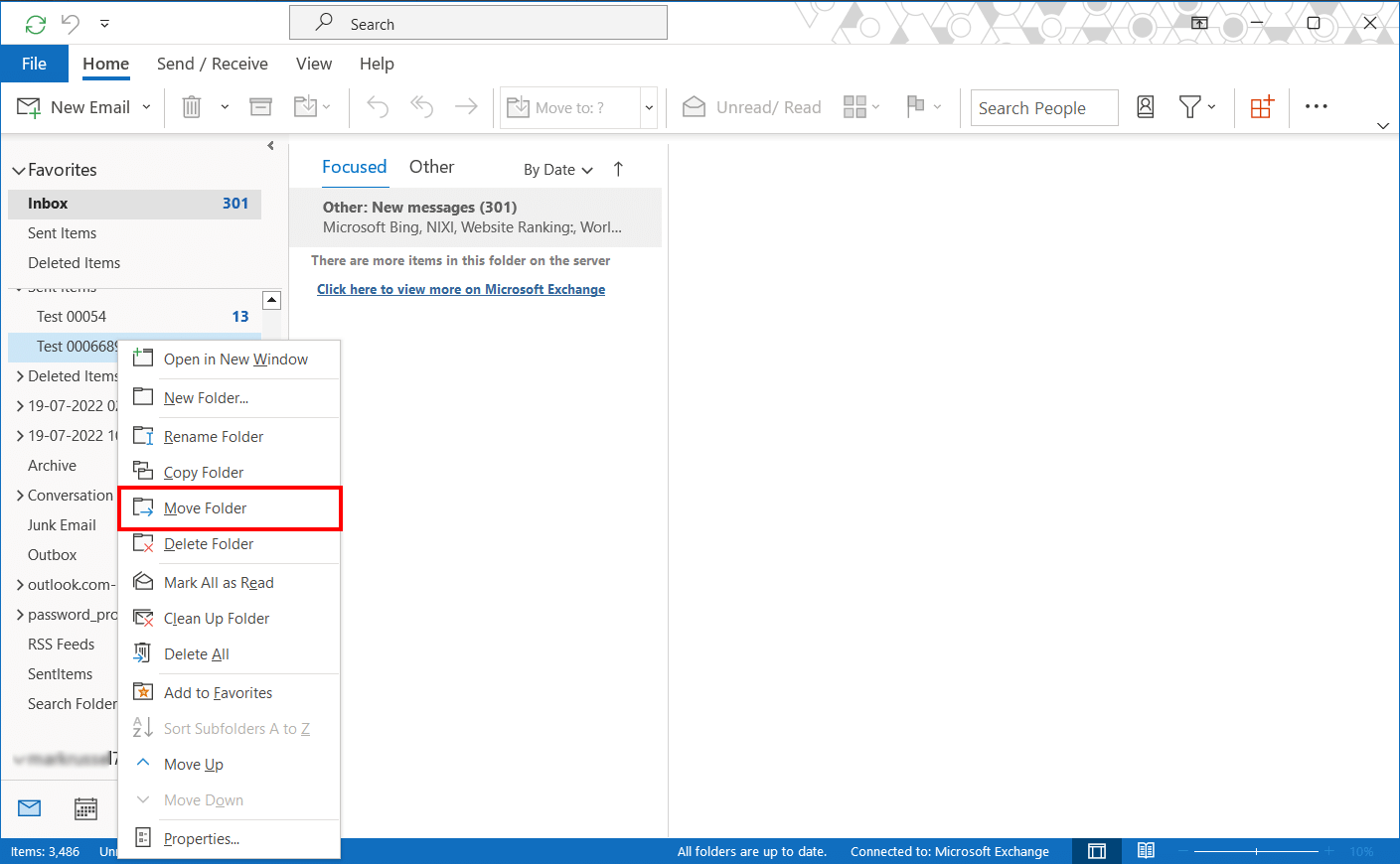
Step 4. A pop-up Window will appear to select the target location to move folder.
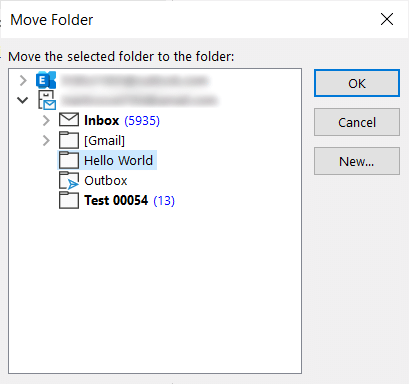
Step 5. Now select the secondary account in which you want to move the folder and click Ok.
Now, Outlook will start transferring emails from one Outlook account to another. Wait for the process to complete.
Note: By moving folders from one Outlook account to another, all the emails from the primary location will get deleted.
How to Transfer Folders from One Outlook to Another Account?
Step 1. First of all, you have to add both your email accounts in Microsft Outlook.
Step 2. After that, navigate to File >> Open & Export and select Import/Export option.
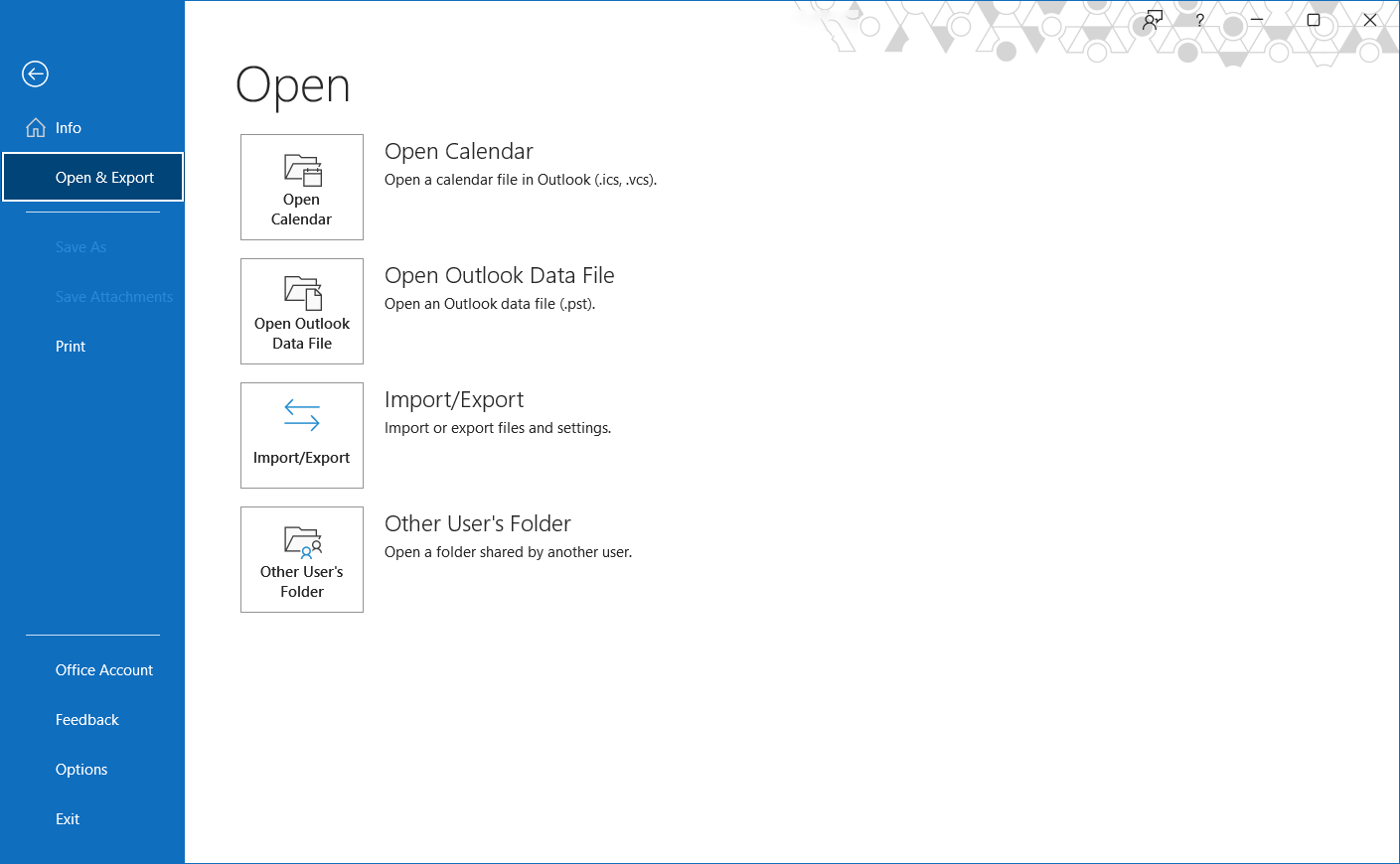
Step 3. Now Import/Export wizard will appear, here select “Export to a file” and click Next.
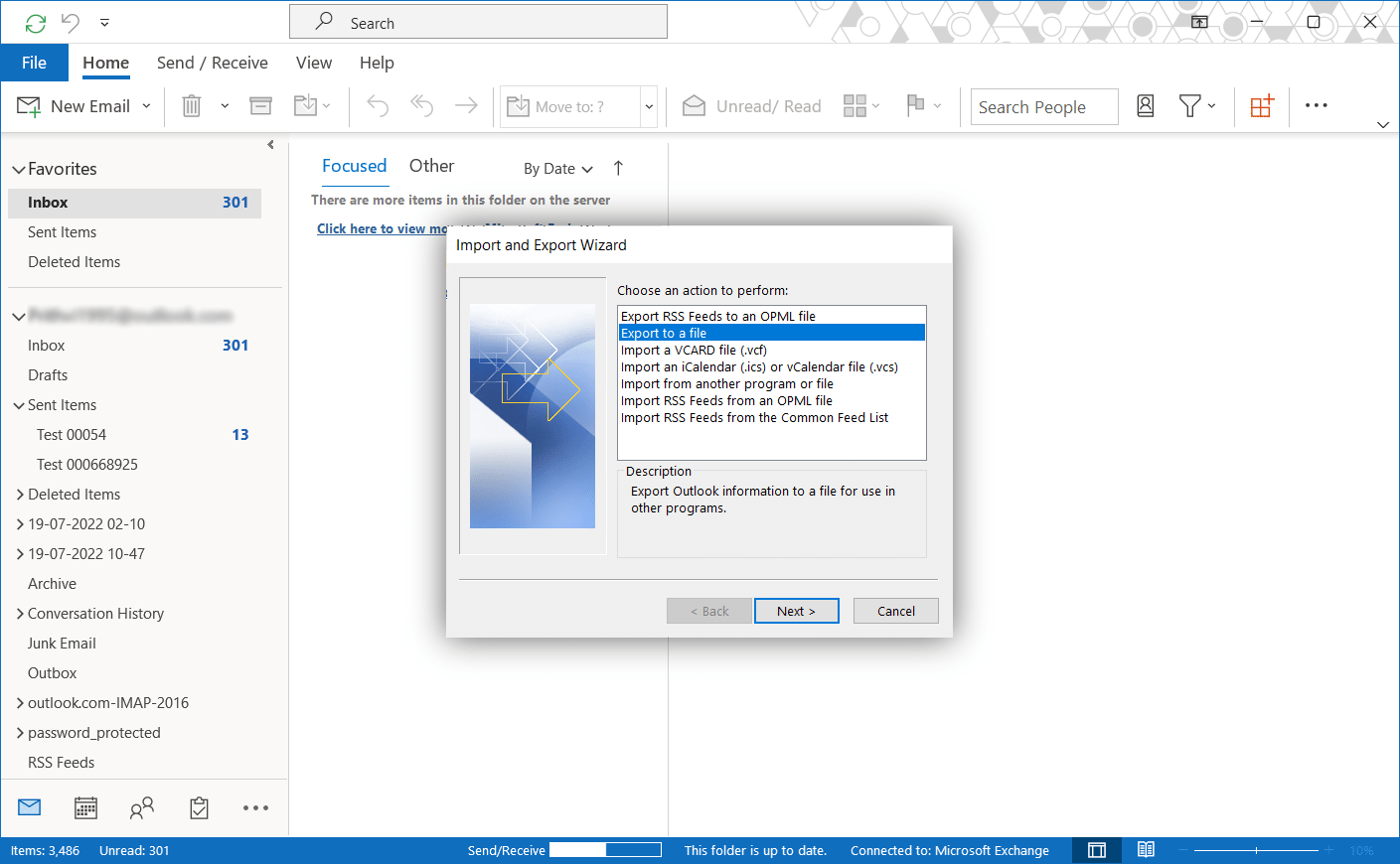
Step 4. Select the “Outlook Data File (.pst)” option and click the Next button.
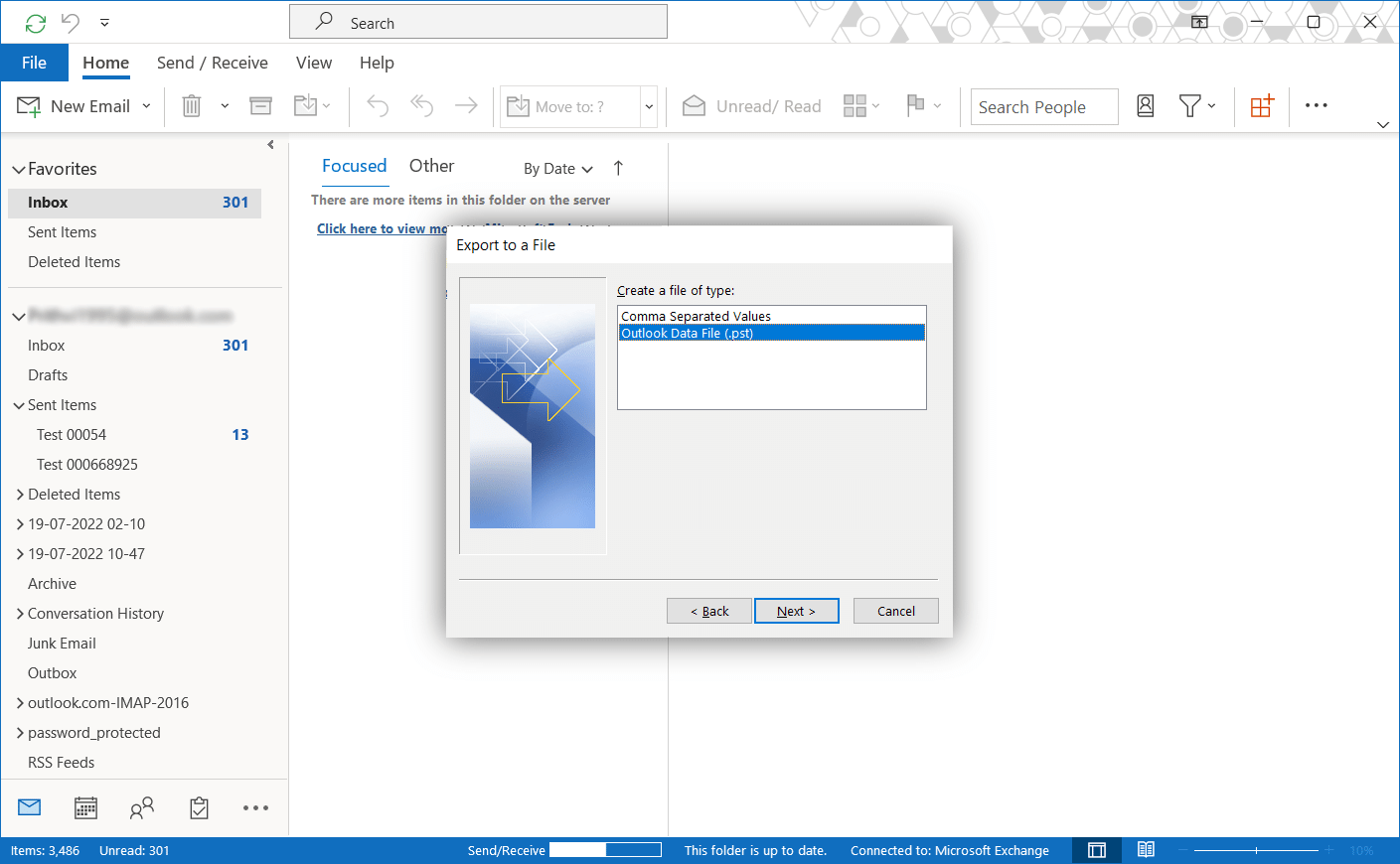
Step 5. Select the folder that you want to move and click Next.
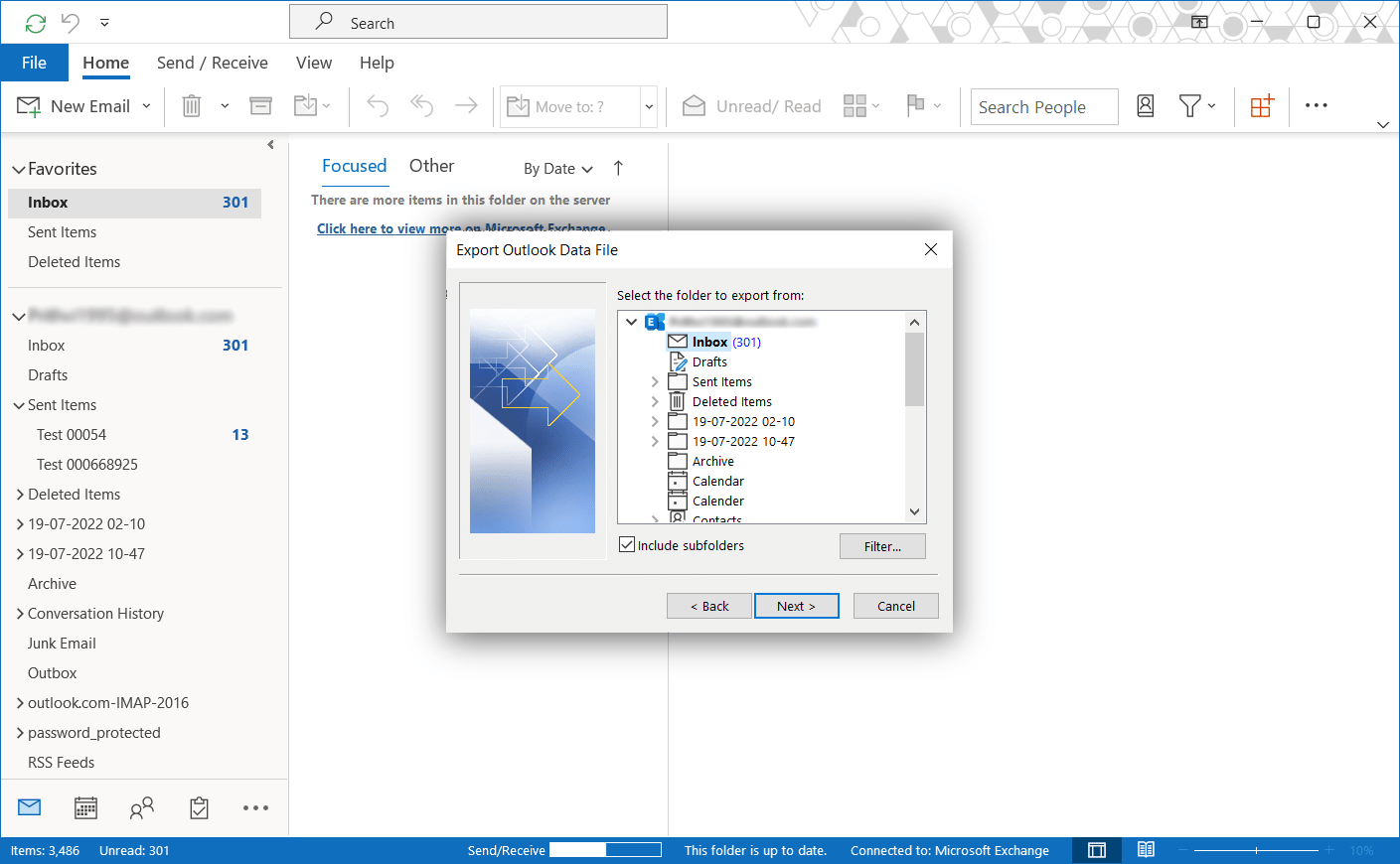
Step 6. Choose the target path of your local system to save the folder to local system in PST file format and click Finish.
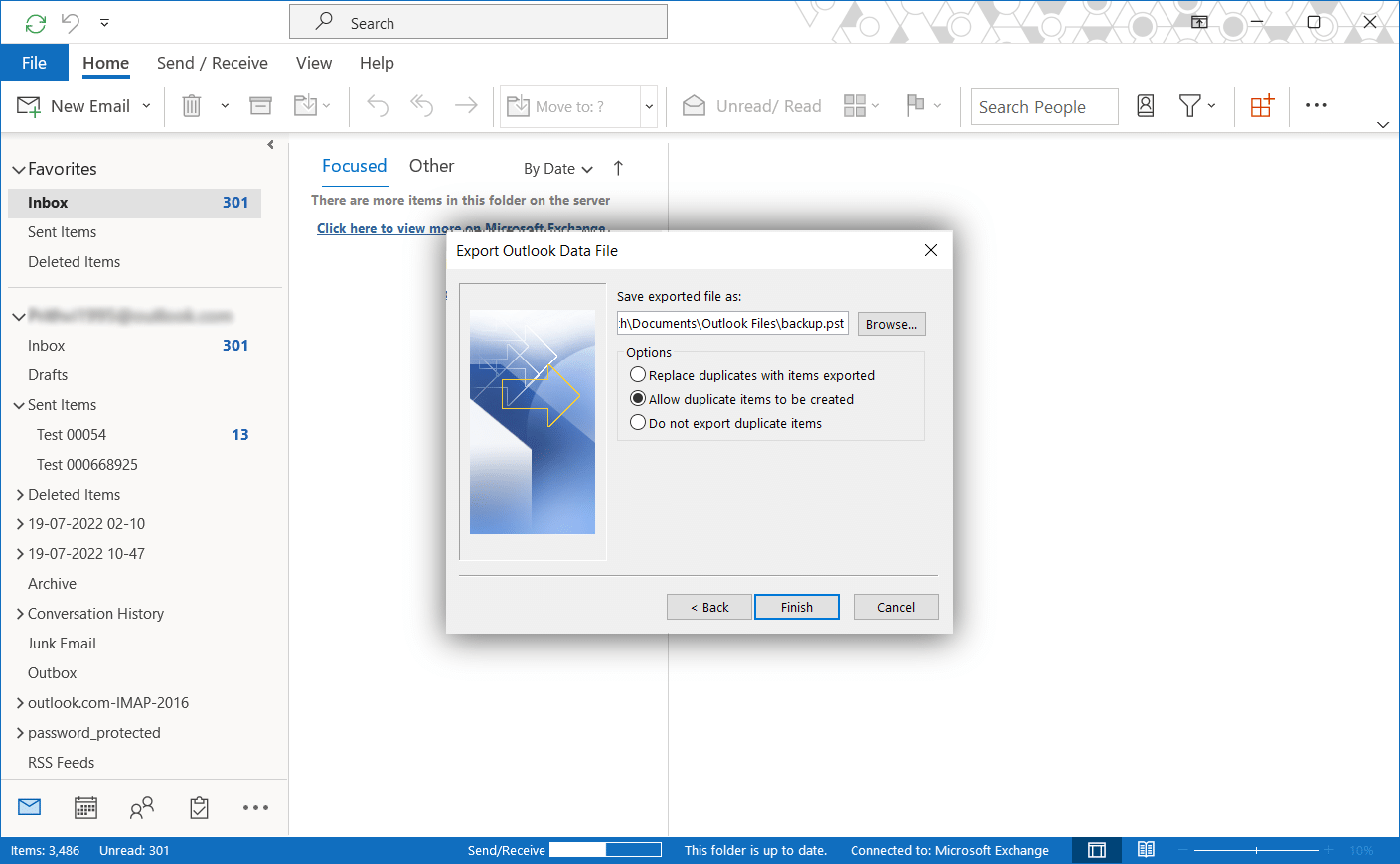
Step 7. Now, again navigate to File >> Open & Export and select Import/Export option.
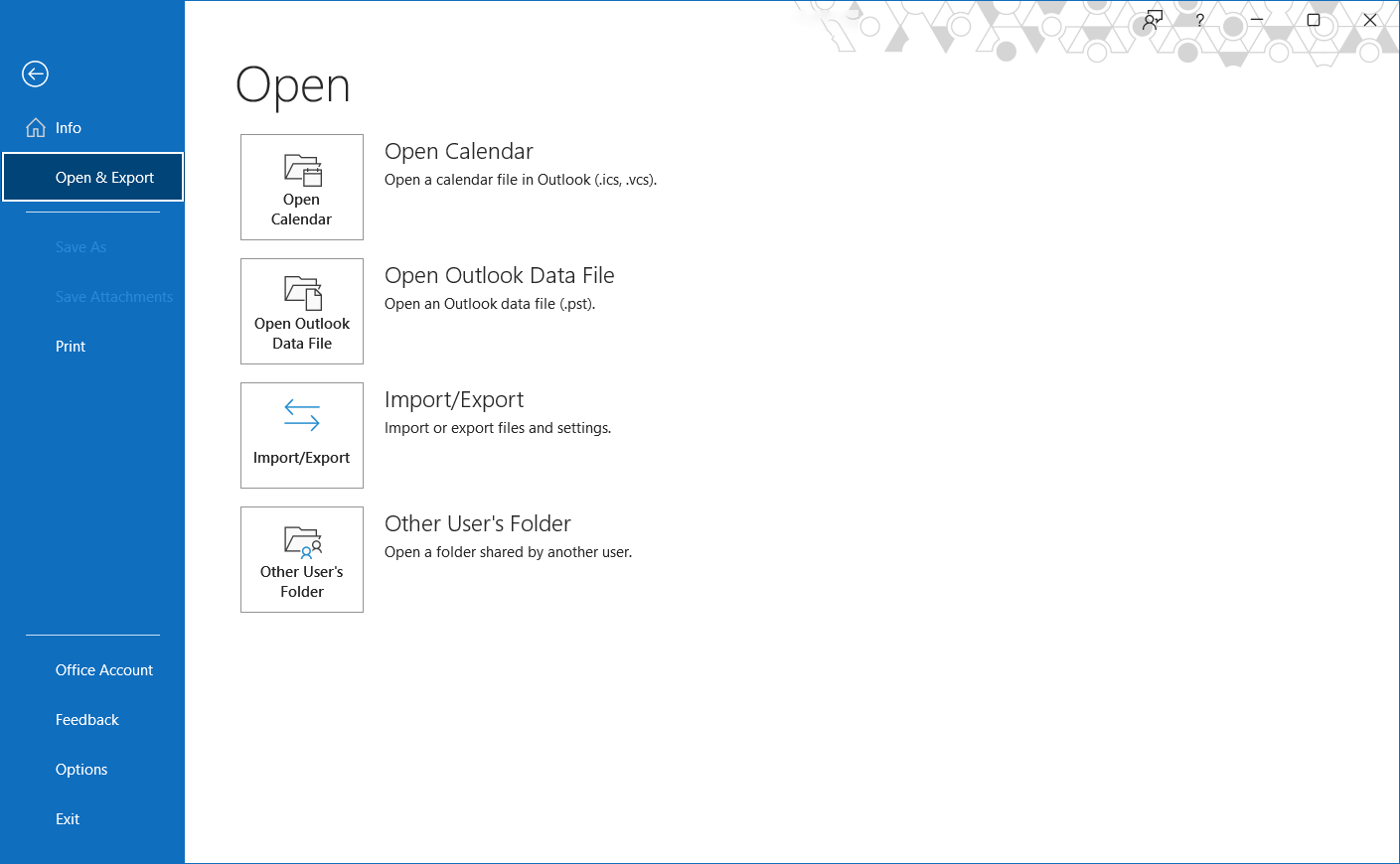
Step 8. Select “Import from another program or file” and click Next.
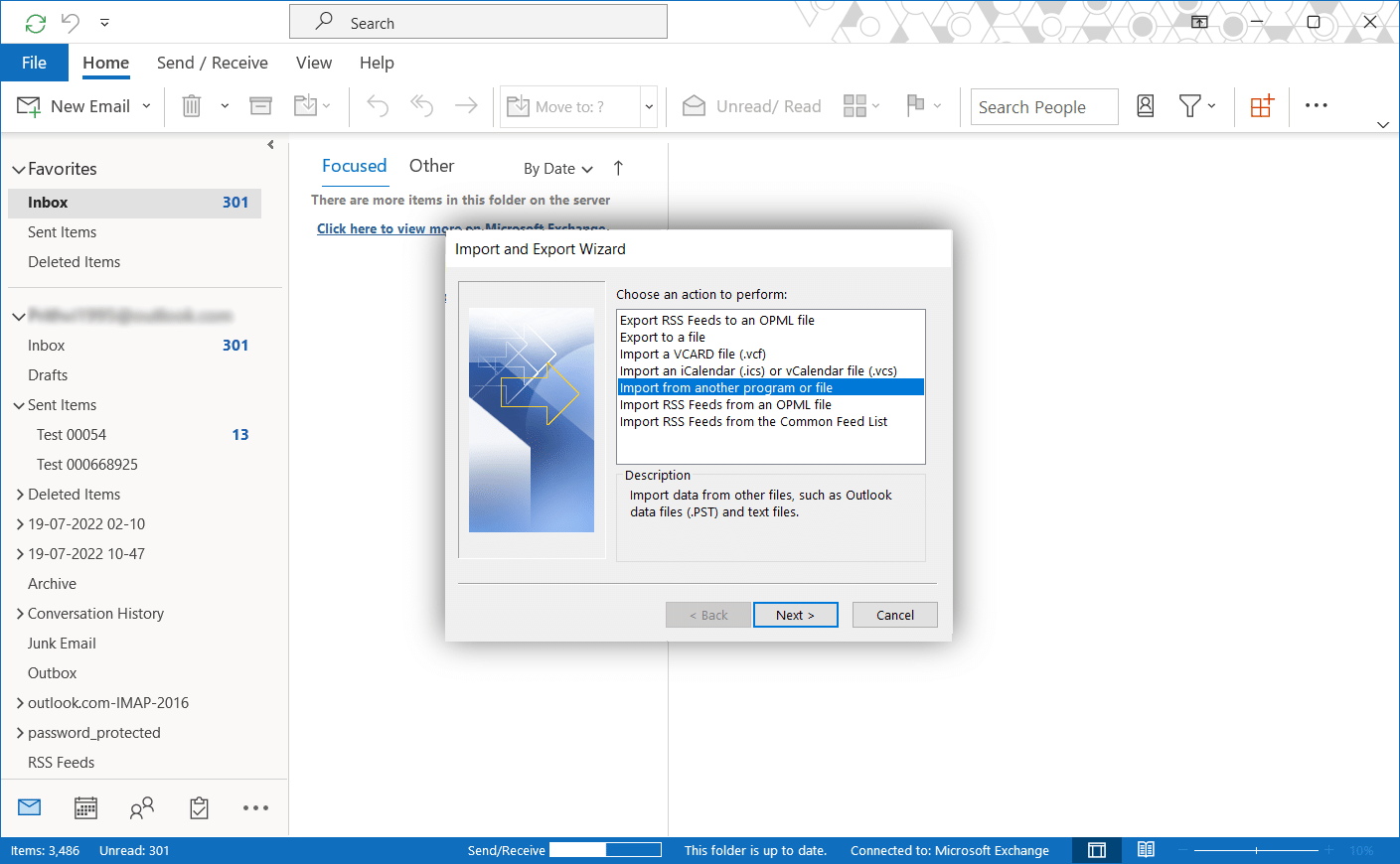
Step 9. Choose Outlook Data File (.pst) and click Next,
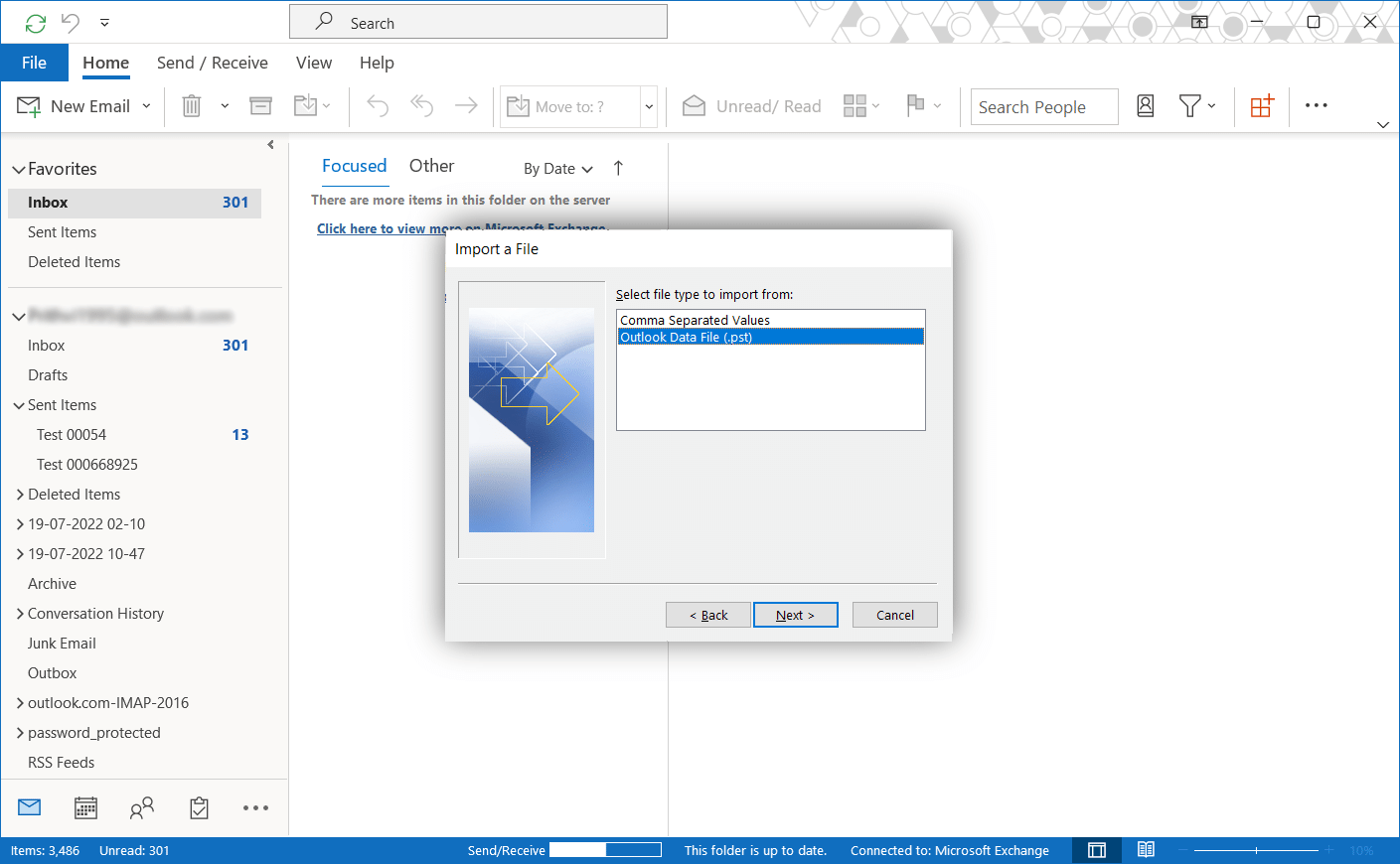
Step 10. Select the PST file that you exported in step 6 and click Next.
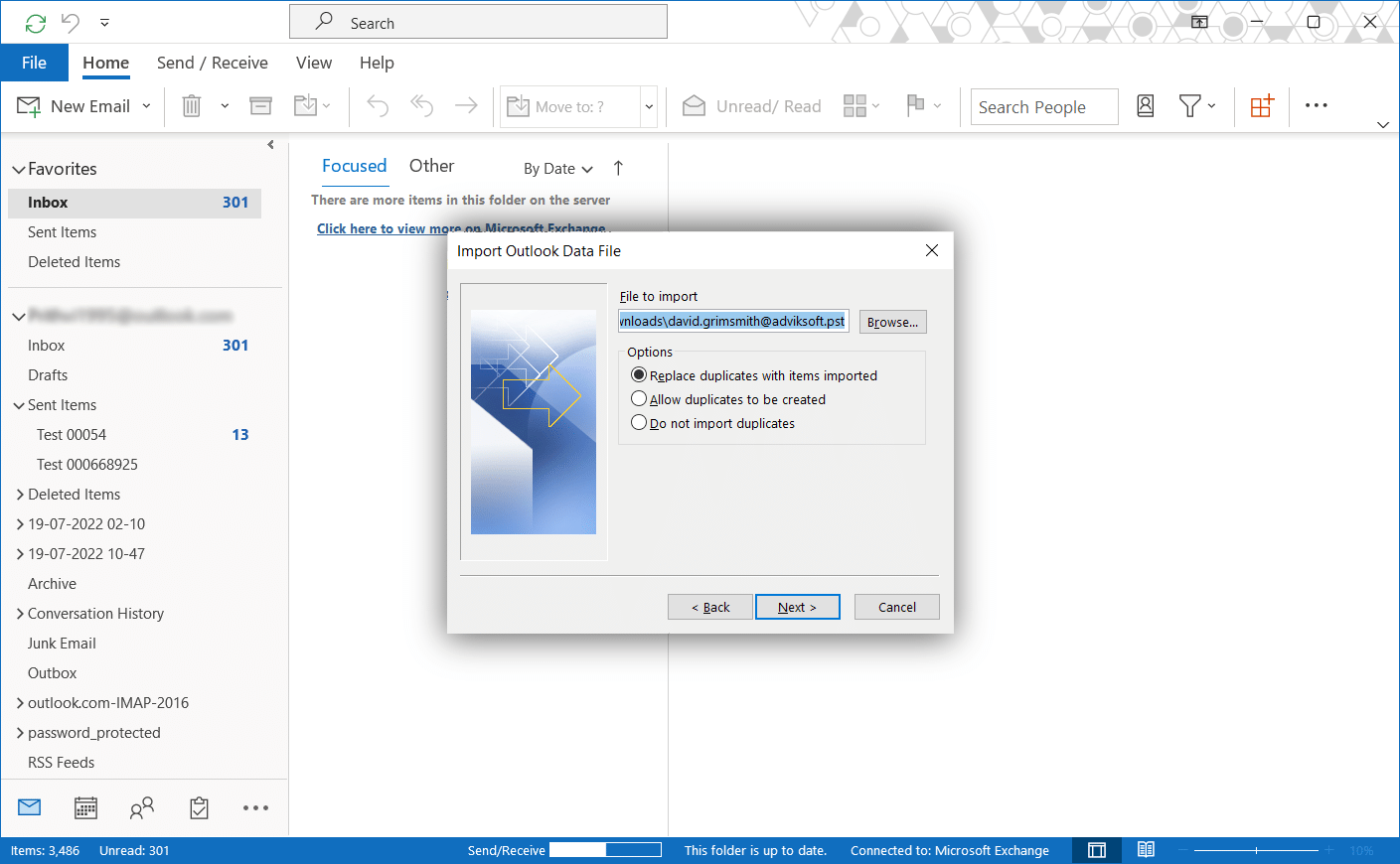
Step 11. Now select your secondary account in which you want to import the folder and click the Finish button.
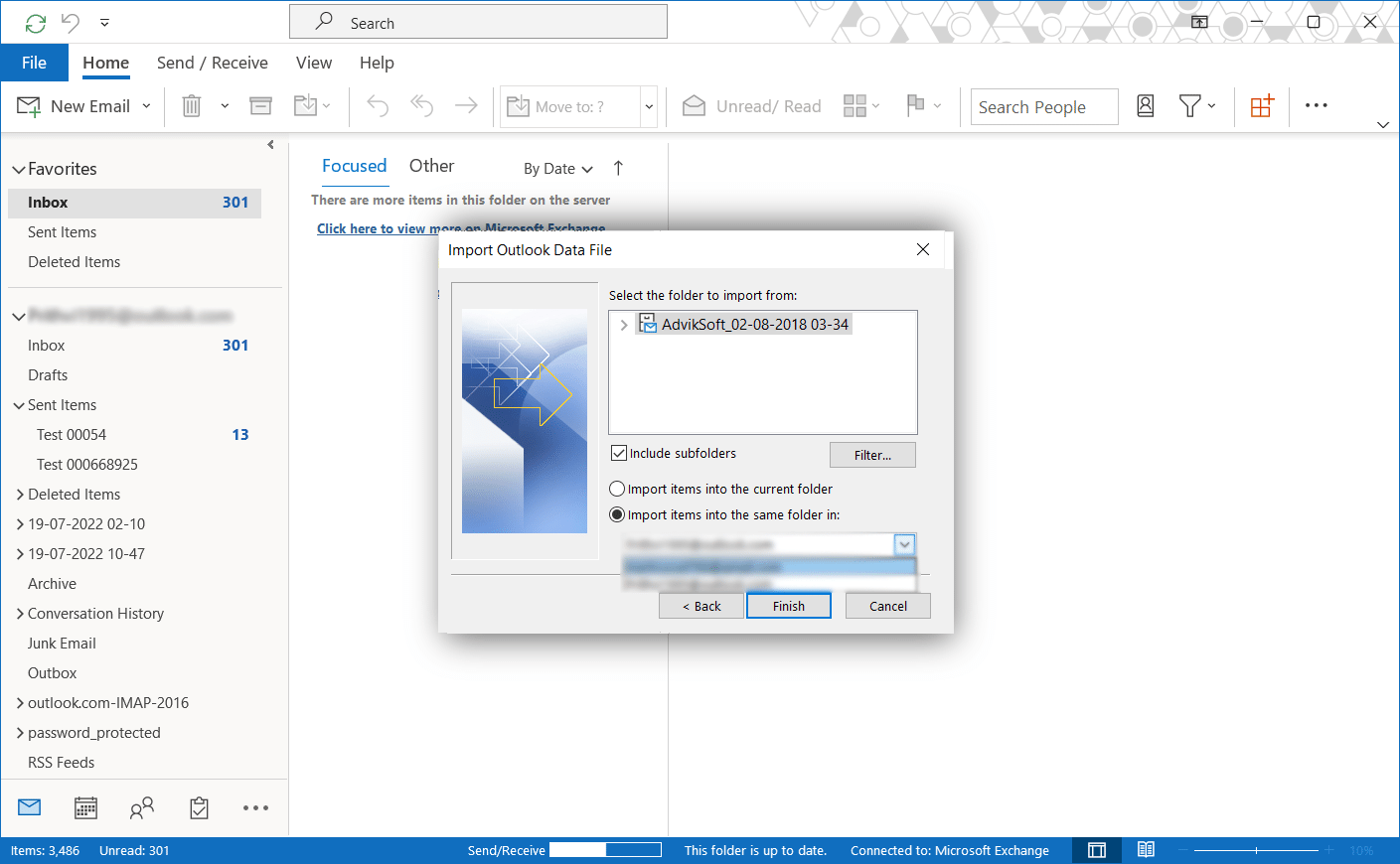
This is all you have to do to move Outlook folders from one account to another.
How to Move Folders from One Outlook Account to Another Automatically?
Both manual methods are effective and deliver the desired results. However, following lengthy steps to import and export PST files between accounts can be complex. So, what should you do in that case? Try the Advik Email Migration Tool available for Windows and Mac to easily copy Outlook folders from one email account to another. It allows you to transfer unlimited Outlook email folders with ease. You can even select specific Outlook folders of your choice for transfer. Additionally, the tool guarantees to maintain the folder hierarchy of your Outlook mailbox throughout the process, ensuring no data loss.
Download the software for free and give it a try.
Steps to Transfer Outlook Folders from One Outlook Account to Another
Step 1. Run the software and choose your email account from 90+ options.
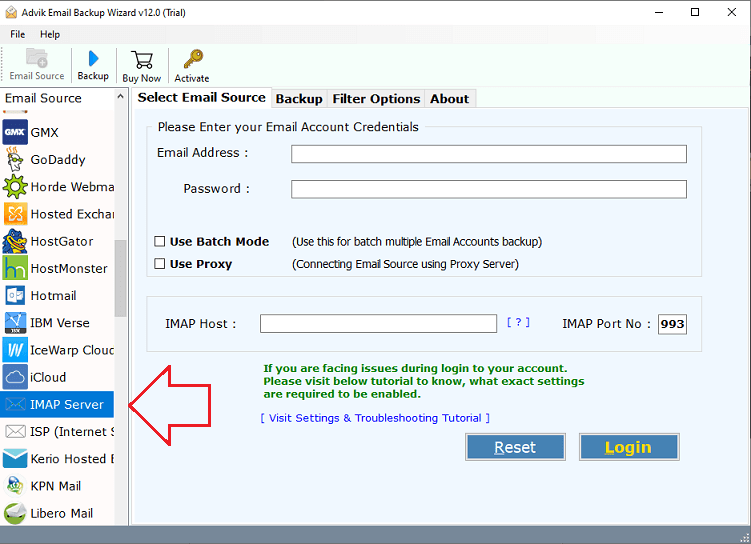
Step 2. Next, sign in with your email account details.
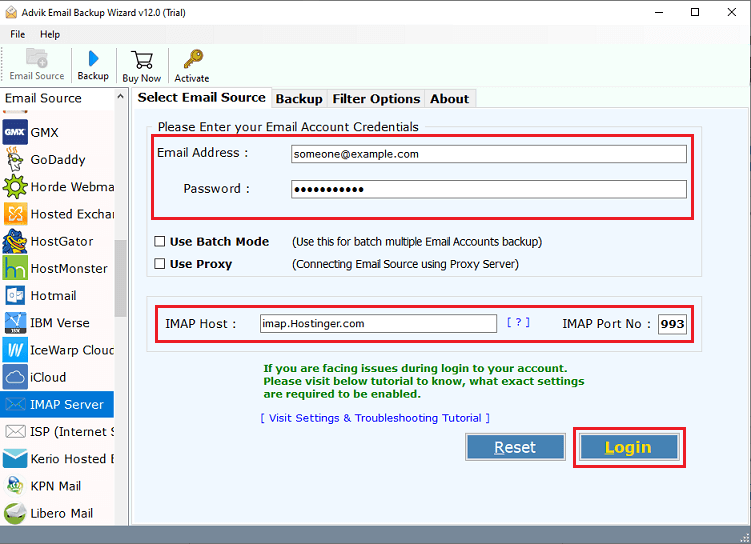
Step 3. Select the required Outlook email folders of your choice.
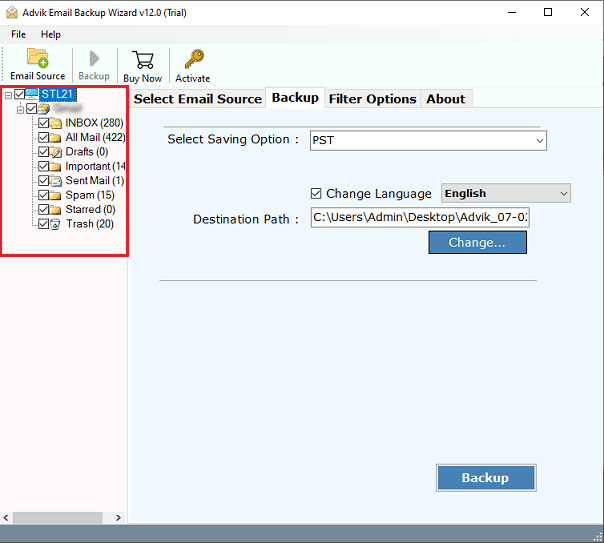
Step 4. Choose IMAP as a saving option from the list.
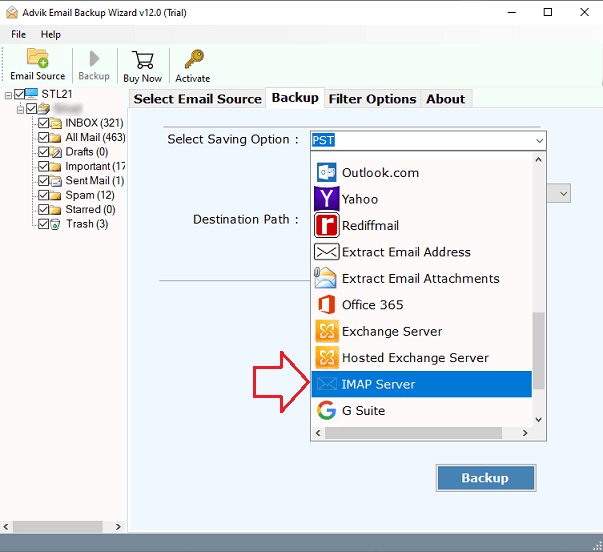
Step 5. Enter your destination account details and click Backup.
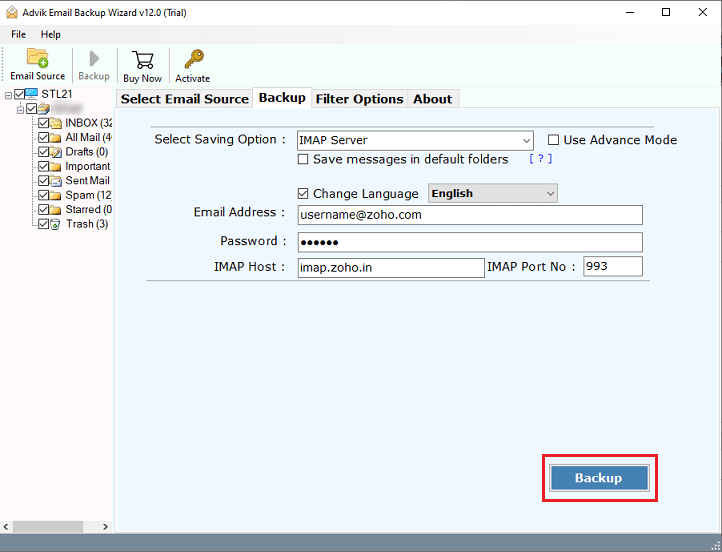
This will now begin transferring Outlook email folders from one account to another in just a few simple steps.
Afterward, you will receive a log report with detailed information about the entire process.
Once completed, you can log in to your destination account to check all the transferred Outlook mail folders from the previous email account.
Watch How to Copy Outlook Folders from One Email Account to Another
Why Choose Automated Solution Over Manual Methods?
- Offers simple GUI making it accessible for both tech-savvy users and beginners.
- Data formatting is preserved during the migration process from one Outlook account to another.
- You can export Outlook emails to PDF, EML, MSG, DOC, TXT, HTML, and many useful file formats.
- The tool is designed with the necessary technical integrations to ensure smooth email migration.
- With this tool, you can move Outlook folders to Gmail, Office 365, Yahoo Mail, Exchange Server, etc.
- It is compatible with all versions of Windows and Mac, providing ease of use and smooth operation.
- You can transfer unlimited data from one Outlook account to another using this effective solution.
Conclusion
Till now we have found two easy methods to move Outlook folders from one account to another. The above solutions have been tested with the latest Outlook versions and are workable in previous versions as well. Method 1 contains a drawback but the same has been ruled out in Method 2. To overcome these limitations, we introduced an alternate way. You can try its demo version first which will let you move the first 25 emails from each Outlook folder from one account to another for Free.
Therefore, read all the methods and choose the solutions as per your requirements.