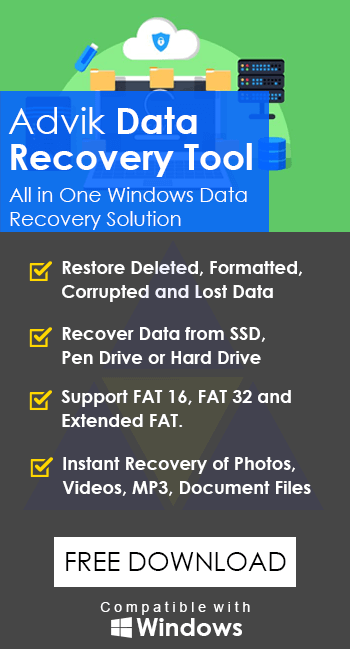How to Recover Data From Pen Drive Before Formatting?
Jackson Strong | February 19th, 2024 | Data Recovery
This post will answer your questions about how to recover data from pen drive before formatting. Here we will discuss an automated software to easily restore data from pen drive formatting. Read this complete guide and solve your query with so much ease.
Your previous files may get deleted or lost for various reasons. But now, the most important thing for you is to recover lost files. If you have questions like the ones listed above, read on to get the solution.
How to Recover Data from Formatted Pen Drive for Free?
You can use CMD to recover data from a formatted USB drive manually.
Follow to retrieve data from formatted pen drive;
Step 1. Plug your USB flash drive into your computer.
Step 2. Open “This PC” and note the drive letter of your USB (e.g., F:).
Step 3. Click the search icon on the taskbar, type “cmd,” right-click “Command Prompt,” and select “Run as administrator.
Step 4. In Command Prompt, type chkdsk F: /f and press Enter (replace F: with your USB’s drive letter).
Step 5. Type Y and press Enter, then type your USB’s drive letter followed by a colon (e.g., F:).
Step 6. Type attrib -h -r -s /s /d *.* and press Enter. CMD will show all hidden files on your USB.
However, Command Prompt can only unhide hidden files. For permanently formatted data, you still need formatted pen drive Recovery software.
How to Retrieve Data from Pen Drive After Formatting?
Download and install the Advik Data Recovery Wizard on your Windows computer. The software will help you to recover lost data from Pen Drives, Hard Disks, External Hard Disks, etc. You just need to connect your formatted pen drive and run this software on your system. Follow the instructions and it will complete the whole process in a few simple steps. Also, it can recover formatted data from pen drive while maintaining the data structure. You can also get a free preview of deleted files even before the recovery process.
Steps to Recover Data from Pen Drive Without Formatting
Step 1. Insert Pen Drive into your Laptop or PC.
Step 2. Now, Run the suggested software on your system.
Step 3. Choose the recovery option from the menu.
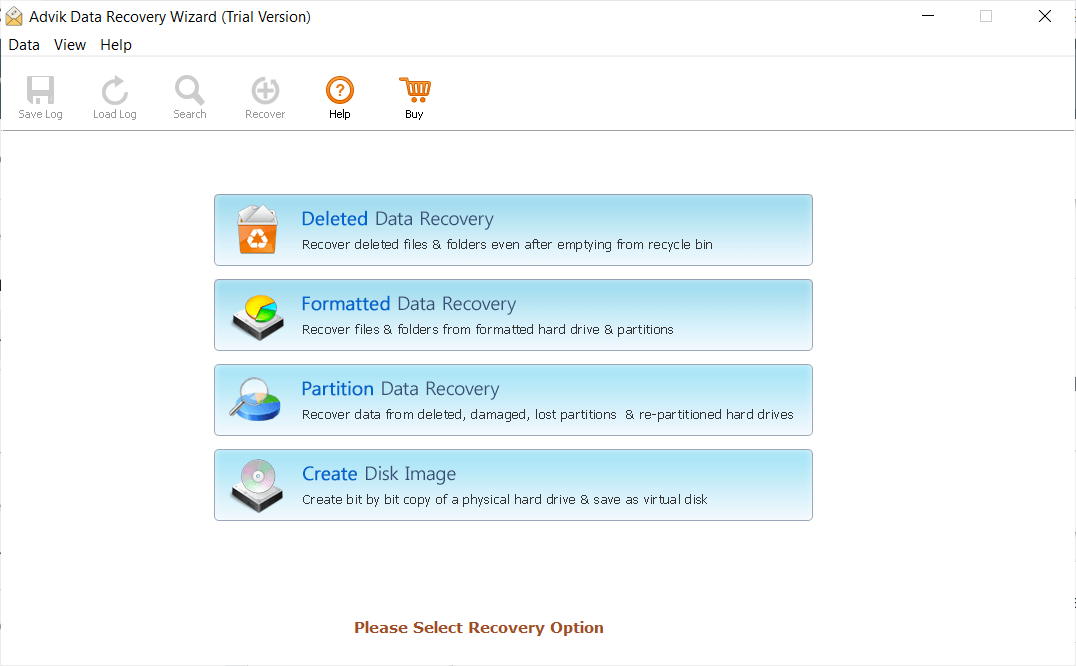
Step 4. Select USB drive to recover data and click Next.
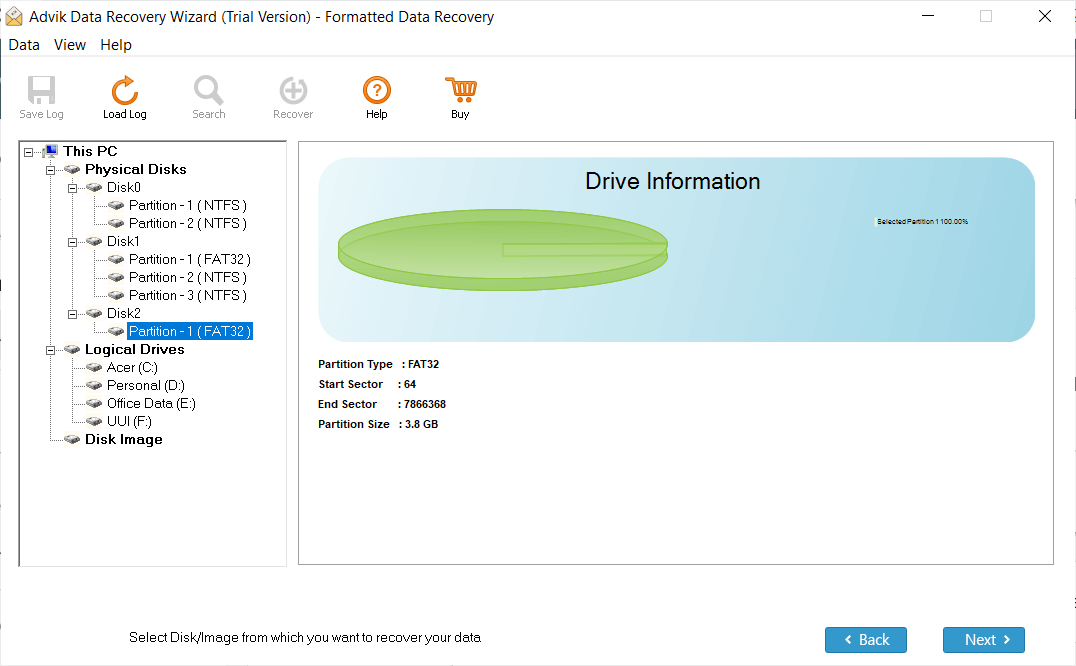
Step 5. The software will show you the lost files, and select the files to recover.
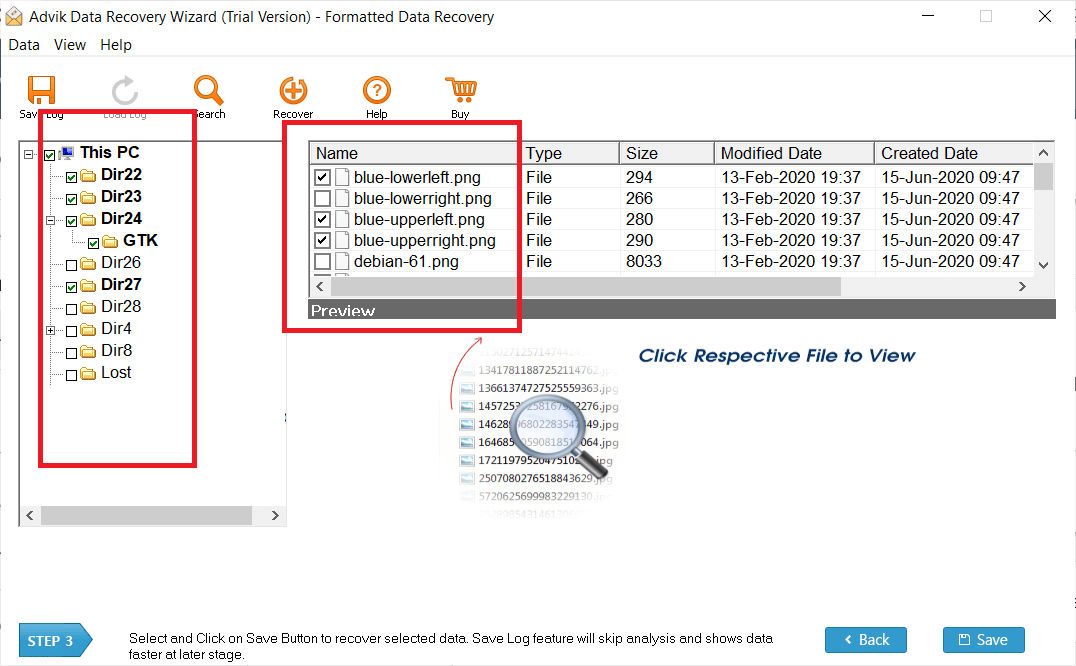
Step 6. Click the Save button to export the files to a target location.
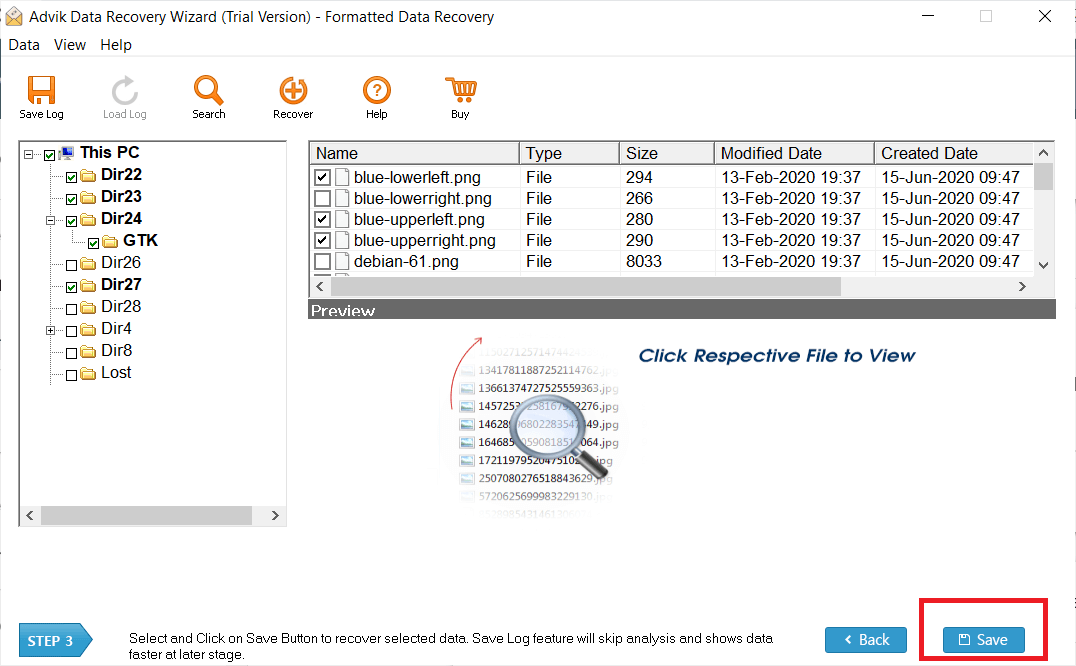
Finished! In case, your files are still not visible, choose the Formatted Data Recovery option from the software.
Below are the key highlights of the software that made users choose this software among others.
- Recover Videos, Photos, Documents, Computer files, etc. data safely
- Retrieve lost files from formatted or damaged Pen Drive Easily
- Also, recover data from Kingstone USB drive/Pen drive/external hard drive/PC/Computer etc.
- Compatible with Windows 11/10
- Recover hidden files from any Pen Drive/Data Traveller USB
Final Words
Choose the authentic and right software to recover data from pen drive before formatting. Don’t try with FREE ways or from free utilities to retrieve your deleted data. This is the only tip I would like to share with you. As you might lose access to your Pen Drive permanently. Go for a professional, verified, and authentic solution. The validity of this software is lifetime with multiple machines. Isn’t it incredible?
Frequently Asked Questions
Q 1. How to recover formatted files from pen drive without using software?
Answer. Use Command Prompt to unhide hidden files with the attribute command, but for permanently deleted files, the software is necessary.
Q 2. How to retrieve data from a pen drive?
Answer. Use data recovery software like Adviksoft. Follow the instructions mentioned in this article and get your deleted/formatted files easily.