How to Fix “Auto Archive is Not Working in Outlook”?
Jackson Strong | March 4th, 2025 | Outlook
Summary: This blog will help you understand why Auto Archive is not working in Outlook. We will also share simple methods to fix Outlook auto archive not working issue. If you have been facing this problem for a long time, this guide will provide the best solutions you need.
Why is Outlook Auto Archive Not Working?
Before jumping into solutions, it’s important to understand why Auto Archive might not be working. Here are some common reasons;
- Auto Archive is disabled: The feature may not be turned on in Outlook settings.
- Wrong Auto Archive settings: The archive settings may not be properly configured.
- Corrupted PST file: If your Outlook data file (PST) is corrupted, Auto Archive may fail.
- Outlook is in Cached Exchange Mode: If enabled, Outlook might not archive emails correctly.
- Emails are marked as “Do Not AutoArchive”: Some emails may have this setting applied.
- Not enough storage space: If your drive is full, Outlook may fail to archive data.
- Outdated Outlook version: Running an outdated Outlook version can cause feature failures.
How to Fix Auto Archive is Not Working in Outlook
In this section, we have shared some manual methods that may help fix the Outlook Auto Archive not working issue. Try these solutions based on your situation and see if they work for you.
#1. Enable Auto Archive in Outlook
Auto Archive must be enabled to function properly. Here’s how to check and enable it:
- Open Outlook and go to File > Options.
- Click on Advanced from the left panel.
- Under AutoArchive, click AutoArchive Settings.
- Check Run AutoArchive every X days and set the frequency.
- Choose options like Permanently delete old items or Move old items to an archive file.
- Click OK to save the settings.
#2. Check and Modify Auto Archive Settings for Folders
Even if Auto Archive is enabled, individual folders may not be set to archive. Follow these steps:
- Right-click on the folder (Inbox, Sent Items, etc.) you want to archive.
- Select Properties > Click on the AutoArchive tab.
- Choose Archive items in this folder using the default settings.
- Click OK and restart Outlook.
#3. Repair Corrupt PST File
If your Outlook data file is corrupted, Auto Archive may not work. You can repair it using the Inbox Repair Tool (ScanPST.exe):
Close Outlook.
Open File Explorer and go to the Outlook installation folder:
C:\Program Files (x86)\Microsoft Office\root\OfficeXX (XX depends on your version).
- Find ScanPST.exe and run it.
- Click Browse and select your PST file.
- Click Start to scan and Repair if errors are found.
#4. Disable Cached Exchange Mode (For Exchange Users)
Cached Exchange Mode may interfere with Auto Archive. To disable it:
- Go to File > Account Settings > Account Settings.
- Select your email account and click Change.
- Uncheck Use Cached Exchange Mode.
- Click Next > Finish and restart Outlook.
#5. Check If Emails Are Set to “Do Not AutoArchive”
Some emails might be preventing Auto Archive. To check:
- Open an email and click File > Properties.
- Look for the Do Not AutoArchive checkbox.
- If checked, uncheck it and save the changes.
Alternate Way to Solve Auto Archive is Not Working in Outlook
Download and install Advik PST Repair Tool in your Windows PC. This software will help you to archive Outlook emails, contacts, calendar items, and other folders as well. The software also repair Outlook PST file and create a new healthy PST file by remove all bad sectors from it. This is an alternate way to archive Outlook emails with 100% accuracy report.
Steps to Archive Emails in Outlook 2016/2013
Step 1. Run the software & click convert configured Outlook mailbox data & click Next.
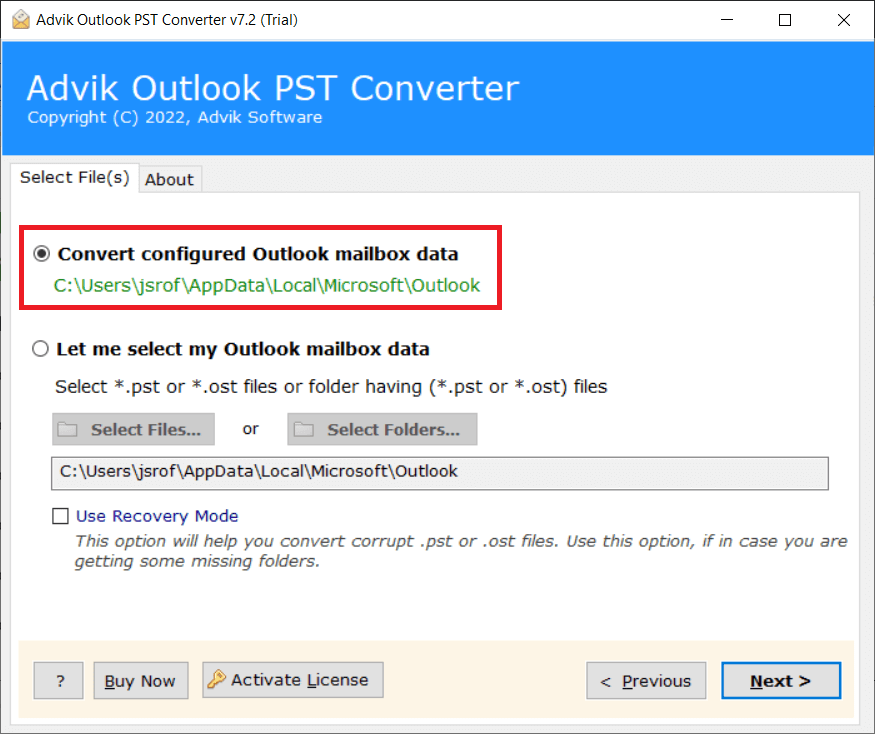
Step 2. Select mailbox folders, contacts, calendar, etc, and click Next button.
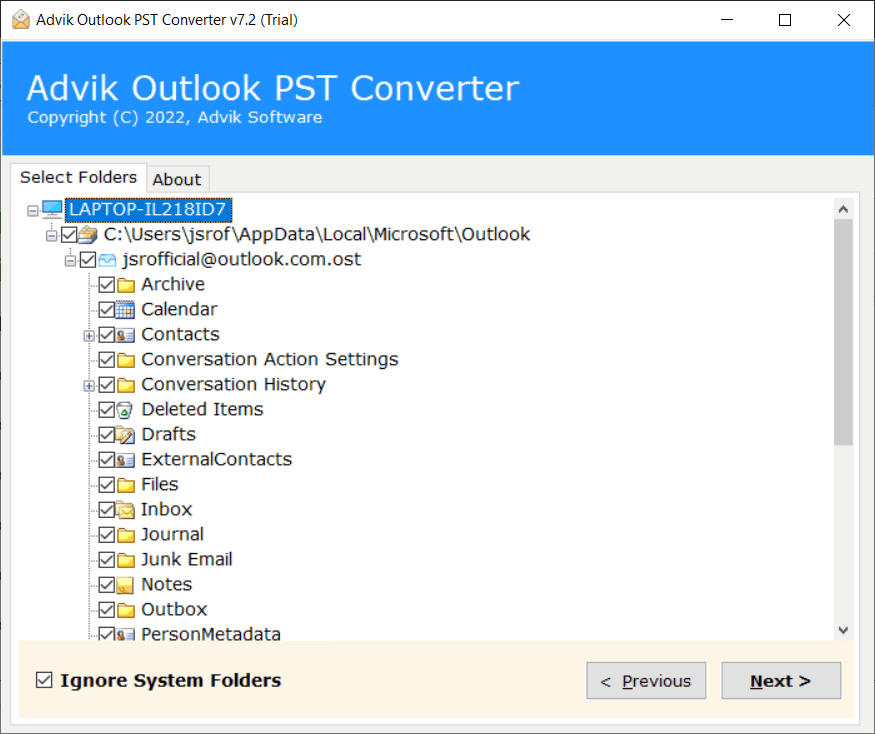
Step 3. Select PST as a saving option from the list.
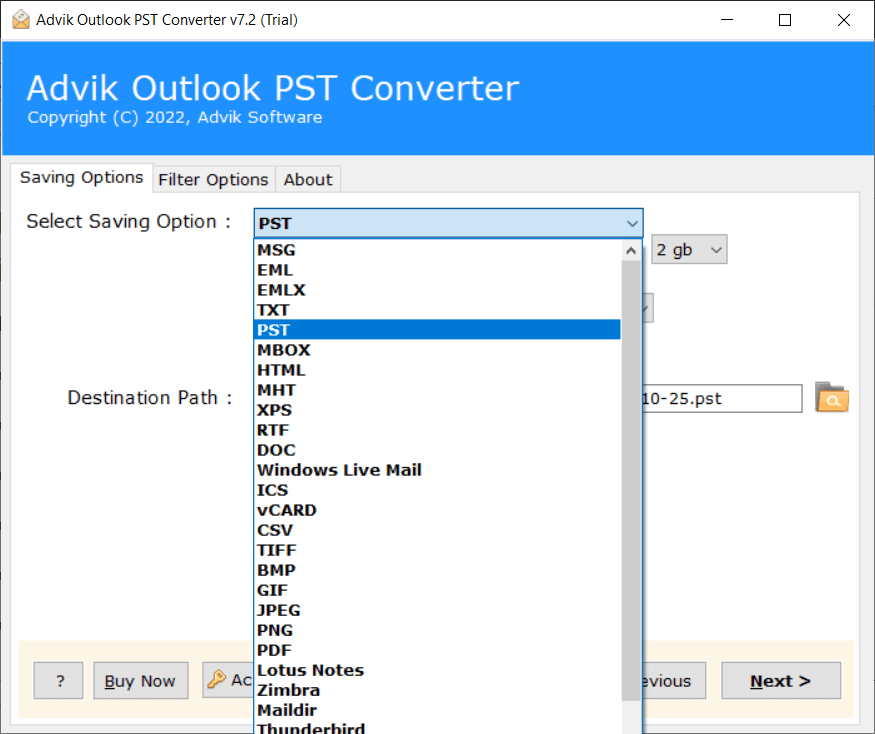
Step 4. Select a target location where you want to save the archive file.
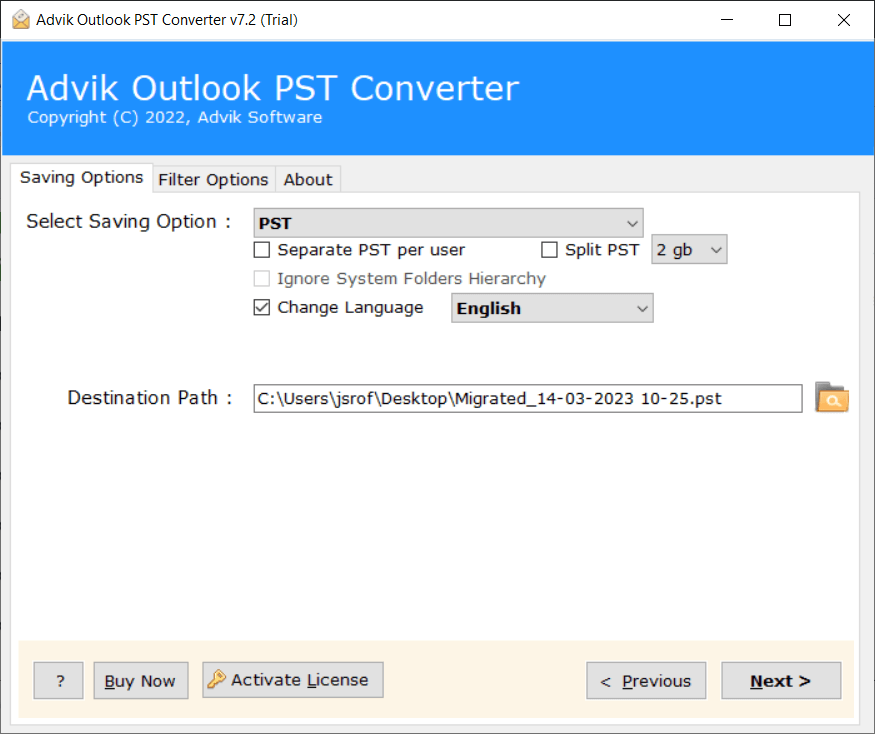
Step 5. Click the Convert button to start the archiving process.
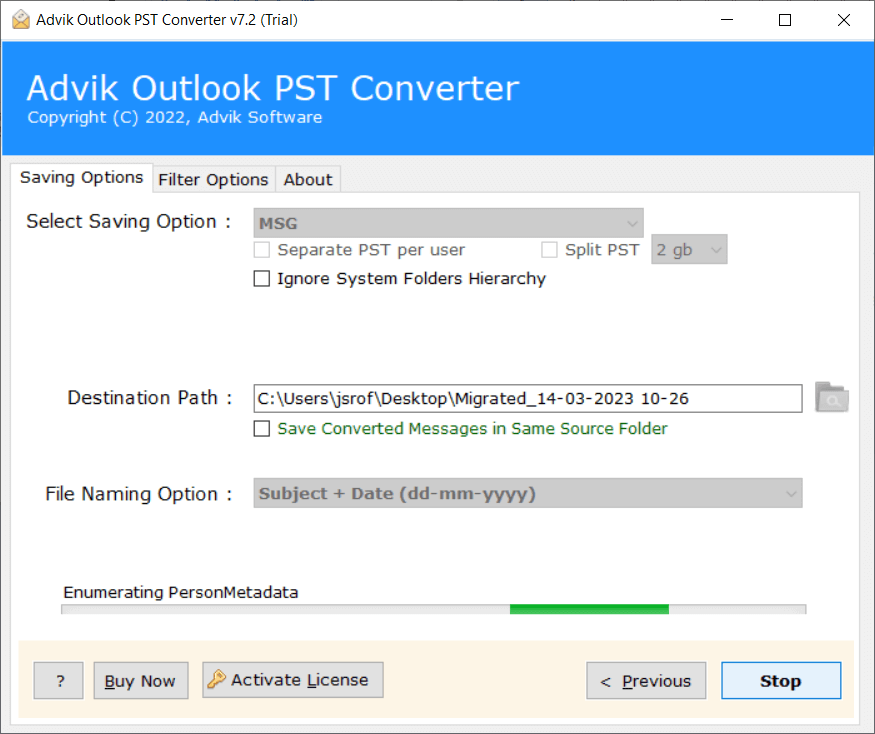
Done! This is the best alternative available when Auto Archive is not working in Outlook. The above solution allows you to archive emails in more than 20+ formats.
Benefits of Using Automated Software
- Convert Outlook Emails to PDF, MBOX, HTML, TXT, EML, and 20+ Formats
- View email content before saving to ensure accuracy.
- Easily transfer or import PST to Office 365, Gmail, Yahoo Mail, etc.
- Maintain folder hierarchy and preserve email attributes
- Fix damaged or inaccessible PST files and restore emails, contacts, and attachments.
- Reduce the size of oversized PST files by splitting them into smaller parts.
- Hold and preserve UNICODE texts (Non-English)
- Works with Outlook 2021, 2019, 2016, 2013, and earlier versions.
- Simple and easy-to-use tool for both beginners and professionals.
Conclusion
Try the above different ways to fix Auto Archive is Not Working in Outlook. That might help you in solving the issue. However the same is not working out then, you can try the second way i.e. Advik PST Repair Tool. This utility is designed to archive Outlook emails in multiple file formats. The above solutions are compatible with Outlook 2021, 2019, 2016, 2013, and 2017.

